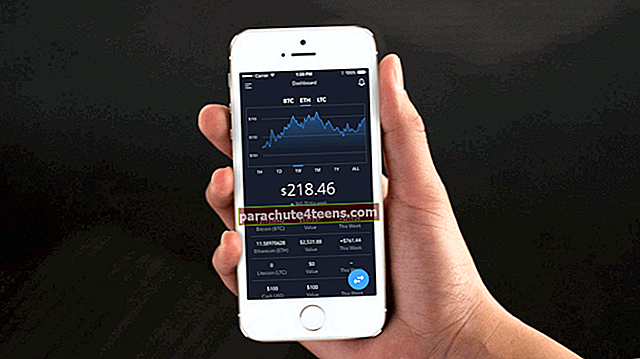Ja jūs domājāt, ka nereaģējoša mājas poga ir vissliktākā lieta, kas notiek ar jūsu iPhone, jums jājautā puisim, kura ieslēgšanas / izslēgšanas poga tikko pagāja.
Ļoti reti iPhone / iPad barošanas poga saplīst. Bet, kad tas notiek, tas ir gandrīz tikpat apgrūtinoši kā mājas pogas zaudēšana. Par laimi, vienmēr ir alternatīva, kas ļoti noder. Tieši to mēs skatāmies.
Kā lietot iPhone vai iPad, ja strāvas poga nevar darboties / salauzt
Sākumā šeit ir dažas funkcijas, kurām mums ir nepieciešama barošanas poga (parasti):
- Bloķēt ekrānu
- Izslēgt
- Ieslēgt
- Ekrānuzņēmumi
# 1. Bloķēt ekrānu jūsu iPhone vai iPad ekrānā
Acīmredzot barošanas pogas galvenā iezīme ir ekrāna bloķēšana. Tāpēc Stīvs Džobs to nosauca par miega pogu (nevis uz “ieslēgšanas” pogu). Kā katastrofāli šķiet sākumā, kad jums ir salauzta / nedarbojoša barošanas poga, ekrāna bloķēšana ir diezgan vienkārša, nepieskaroties tai pašai. Lūk, kā:
1. solis. Uzsākt Iestatījumu lietotne savā iOS ierīcē.
2. solis. Tagad pieskarieties Vispārīgi.

3. solis. Ritiniet uz leju un pieskarieties Pieejamība.
Ja jūsu ierīcē darbojas operētājsistēma iOS 13, varat izlaist otro soli un pāriet tieši uz priekšu Pieejamība sadaļā Displejs un spilgtums.
4. solis. Ekrānā Pieejamība pieskarieties AssistiveTouch.

5. solis.Ieslēdz AssistiveTouch.
 Tas ļaus šo virtuālo pogu, kas peld jūsu iOS ierīces ekrānā.
Tas ļaus šo virtuālo pogu, kas peld jūsu iOS ierīces ekrānā.
6. solis. Pieskarieties tam virtuālā AssistiveTouch poga un tiks atvērta izvēlne ar dažām opcijām.
7. solis. Pieskarieties Ierīce un pēc tam pieskarieties Bloķēt ekrānu ikona lai bloķētu iOS ierīces ekrānu.

Ņemiet vērā, ka AssistiveTouch ir aprīkots ar vairākām noderīgām funkcijām. Pilnu funkcionalitāti varat izpētīt, izlasot mūsu pilnīgo ceļvedi.
# 2. Izslēdzas
Lai izslēgtu ierīci, mēs ilgu laiku turam ieslēgšanas / izslēgšanas pogu. Izmantojot pogu AssistiveTouch, varat izslēgt ierīci.
Kā minēts iepriekš, iespējojiet AssistiveTouch. Ja esat iemīlējies šajā virtuālajā pogā, jūs to nebūtu noņēmis.
1. solis. Pieskarieties AssistiveTouch pogu.
2. solis. Uznirstošajā izvēlnē pieskarieties Ierīce ikona.
3. solis. Tagad pieskarieties un turiet Bloķēt ekrānu ikona ilgi.
Pēc dažām sekundēm ierīces ekrānā redzēsit slīdni “izslēgt, lai izslēgtu”. Tagad jūs varat izslēgt ierīci līdz velkot šo slīdni no kreisās uz labo pusi.

Ar iOS 11 Apple ieviesa programmatūras bāzes izslēgšanas iespēju. Tā vietā, lai izmantotu fizisku barošanas pogu, varat izmantot šo izvēles pogu, lai izslēgtu savu iPhone vai iPad.
1. solis. Atvērt Iestatījumi un tad Vispārīgi.
2. solis. Ritiniet uz leju līdz apakšai un pieskarieties Izslēgt.

Tas audzinās ‘Izslīdēt, lai izslēgtu’ slīdni. Velciet šo slīdni no kreisās uz labo pusi.
# 3. Ieslēgšana
Savienojot iPhone / iPad ar Mac vai Windows datoru, iespējams, būs jāievada piekļuves kods, lai atbloķētu ierīci.
Ņemiet vērā arī to, ka jūsu iOS ierīcē tiek parādīts uznirstošais logs, kurā tiek lūgts uzticēties datoram. Vienkārši pieskarieties pogai Uzticēties un dodieties uz priekšu.
# 4. Ekrānuzņēmumi
Kad esat iespējojis AssistiveTouch (metode ir parādīta iepriekš), veiciet tālāk norādītās darbības.
1. solis. Pamodiniet savu iPhone / iPad un atbloķējiet ierīci.
Šo virtuālo pogu varat izmantot arī bloķētajā ekrānā. Bet kāda ir ekrānuzņēmumu uzņemšana bloķētā ekrānā?
2. solis. Pēc tam atveriet ekrānu, no kura vēlaties veikt ekrānuzņēmumus.
3. solis. Tagad pieskarieties AssistiveTouch pogu.
4. solis. Pēc tam pieskarieties Ierīce ikona.
5. solis. Pieskarieties Vairāk (…) ikona.
6. solis. Visbeidzot pieskarieties Ekrānuzņēmums ikona.

Klausieties šo kameras slēdža skaņu, kamēr ierīce veic ekrānuzņēmumu.
Lietotāji, kuri bieži veic ekrānuzņēmumus savās iOS ierīcēs, var mainīt ekrānuzņēmuma ikonas pozīciju AssistiveTouch izvēlnē. Turklāt, lai uzņemtu ekrānuzņēmumus, ieteicams pogas Sākums un Barošana vietā izmantot AssistiveTouch pogu.
Tas ir viss ļaudis!
Notiek izrakstīšanās ...
Lai gan Apple aparatūra ir pietiekami jaudīga, lai ilgstoši izturētu pieskārienus un pieskārienus, nomaiņa var izmaksāt pārāk dārgi, ja tā nedarbojas pareizi. Es gribētu katru dienu izmantot pogu AssistiveTouch, jo es nevēlos izmantot iPhone un iPad strāvas un mājas pogas.
Saistītās ziņas:
- Kā samazināt AssistiveTouch redzamību iPhone un iPad ierīcēs
- Pievienojiet 3D Touch opcijas palīgierīcēm iPhone 6s / 6s Plus
- Kā mainīt vai bloķēt ekrāna orientāciju iPhone vai iPad
Vai jūs darbināt savu iOS ierīci ar fiziskām pogām? Vai vēlaties pāriet uz AssistiveTouch, lai mijiedarbotos ar tālruni vai planšetdatoru? Kopīgojiet atsauksmes ar mums komentāru lodziņā.