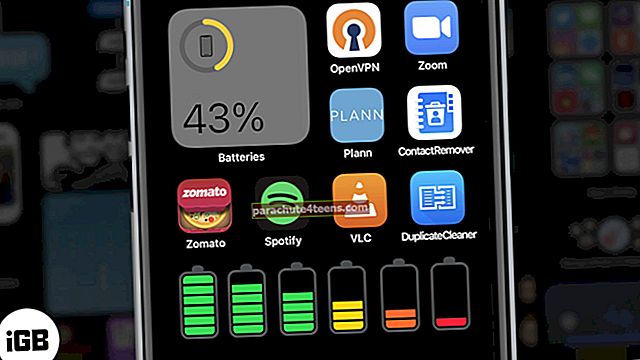Izmantojot operētājsistēmu Windows 10, jūs varat ātri pārsūtīt fotoattēlus no iPhone uz datoru, lai tos perfekti rediģētu vai vienkārši tos visus droši uzglabātu. Lai sinhronizētu attēlus no iOS ierīces uz datoru, vairs nav ilgstoša risinājuma.
Ir četri veidi, kā jūs varat pārsūtīt savus iPhone attēlus uz Windows 10. Uzzināsim!
- Izmantojot File Explorer, pārsūtiet iPhone vai iPad attēlus uz Windows 10 datoru
- Pārsūtiet fotoattēlus no iPhone vai iPad, izmantojot Windows 10 fotoattēlu lietotni
- Kā pārsūtīt fotoattēlus no iPhone vai iPad uz Windows 10, izmantojot iCloud
- Kā dublēt iPhone un iPad fotoattēlus Windows PC vai Mac, izmantojot DearMob
Izmantojot File Explorer, pārsūtiet iPhone vai iPad attēlus uz Windows 10 datoru
1. solis. Vispirms instalējiet iTunes savā datorā. Lai gan jums tas nebūs jāizmanto šajā procesā, labāk to darīt.
Pēc tam savienojiet ar iOS ierīci ar datoru, izmantojot Lightning to USB vai 30-pin Dock to USB cable un palaidiet Windows Explorer.
Tagad noklikšķiniet uz bultiņas, kas atrodas izvēlnē blakus Šis dators.
2. solis. Pēc tam šī datora apakšizvēlnē jums jānoklikšķina uz NAME iPhone / iPad. Veiciet dubultklikšķi uz Iekšējā atmiņa.

3. solis. Veiciet dubultklikšķi uz DCIM.

4. solis. Veiciet dubultklikšķi uz vajadzīgās mapes.

Noklikšķiniet uz attēla. Turiet Ctrl uz tastatūras, lai atlasītu vairākus attēlus. Lai atlasītu visus fotoattēlus, pietiek ar saīsni Ctrl + A. Pēc tam jums jānoklikšķina uz Kopēt uz loga augšdaļas.
4. solis. Tagad noklikšķiniet uz Izvēlēties atrašanās vietu vai atlasiet vienu no nolaižamajā izvēlnē norādītajām opcijām.
5. solis. Noklikšķiniet uz mapes, kurā vēlaties pārvietot savus fotoattēlus.

Tieši tā! Visi jūsu fotoattēli no iCloud tiks lejupielādēti / kopēti jūsu Windows 10 datorā.

Pārsūtiet fotoattēlus no iPhone vai iPad, izmantojot Windows 10 fotoattēlu lietotni
Lietotne Windows 10 fotoattēli padara fotoattēlu pārsūtīšanu no iPhone ļoti vienkāršu.
1. solis. Instalējiet datorā jaunāko iTunes versiju. Lai gan procesa laikā tas nebūs vajadzīgs, labāk to darīt.
Savienojiet savu iOS ierīci ar datoru, izmantojot Lightning to USB vai 30-pin Dock to USB cable.
2. solis. Atveriet lietotni Fotoattēli un loga augšējā labajā stūrī noklikšķiniet uz Importēt.

3. solis. Pēc tam jums jānoklikšķina uz fotoattēliem, kurus nevēlaties importēt → Noklikšķiniet uz Turpināt.

Visi fotoattēli tiks importēti datora lietotnē Fotoattēli.
Kā pārsūtīt fotoattēlus no iPhone vai iPad uz Windows 10, izmantojot iCloud
Windows 10 var ļaut jums ātri sinhronizēt savus fotoattēlus no iPhone uz Windows, izmantojot iCloud.
1. solis. Atveriet jebkuru datora tīmekļa pārlūkprogrammu un dodieties uz iCloud for Windows lejupielādes vietni. Noklikšķiniet uz Lejupielādēt.

Kad lejupielādes process ir pabeigts, noklikšķiniet uz Palaist. Noklikšķiniet uz Es piekrītu noteikumiem.
2. solis. Noklikšķiniet uz Instalēt → Noklikšķiniet uz Pabeigt. Tagad dators tiks restartēts. Kad tas ir restartēts, parādīsies iCloud logs. Tagad jums jāievada Apple ID un parole. Pēc tam noklikšķiniet uz Pierakstīties.

3. solis. Tagad jums jānoklikšķina uz pogas Opcijas blakus Fotoattēli. Pēc tam noklikšķiniet uz rūtiņas blakus My Photo Stream.

4. solis. Pēc tam jums būs jānoklikšķina uz lodziņa blakus Jauno fotoattēlu lejupielāde manā datorā → Noklikšķiniet uz Gatavs.

5. solis. Noklikšķiniet uz Lietot.

Kā dublēt iPhone un iPad fotoattēlus Windows PC vai Mac, izmantojot
Pirms sākat darbu ar fotoattēlu vai videoklipu pārsūtīšanu no iPhone vai iPad uz datoru vai otrādi, es vēlētos pievērst jūsu uzmanību trim funkcijām, kas padara DearMob par ļoti ērtu rīku.
Ātra un vienmērīga pārsūtīšana
Daudzas reizes man ir bijusi briesmīga pieredze, kā iestrēgt cilpā, pārvietojot multividi no sava iPhone uz datoru. Lai arī sliktas interneta pieslēgums dažas reizes bija vaininieks, tika konstatēts, ka pati iTunes daudzkārt bija aiz nesakārtotības.
Tāpēc es novērtēju DearMob par uzdevuma paveikšanu daudz ātrāk. Failu pārvaldnieks automātiski pārveido jūsu HEIC attēlus JPG (vispiemērotākajā formātā), lai nodrošinātu vienmērīgu pārsūtīšanu. Tādējādi ir mazāka iespēja nokļūt uz ceļa bloķēšanas.
Turklāt šis iOS pārvaldnieks efektīvi darbojas, pārsūtot Live Photos uz datoru. Atklāti runājot; kad sāku izmantot šo programmatūru, es biju mazliet skeptisks par tās spēju ļaut man lejupielādēt Live Images datorā. Tomēr tas saglabāja diezgan labu kvalitāti.
Vēl viena ievērības cienīga lieta ir tā, ka tā ļauj dublēt un pārsūtīt attēlus no jebkura avota, piemēram, WhatsApp, Snapchat un daudz ko citu.
Izvēlieties un izvēlieties to, ko vēlaties pārsūtīt
Kā iPhone lietotājs nevaru slavēt šo programmatūru, jo tā piedāvā iespēju izvēlēties tikai atlasītos eksportējamos failus. Jā, kad jums ir jāpārsūta tikai daži šāvieni, kāpēc ņemt nevajadzīgas sāpes, lai pārvietotu visu kuģi. Tas tērē gan laiku, gan naudu.
Vēl labāk, programmatūra saglabā neskartus jūsu iPhone fotoattēlu metadatus, piemēram, laiku un ģeogrāfisko tagu. Tātad, jūsu aizraujošie attēli saglabās pievienoto atmiņu par neaizmirstamu piemiņu.
Militārā līmeņa šifrēšana
Man drošība un privātums ir ļoti svarīgs, jo es nevaru tos ievietot aizmugurē par labu ērtībām. Tas ir viens no iemesliem, kāpēc tas ir kļuvis par īpašu manu iPhone pārvaldības rīku dalībnieku.
DearMob izmanto 256 bitu AES, 1024 bitu RSA, PBKDF2 un Argon2 šifrēšanas priekšrocības, un tā piedāvā militāra līmeņa šifrēšanu jūsu datiem. Tāpēc, pārsūtot savus iPhone attēlus uz datoru, jums nevajadzētu uztraukties par drošību, jo programmatūra tiem piedāvā uzticamu vairogu.
Tagad, kad esat uzzinājis, cik ērts jums var būt šis iPhone pārvaldnieks, ejam tālāk!
Kā pārsūtīt videoklipus vai fotoattēlus uz Windows PC vai Mac
1. solis. Vispirms lejupielādējiet DearMob savā datorā.
No šī brīža programmatūra ir pieejama ar milzīgu 30% atlaidi. Tagad jūs varat to iegūt tikai par 39,95 ASV dolāriem (sākotnējā cena - 59,95 ASV dolāri). Vai vēlaties to izmēģināt, pirms dodat pro versiju? Noklikšķiniet uz šīs saites, lai lejupielādētu izmēģinājuma versiju.
Turklāt jūs varat bez maksas piedalīties bufera dāvinājumā, lai Win Digital Photo Frame X 10 un DearMob iPhone Manager. Tāpēc, ja vēlaties paķert šo piedāvājumu, nepiedalieties giveaway.
2. solis. Nākamais, savienojiet savu iPhone ar datoru un iedarbiniet DearMob.

3. solis. Programmatūra diez vai prasīs dažas sekundes, lai ielādētu visus jūsu iOS ierīces datus.

4. solis. Pēc tam pārvietojieties pa visu fotoattēlu bibliotēku un izvēlieties fotoattēlus, kurus vēlaties eksportēt uz datoru.
Vai vēlaties visus savus attēlus pārvietot uz datoru? Pārbaudiet Izvēlēties visus opcija.

5. solis. Nākamais augšpusē nospiediet Eksportēšanas poga un pēc tam saglabājiet datus vēlamajā vietā.

Tas ir diezgan daudz! Ja kādreiz vēlaties šos attēlus ienest savā iOS ierīcē, atveriet lietotni → pārejiet uz mapi un pēc tam pārsūtiet vai sinhronizējiet attēlus savā ierīcē. Tas ir tikpat vienkārši.
Lai iegūtu papildinformāciju par šī noderīgā rīka darbību, skatiet mūsu detalizēto pārskatu.
Patika šis raksts? Dalieties savos viedokļos komentāros un sazinieties ar mums, lai iegūtu vairāk noderīgu padomu, piemēram, šo.