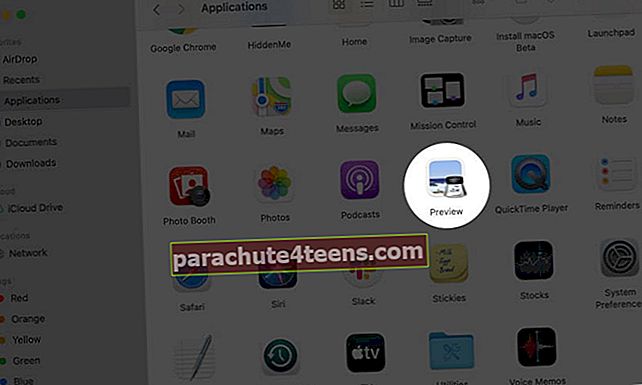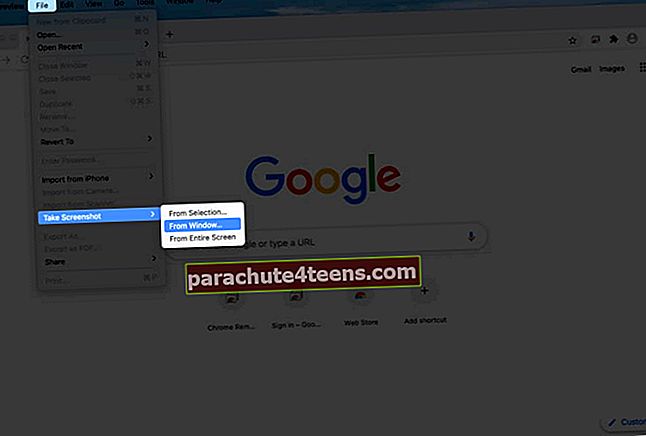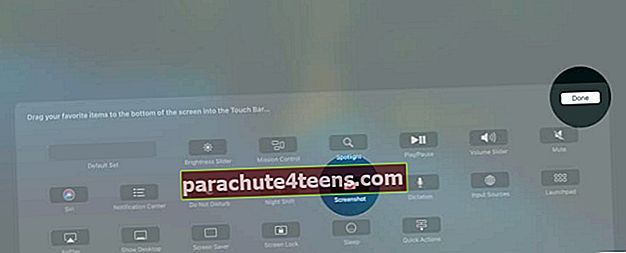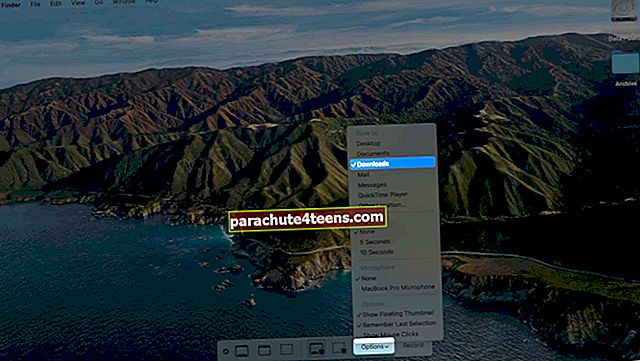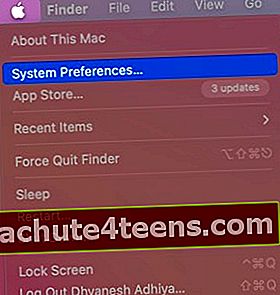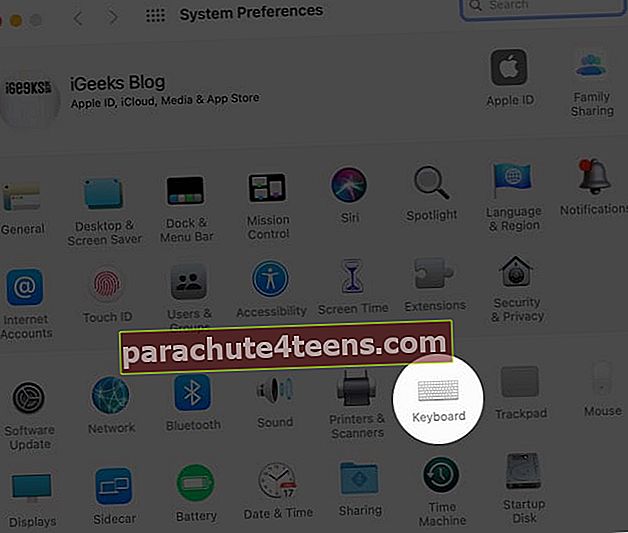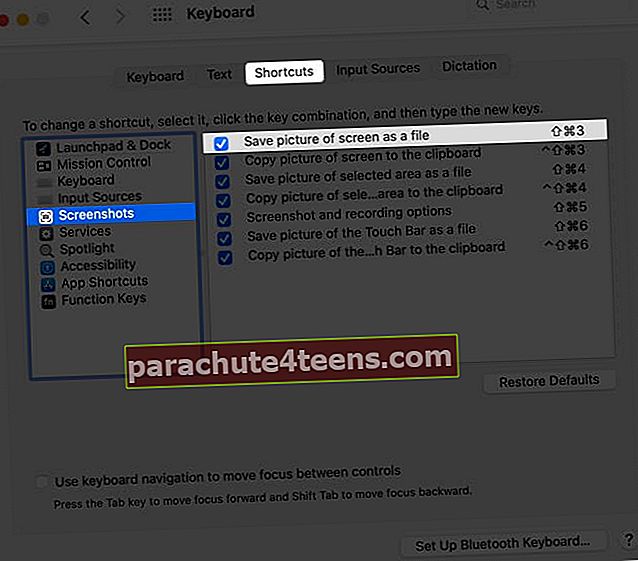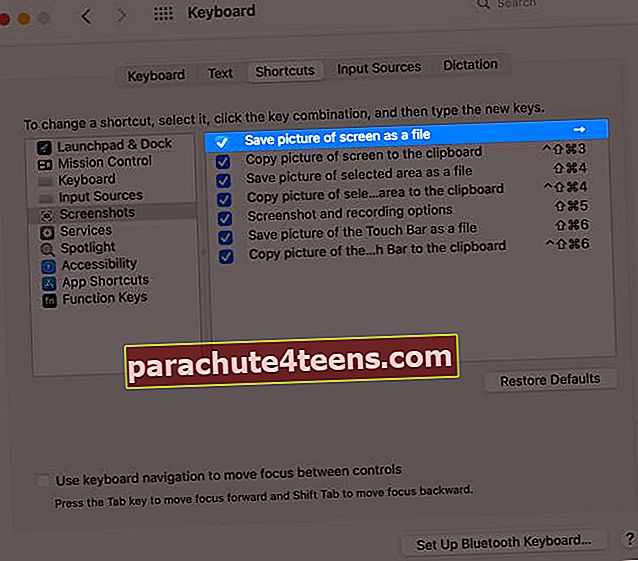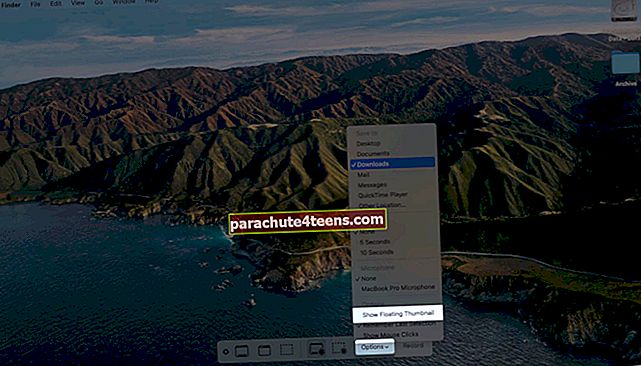macOS ir lielisks iebūvēts ekrānuzņēmumu atbalsts. Ja jums ir steiga, ļaujiet man jums pateikt tieši, ka, lai Mac datorā uzņemtu ekrānuzņēmumu, nospiediet kopā Komanda + Shift + 3. Tomēr, ja jūsu darbs prasa bieži veikt ekrānuzņēmumus, uzziniet vairāk iespēju, kā šajā ziņā kļūt ļoti produktīvam.
Piezīme: Ekrānuzņēmumu veikšanas īsinājumtaustiņi darbojas tāpat kā MacBook Pro, MacBook Air, iMac, Mac Mini vai jebkurā citā Mac.
- 4 īsinājumtaustiņi, lai uzņemtu ekrānuzņēmumus uz Mac
- Kā izmantot priekšskatījuma lietotni, lai uzņemtu ekrānuzņēmumu Mac datorā
- Kā saglabāt ekrānuzņēmumus tieši Mac starpliktuvē
- Kā uzņemt ekrānuzņēmumu MacBook Pro, izmantojot skārienjoslu
- Kā uzņemt pieteikšanās ekrāna ekrānuzņēmumu Mac datorā
- Kur atrast ekrānuzņēmumus Mac datorā?
- Kā nomainīt saglabāto ekrānuzņēmumu noklusējuma atrašanās vietu Mac datorā
- Kā mainīt īsinājumtaustiņus, lai uzņemtu ekrānuzņēmumus Mac datorā
- Kā drukāt ekrānu Mac datorā, izmantojot Windows tastatūru
- Kā mainīt ekrānuzņēmuma faila formātu
- Kā atspējot ekrānuzņēmuma sīktēlu priekšskatījumu
4 Tastatūras saīsnes, lai uzņemtu ekrānuzņēmumus uz Mac
- Uzņemiet pilnekrāna režīmu
- Uzņemt izvēlēto ekrāna daļu
- Uzņemiet jebkuru atvērto logu
- Ekrānuzņēmuma rīku izmantošana
Uzņemiet pilnekrāna režīmu
Lai uzņemtu visa Mac ekrāna ekrānuzņēmumu, ieskaitot doku, augšējo izvēlnes joslu un visu pārējo: nospiediet kopā Komanda + Shift + 3.

Uzņemt izvēlēto ekrāna daļu
Lai uzņemtu izvēlētās daļas ekrānuzņēmumu: nospiediet kopā Komanda + Shift + 4. Jūs varat atstāt atslēgas, kad redzat krustu. Pēc tam velciet to, lai atlasītu ekrāna daļu. Kad esat pabeidzis atlasi, atlaidiet peles taustiņu vai skārienpaliktni. Mac tver ekrānuzņēmumu un saglabā to.

Pro padoms: Pieņemsim, ka esat izvēlējies nepareizo daļu. Jūs nepiespiežat Esc pogu un restartējiet. Nospiediet un turiet Atstarpes taustiņš lai pārvietotu atlasi. nospiediet un turiet Shift lai mainītu atlases apgabalu tikai vienā virzienā. Un nospiediet Opcija atslēga, lai proporcionāli palielinātu vai samazinātu sānus. Pamēģini! Jums šie patiks.
Uzņemiet jebkuru atvērto logu
Lai tvertu tikai atvērtu logu Mac datorā: nospiediet kopā Komanda + Shift + 4. Atstājiet taustiņus, kad iegūstat atlases kursoru.

Tagad, vienreiz nospiediet atstarpes taustiņu.

Pēc tam jebkurā atvērtajā logā paņemiet kameras ikonu un noklikšķiniet. Izmantojot to, jūs pat varat izveidot tikai doku vai izvēlņu joslas ekrānuzņēmumu utt. Šiem ekrānuzņēmuma failiem malās ir jauka pelēka nokrāsa, kas izskatās lieliski.
Ekrānuzņēmuma rīku izmantošana
Viena poga visiem: Vai nevarat atcerēties visus iepriekš minētos taustiņus? Vienkārši atcerieties vienu komplektu, un pēc tam jūs varat izmantot redzamos rīkus, lai uzņemtu ekrānuzņēmumu vai pat ekrāna ierakstu Mac datorā, kurā darbojas MacOS Mojave vai jaunāka versija. Lai to izdarītu, nospiediet kopā Komanda + Shift + 5.

Kad esat lietojis ekrānuzņēmumu, izmantojot jebkuru metodi, apakšējā labajā stūrī var būt redzams tā sīktēls. Pēc dažām sekundēm tas automātiski izzudīs un tiks saglabāts. Varat arī noklikšķināt uz tā, lai veiktu rediģēšanu, piemēram, apgriešanu, iezīmēšanu, kopīgošanu utt.
Kā izmantot priekšskatījuma lietotni, lai uzņemtu ekrānuzņēmumu Mac datorā
- Izmantojiet Launchpad vai dodieties uz Meklētājs → Pieteikumi un atveriet Priekšskatījums lietotne.
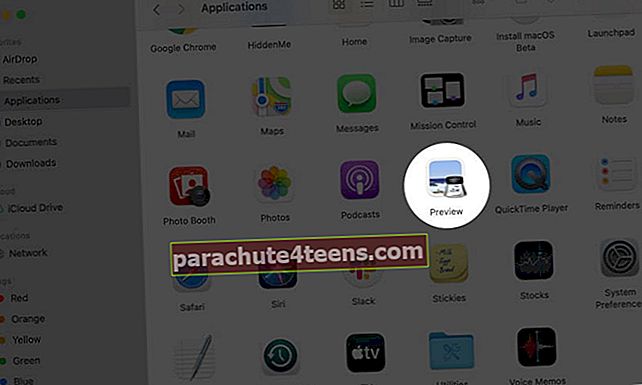
- Klikšķiniet uz Fails no augšējās izvēlnes joslas.
- Izvēlieties Veikt ekrānuzņēmumu un pēc tam atlasiet vienu no iespējām.
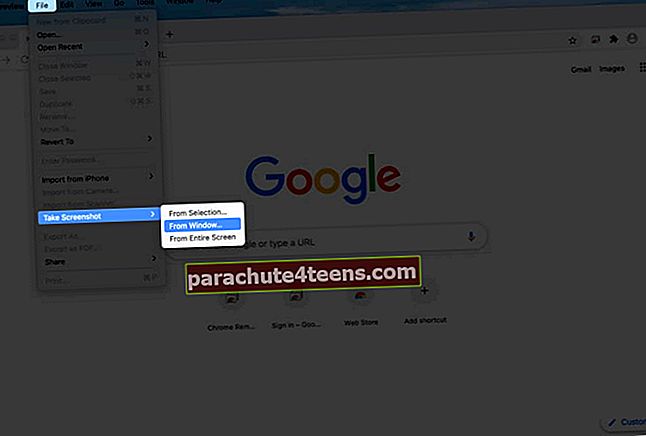
Piezīme: Pieņemsim, ka vēlaties veikt Chrome ekrānuzņēmumu, izmantojot Priekšskatījums. Lai to izdarītu, atveriet lietotni Priekšskatījums, izmantojot Dock vai Launchpad. Tad augšējā joslā redzēsiet izvēlni Priekšskatījums. Neklikšķiniet uz Chrome loga. Ja noklikšķināsiet uz tā vai jebkura cita lietotnes loga, tā izvēlne tiks novietota augšējā joslā.
Kā saglabāt ekrānuzņēmumus tieši Mac starpliktuvē
Kad veicat ekrānuzņēmumu, tas tiek saglabāts darbvirsmā vai vietā, kuru esat izlēmis. Tomēr ir papildu izmetšanas metode, lai paņemtu ekrānuzņēmumu un automātiski nokopētu to starpliktuvē. Tādējādi faktiskais fails netiks saglabāts. Ekrānuzņēmumu varat ielīmēt tādās lietotnēs kā Piezīmes, Word, Google dokumenti utt. Vai pat ielīmēt to citās Apple ierīcēs, pateicoties Universal Starpliktuvei.
Lai to izdarītu, nospiediet un turiet Kontroletaustiņu kad veicat ekrānuzņēmumu, izmantojot iepriekš minētās metodes. Piemēram,
- Lai paņemtu pilnekrāna satveršanu un nokopētu to uz starpliktuvi: Command + Shift + Control + 3.

- Lai uzņemtu izvēlētās daļas ekrānuzņēmumu un to kopētu starpliktuvē: Command + Shift + Control + 4.

- Jūs varat arī izmantot Komanda + Shift + 5, tad nospiediet Vadības poga, un uzņemiet ekrānuzņēmumu.
- Lai paņemtu pilnekrāna satveršanu un nokopētu to uz starpliktuvi: Command + Shift + Control + 3.
Kā uzņemt ekrānuzņēmumu MacBook Pro, izmantojot skārienjoslu
Ekrānuzņēmumus varat arī izdrukāt, izmantojot MacBook skārienjoslu. Bet vispirms jums jāpievieno ekrānuzņēmuma poga. Priekš šī:
- Noklikšķiniet uz Apple logotips → Sistēmas preferences.
- Pēc tam noklikšķiniet uz Paplašinājumi → Pieskarieties joslai.
- Noklikšķiniet uz Pielāgot vadības joslu → velciet Ekrānuzņēmuma ikona līdz skārienjoslai. Kad skārienjoslā redzat ikonu, varat to vilkt pa kreisi vai pa labi vajadzīgajā pozīcijā. Visbeidzot, noklikšķiniet uz Gatavs.
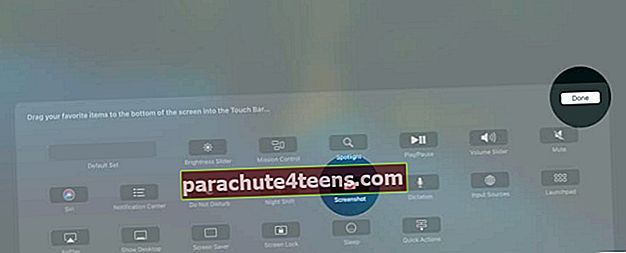
Tagad, pieskarieties ikonai Kamera TouchBar lai atvērtu ekrānuzņēmuma rīkus un uzņemtu ekrānu.

Pro padoms: Vai domājat, kā uzņemt pašas TouchBar ekrānuzņēmumu? Nospiediet Command + Shift + 6
Kā uzņemt pieteikšanās ekrāna ekrānuzņēmumu Mac datorā
Tāpat kā jebkurš cits pilns ekrānuzņēmums! Tas ir, pēc tam, kad esat ieslēdzis Mac datoru vai atrodaties jebkurā pieteikšanās logā vai bloķēts lietotāja autentifikācijas ekrāns, nospiediet Komanda + Shift + 3 uzņemt ekrānuzņēmumu.
Šī metode darbojas, ja izmantojat OS X 10.10 (Yosemite, izlaists 2014. gadā) un jaunāku versiju.
Piezīme: Ekrānuzņēmuma fails sākas ar LWScreenshot ja tas ir galvenajā pieteikšanās ekrānā (pēc tam, kad vienkārši ieslēdzat vai izrakstāties no pašreizējā lietotāja). Pārējiem citiem pieteikšanās ekrānuzņēmumiem ir parasts faila nosaukums (Ekrānuzņēmuma gads-mēnesis-datums un laiks)
Kur atrast ekrānuzņēmumus Mac datorā?
Pēc noklusējuma ekrānuzņēmumi tiek saglabāti darbvirsma. Jūs tos visus atradīsit šeit.
Pro padomi:
- Ja jums ir vairāki ekrānuzņēmumi, atlasiet tos visus, noklikšķiniet ar peles labo pogu un pēc tam izvēlieties Jauna mape ar atlasi.
- Varat arī vilkt ekrānuzņēmuma sīktēlu uz jebkuru mapi.
Kā nomainīt saglabāto ekrānuzņēmumu noklusējuma atrašanās vietu Mac datorā
- Nospiediet Komanda + Shift + 5.

- Klikšķiniet uz Iespējas.
- Sadaļā Saglabāt līdz izvēlieties iepriekš noteiktu atrašanās vietu. Vai noklikšķiniet uz Cita atrašanās vieta.
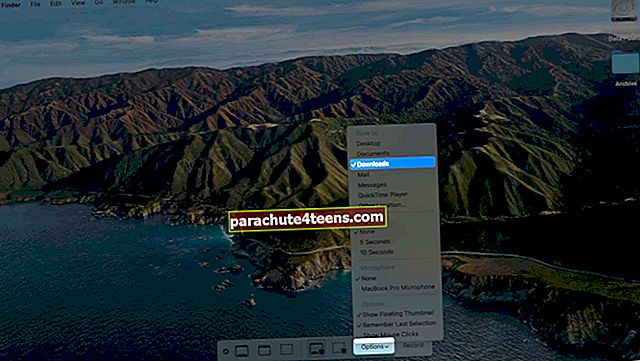
Visi turpmākie ekrānuzņēmumi tiks saglabāti atlasītajā vietā. Šis iestatījums paliks spēkā pat tad, ja restartēsit Mac.
Kā mainīt īsinājumtaustiņus, lai uzņemtu ekrānuzņēmumus Mac datorā
Noklusējuma taustiņi ir lieliski. Tomēr jūs varat tos modificēt uz jebkuru taustiņu, kas jums patīk. Priekš šī:
- Izvēlnes joslā noklikšķiniet uz Apple logotipa un izvēlieties Sistēmas preferences.
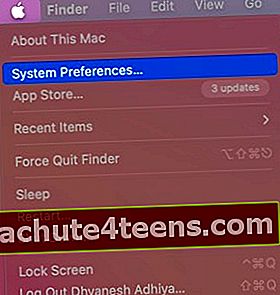
- Tagad noklikšķiniet uz Tastatūra → Īsinājumtaustiņi.
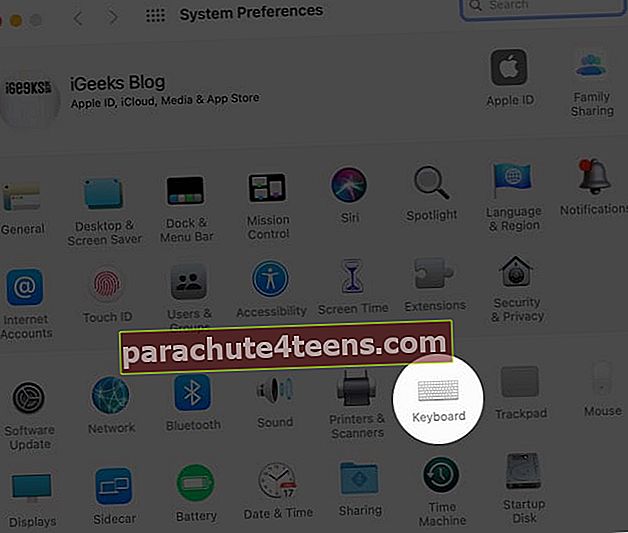
- Klikšķiniet uz Ekrānuzņēmumi.
- Atlasiet a saīsne un pēc tam nospiediet ievadīšanas taustiņu.
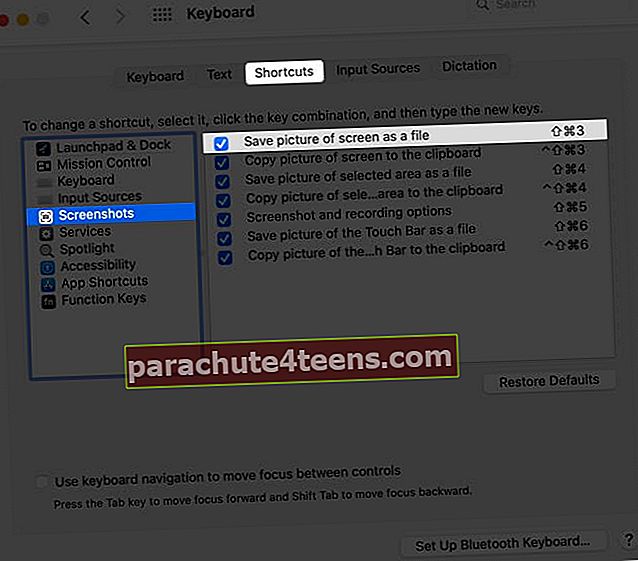
- Tagad nospiediet vēlamo jauno taustiņu vai vairāku taustiņu kombināciju.
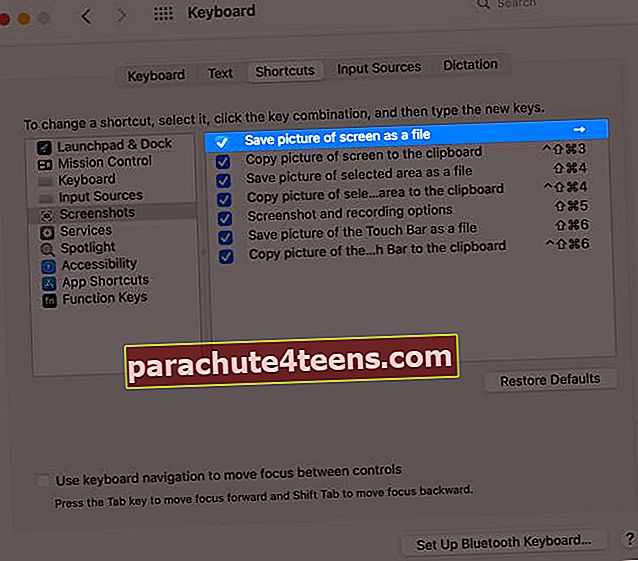
Kā drukāt ekrānu Mac datorā, izmantojot Windows tastatūru
Ja ar Mac lietojat Windows tastatūru, ekrānuzņēmuma uzņemšanas darbības paliek nemainīgas. Tomēr jums ir jāizmanto Windows tastatūras ekvivalenti.
| Mac taustiņš | Windows atslēga |
| Kontrole | Ctrl |
| Opcija | Alt |
| Komanda | Windows |
| Dzēst | Backspace |
| Atgriezties | Enter |
Tātad, lai uzņemtu pilnu ekrānuzņēmumu Mac datorā, izmantojot Windows tastatūru, nospiediet: Windows + Shift + 3.

Lai uzņemtu izvēlēto daļu, nospiediet: Windows + Shift + 4 un tā tālāk…

Kā mainīt ekrānuzņēmuma faila formātu Mac datorā
Pēc noklusējuma Mac ekrānuzņēmumi tiek uzņemti .PNG formātā. Bet jūs varat mainīt to uz JPG (vai pat TIFF / PDF / GIF). Process ietver termināla izmantošanu. Bet tas ir vienkārši. Mums ir vienkāršs ceļvedis, kurā norādīts, kā to izdarīt.
Kā atspējot ekrānuzņēmuma sīktēlu priekšskatījumu Mac datorā
Uzņemot ekrānuzņēmumu mūsdienu Mac datoros, dažas sekundes tiek parādīts tā sīktēls. Jūs varat noklikšķināt uz tā, lai to rediģētu, vai kopīgot to, izmantojot AirDrop, Mail, Messages utt. Bet, ja jums tas nepatīk, un domājat par to kā par nevajadzīgu ielaušanos, šeit ir norādīts, kā to izslēgt.
- Nospiediet Komanda + Shift + 5.

- Klikšķiniet uz Iespējas.
- Sadaļā Opcijas noklikšķiniet uz Rādīt peldošo sīktēlu lai to atceltu.
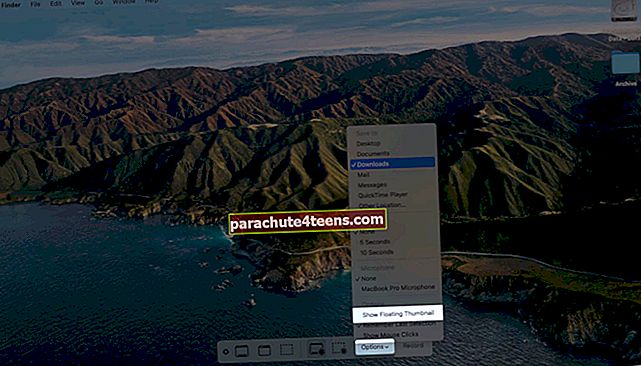
Notiek izrakstīšanās ...
Šādi jūs varat apgūt ekrānuzņēmumus Mac datorā. Es ceru, ka šī rokasgrāmata ir noderīga. Ja jums ir vēl kādi saistīti jautājumi, jautājiet zemāk komentāru sadaļā.
Jūs varat arī izlasīt šeit:
- Apple Mac īsinājumtaustiņi
- Kā instalēt Windows uz Mac
- Kā izmantot iezīmēšanu, lai rediģētu ekrānuzņēmumus Mac datorā
- Kā drukāt abpusēju Mac datorā