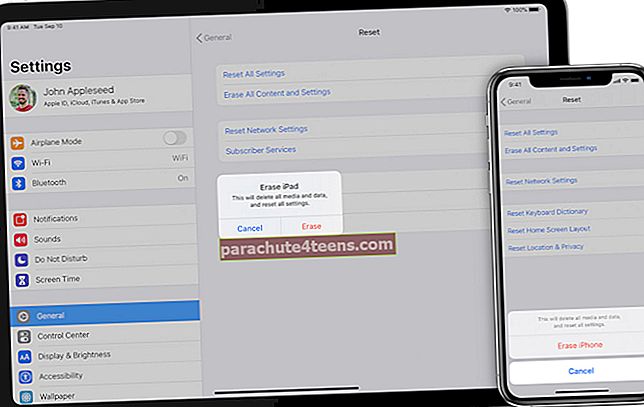Tikko ieradās iOS un meklējat veidu, kā perfekti pielāgot iestatījumus savā iPhone? Atpūtieties. Es esmu šeit, lai izietu jums cauri 22 būtiski iPhone iestatījumi, kas jums jāmaina. Pat ja jūs ilgu laiku lietojat iOS, iespējams, neesat atklājis dažas no visnovērtētākajām funkcijām. Operētājsistēma ir ieguvusi vairāk, nekā jūs domājat, sākot ar neatļautu piekļuvi sensitīviem datiem, uzlabojot skatīšanās pieredzi un papildinot iPhone ar papildu drošības līmeni.
Tātad, vai nu skatieties praktisko video, vai arī ieskatieties katrā aizzīmes punktā, lai konfigurētu visu, kas jūsu viedtālrunim un lietotāja pieredzei ir ļoti svarīgs!
22 iPhone iestatījumi, par kuriem jums jāzina
# 1. Ierobežot reklāmu izsekošanu
Pamatojoties uz jūsu lietojumu, Apple rāda reklāmas, kas jūs varētu interesēt. Tomēr jūs varat ierobežot reklāmu izsekošanu, lai saņemtu atlasītas reklāmas. Lai to izdarītu, atveriet Iestatījumu lietotne → Privātums → Ritināt uz leju un pieskarieties Reklāma → ieslēdz slēdzis ierobežot reklāmu izsekošanu.
 Lasiet šeit: Kā izslēgt reklāmu izsekošanu iPhone un iPad ierīcēs.
Lasiet šeit: Kā izslēgt reklāmu izsekošanu iPhone un iPad ierīcēs.
# 2. Izslēdziet iPhone Analytics un sistēmas pakalpojumus, lai pārtrauktu datu kopīgošanu ar Apple
Lai uzlabotu vispārējo pieredzi, Apple ir nepieciešami jūsu iPhone diagnostikas un lietošanas dati. Tomēr jūs saņemat pilnīgu brīvību atteikties no šīm lietām pēc saviem noteikumiem.
Pārņemt kontroli pār šīm lietām. Atveriet lietotni Iestatījumi → Konfidencialitāte → Atrašanās vietas pakalpojumi → ritiniet uz leju un pieskarieties Sistēmas pakalpojumi. Šajā ekrānā varat atspējot piekļuvi daudzām lietām, piemēram, uz atrašanās vietu balstītām Apple reklāmām, ieteikumiem, iPhone analītikai un citām lietām. Tātad, precīzi noregulējiet visu atbilstoši savām vajadzībām.

iTunes un lietotņu veikalu iestatījumi, kurus mainīt iPhone
# 3. Atspējot vērtējumus un atsauksmes lietotnēs
Reizēm lietotņu vērtējumi un pārskati, šķiet, ir pārāk traucējoši, it īpaši, ja tie sāk parādīties atkal un atkal. Par laimi ir ātrs veids, kā izslēgt šādus uznirstošos logus.
Lai to izdarītu, palaidiet lietotni Iestatījumi un dodieties uz sadaļu iTunes un App Store. Pēc tam izslēdziet slēdzi In-App vērtējumi un pārskati.

# 4. Atspējot video automātisko atskaņošanu
Īsie lietotņu un spēļu priekšskatījumi ir noderīgi, jo tie ļauj ātri apskatīt to piedāvājumu. Tomēr tie var iztukšot jūsu iPhone akumulatoru un arī ēst daudzos jūsu mobilajos datos.
Bet neuztraucieties, jo jūs varat viegli atspējot video automātisko atskaņošanu, lai ar pilnīgu mieru pārlūkotu App Store.
Lai to paveiktu, pārejiet uz lietotni Iestatījumi → iTunes un App Store → pieskarieties Video Autoplay. Tagad varat izvēlēties Izslēgts, lai pilnībā atspējotu šo funkciju vai ļautu videoklipus atskaņot tikai Wi-Fi tīklā.

Pielāgojiet iPhone drošības iestatījumus
# 5. Mainiet piekļuves kodu uz burtciparu
Četru ciparu parole nav ieteicama vairāku iemeslu dēļ. Pirmkārt, to ir mazliet vieglāk uzminēt. Otrkārt, jūs zināt, cik postoši tas var būt jūsu sensitīvajai informācijai.
Lai mainītu piekļuves kodu uz burtciparu, atveriet lietotni Iestatījumi → Face / Touch ID → nospiediet Mainīt piekļuves kodu. Pēc tam ievadiet savu veco piekļuves kodu → pieskarieties Piekļuves koda opcijas → Izvēlieties pielāgotu burtciparu. Un pēc tam iestatiet stingru piekļuves kodu kā parasti.

# 6. Atspējot piekļuvi Siri, mājas vadībai un vadības centram, kad tas ir bloķēts
Lai gan no bloķēšanas ekrāna ir noderīgi ātri piekļūt dažām visbiežāk izmantotajām lietām, piemēram, Siri, vadības centram, seifam un citām lietām, tas arī pakļauj jūsu privātumu. Tādējādi labāk atspējot piekļuvi šādām būtiskām funkcijām.
Lai to izdarītu, palaidiet lietotni Iestatījumi → Sejas / Touch ID un piekļuves kods → nedaudz velciet uz leju, lai atļautu piekļuvi, ja sadaļa ir bloķēta.
Tagad jūs saņemat iespēju atspējot piekļuvi daudzām lietām, piemēram, vadības centram, paziņojumu centram, Siri un citām lietām. Izslēdziet pārslēgu katrai funkcijai, kuru vēlaties aizsargāt.

# 7. Iespējojiet divu faktoru autentifikāciju, lai iegūtu lielāku drošību
Apple divu faktoru autentifikācija papildina jūsu ierīci ar vēl vienu drošības līmeni. Tas var ievērojami palīdzēt, piedāvājot spēcīgu vairogu ne tikai personiskajai ierīcei, bet arī aizsargājot jūsu datus no nonākšanas nepareizās rokās. Tāpēc pārliecinieties, ka tas ir iespējots.
Lai sāktu, atveriet lietotni Iestatījumi → Jūsu profils → Parole un drošība → ievadiet Apple ID paroli → Ieslēdziet divfaktoru autentifikāciju → Pieskarieties Turpināt. Un pēc tam iestatiet to, izpildot norādījumus.

# 8. Atspējot USB piederumus
USB ierobežotais režīms ir pārdomāta drošības funkcija, kas pasargā jūsu iPhone no uzlaušanas. Tas neļauj ierīcei izveidot savienojumu ar piederumu, ja tas nav atbloķēts ilgāk par stundu.
Lai pārliecinātos, vai šī drošība ir IESLĒGTA, dodieties uz lietotni Iestatījumi → Face / Touch ID un piekļuves kods. Pēc tam pārliecinieties, ka USB piederumu slēdzis ir izslēgts.

Nemulsiniet, jo, kad slēdzis ir ieslēgts, piederumiem būs atļauts bez ierobežojumiem izveidot savienojumu ar jūsu ierīci.
# 9. Ierobežojiet piekļuvi mikrofonam un kamerai noteiktām lietotnēm
Iespējams, esat atļāvis daudzām lietotnēm piekļūt jūsu iPhone mikrofonam un kamerai. Bet vai jūs zinājāt, ka varat pilnībā apturēt šo lietotņu izmantošanu, izmantojot jūsu mikrofonu vai kameru? Uzlikt spraudni uz tiem ir pavisam vienkārši.
Aktivizēt lietotni Iestatījumi → Konfidencialitāte → Tagad pieskarieties Mikrofons un izslēdziet slēdzi blakus lietotnei, kuru vairs nevēlaties izmantot savu mikrofonu.

Tāpat jūs varat pieskarties Kamera un pēc tam atspējot slēdzi tām lietotnēm, kuras vēlaties turēt prom no savas ierīces kameras.

# 10. Iespējot SIM PIN
Ko darīt, ja kāds nozog jūsu iPhone un sāk izmantot SIM, lai šantažētu citus? Ak ... tā būs katastrofa - lai neteiktu vairāk!
Kāpēc dot iespēju kādam apdraudēt jūsu dzīvību, kad varat iespējot SIM PIN un neļaut to izmantot. Lai sāktu darbu, atveriet lietotni Iestatījumi → Mobilie / mobilie dati → SIM PIN → ieslēdziet SIM PIN slēdzi → ievadiet PIN un viss!

# 11. Pielāgojiet konfidencialitāti un drošību pārlūkprogrammā Safari
“Safari” padara tīmekļa pārlūkošanu drošāku. Varat to tālāk pielāgot, lai surogātpasta izplatītāji vai datu izsekotāji netiktu turēti.
Lai to paveiktu, dodieties uz lietotni Iestatījumi → Safari → Sadaļā Konfidencialitāte un drošība jums ir vairākas iespējas, piemēram, novērst vietņu izsekošanu, bloķēt visus sīkfailus, saņemt krāpniecisku brīdinājumu par vietnēm un daudz ko citu.

Tātad, pielāgojiet visu, lai pārvietotos tīmeklī, nodrošinot lielāku aizsardzību!
Pielāgojiet displeju un spilgtumu, lai uzlabotu skatīšanos
# 12. Pielāgojiet automātisko bloķēšanu
iOS automātiski bloķē jūsu iPhone pēc iepriekš noteikta laika, kad tas nenosaka cilvēka mijiedarbību. Tas ne tikai novērš nevajadzīgu enerģijas patēriņu, bet arī liedz citiem skatīt jūsu saturu.
Automātisko bloķēšanu labāk turēt līdz minimumam. Tā kā ekrāns automātiski aptumšo pirms 10 sekundēm, 30 sekunžu opcija būtu mazliet par īsu. Tātad, izvēlieties vai nu 1, vai 2 minūšu opciju, jo tā var atbilst jūsu lielākajām vajadzībām.
Lai to precīzi noregulētu; atveriet lietotni Iestatījumi → Displejs un spilgtums → Automātiskā bloķēšana. Tagad jums vajadzētu redzēt vairākas iespējas, piemēram, 30 sekundes, 1 minūti utt. Izvēlieties vēlamo opciju, paturot prātā ierīces drošību.

# 13. Iespējot True Tone un Night Shift
True Tone un Night Shift ir paredzēti, lai uzlabotu skatīšanās pieredzi. Kaut arī True Tone automātiski pielāgo jūsu iPhone displeju atbilstoši apkārtējā apgaismojuma apstākļiem, Night Shift ideāli maina displeja krāsas, lai jūsu acīm būtu ērtāk apskatīt saturu.
Lai iespējotu šīs funkcijas, dodieties uz sadaļu Iestatījumi → Displejs un spilgtums.
aktivizējiet True Tone darbībā, ieslēdziet tam slēdzi.

Lai aktivizētu Night Shift, pieskarieties tam un pēc tam pielāgojiet to atbilstoši savām vajadzībām.

Daži svarīgāki iPhone iestatījumi, kurus vajadzētu pārslēgt Ir zināms, ka “Find My iPhone” ir uzlabota ierīču izsekošanas funkcija. Un tas var būt ļoti noderīgs, ļaujot jums atrast pazaudēto ierīci. Tāpēc pārliecinieties, vai tā ir iespējota. Atveriet lietotni Iestatījumi → Jūsu profils → iCloud → pieskarieties Atrast manu iPhone. Un pārliecinieties, vai slēdzis ir IESLĒGTS. Iedomājieties situāciju, kad skatāties iecienītākās Netflix izrādes, pēkšņi jūsu Wi-Fi savienojums kļūst paviršs un pārtrauc skatīšanos. Vai nebūtu labāk, ja jūsu ierīce automātiski izveidotu savienojumu ar mobilajiem datiem, kad Wi-Fi savienojums ir vājš? Šeit spēlē Wi-Fi Assist. Lai to ieslēgtu, aktivizējiet lietotni Iestatījumi → Mobilie / mobilie dati → ritiniet uz leju un pārliecinieties, vai Wi-Fi Assist pārslēgs ir IESLĒGTS. Pilnībā izmantojot augstas efektivitātes formāta priekšrocības, jūs varat samazināt fotoattēlu un videoklipu faila lielumu līdz pat 50%. Man tas ir labākais veids, kā pārvaldīt krātuvi un novērst ierīces pārblīvēšanu telpā. Tātad, nekad neizdodiet to. Lai sāktu darbu, palaidiet lietotni Iestatījumi → ritiniet uz leju un pieskarieties Kamera → Formāti → pārliecinieties, vai ir atlasīta Augsta efektivitāte. Lai gan lielā ekrāna iPhone tālruņi ir lieliski piemēroti multivides skatīšanai, tīmekļa pārlūkošanai un spēļu spēlēšanai, tos nav ērti lietot ar vienu roku. Ja jums šķiet mazliet neērti izmantot ierīci ar vienu roku, jums vajadzētu izmantot Reachability priekšrocības. Lai to iespējotu, atveriet lietotni Iestatījumi → Vispārīgi → Pieejamība → un pēc tam ieslēdziet slēdzi sasniedzamībai. Pēc tam, lai aktivizētu šo funkciju iPhone X sērijā, velciet uz leju no lietotņu apakšējās rindas vidus. Atrodoties lietotnē, pieskarieties pirkstam uz žestu joslas un velciet uz leju, lai izmantotu sasniedzamību. Klasiskajos iPhone tālruņos, piemēram, iPhone 7/7 Plus, 8/8 Plus ar Touch ID, divreiz pieskarieties pogai Sākums. Kad tas tiks aktivizēts, ekrāna augšējās puses saturs tiks slīdēts uz leju, padarot īkšķi un pirkstus ar tiem ļoti ērti sadarboties. Kaut arī tastatūras klikšķa skaņa var būt noderīga, lai informētu jūs, ka esat veiksmīgi ievadījis vēstuli, tas var izrādīties kaitinošs saturs, it īpaši nakts vai sapulces laikā. Par laimi, jūs to varat viegli izslēgt. Lai to izdarītu, atveriet lietotni Iestatījumi → Skaņas un attēli → un pēc tam izslēdziet slēdzi tastatūras klikšķiem. Nepārprotiet mani; Automātiskā labošana tastatūras lietotnē man šķiet ļoti noderīga, jo tā ļauj pareizi rakstīt. Reizēm tas, šķiet, nedarbojas nevainojami un pat var traucēt ātri rakstīt. Ja tas tā ir, ieteicams to izslēgt. Lai to izdarītu, atveriet lietotni Iestatījumi → Vispārīgi → Tastatūra un pēc tam izslēdziet automātiskās labošanas slēdzi. Ārkārtas SOS ir dzīvības glābšanas funkcija. Tas ļauj ātri piezvanīt avārijas dienestiem, 3 reizes noklikšķinot uz sānu pogas. Zinot, cik nozīmīga ir šī funkcija, sadaļā Iestatījumi → Ārkārtas SOS vienmēr jābūt ieslēgtai. Mums visiem ir jābalstās uz drošu braukšanu, nodrošinot, ka mēs rūpīgi ievērojam visus noteikumus. iOS nāk ar ļoti novērtējamu funkciju ar nosaukumu “Netraucēt braukšanas laikā”, kas, atrodoties ceļā, izslēdz ienākošos zvanus, īsziņas un paziņojumus, lai novērstu negadījumus izraisošus traucējumus. Varat izvēlēties to ieslēgt manuāli vai automātiski ikreiz, kad jūsu iPhone nosaka automašīnas paātrinājumu vai izveido savienojumu ar automašīnas Bluetooth. Lai sāktu, vienkārši atveriet lietotni Iestatījumi un dodieties uz sadaļu Netraucēt. Pēc tam sadaļā Netraucēt braucot pieskarieties Aktivizēt. Pēc tam atlasiet vēlamo opciju. Jāatzīmē viena lieta, ka šo drošas braukšanas funkciju varat aktivizēt arī no vadības centra. Bet vispirms jums tas jāpievieno KP. Lai to izdarītu, dodieties uz lietotni Iestatījumi → Vadības centrs → Pielāgot vadīklas → un pēc tam nospiediet “+” pogu pa kreisi, lai atvērtu DNDWD. Tagad tas būs pieejams KP. Apple ir ieviesis spēcīgu vecāku kontroles funkciju, kuras nosaukums ir “Ekrāna laiks” operētājsistēmā iOS 12. Jūs varat izmantot šo jauno papildinājumu, lai ne tikai sekotu līdzi iPhone lietojumam, bet arī atbrīvotos no atkarības no viedtālruņa. Lai sāktu, atveriet lietotni Iestatījumi → Ekrāna laiks. Tagad jums ir vairākas iespējas: Vēl viena ļoti svarīga lieta. Noteikti iestatiet ekrāna laika piekļuves kodu, lai liegtu nevienam veikt izmaiņas. Vienkārši nospiediet Ekrāna laika piekļuves kods → ievadiet kodu un apstipriniet. Lai uzzinātu vairāk par ekrāna laiku, izpildiet šo pilnīgo ceļvedi. Lūdzu! Sekojiet līdzi vairāk ... Cerams, ka esat visu pielāgojis, lai labāk atbilstu jūsu vajadzībām. Protams, nekas nav ideāls, taču iOS piedāvā uzlabotu drošību, lai nodrošinātu, ka jūsu dati un privātums tiek apsargāti. Turklāt ir diezgan daudz lietotājam draudzīgu funkciju, piemēram, Continuity, kas nodrošina nevainojamu pieredzi iDevices. Tā kā Apple vienmēr cenšas uzlabot veiktspēju, mēs varam sagaidīt, ka iOS turpinās uzlaboties. Paziņojiet man savas domas zemāk. Iespējams, vēlēsities ātri apskatīt arī šīs ziņas:# 14. Iespējojiet funkciju Find My iPhone, lai izsekotu savu pazaudēto ierīci

# 15. Iespējot Wi-Fi palīgu

# 16. Optimizējiet krātuvi ar augstu efektivitāti

# 17. Ieslēdziet sasniedzamību

# 18. Izslēdziet tastatūras klikšķus

# 19. Atspējojiet automātisko labošanu tastatūrās

# 20. Iestatiet ārkārtas SOS

# 21. Iespējojiet netraucēt braukšanas laikā

# 22. Iespējot ekrāna laiku