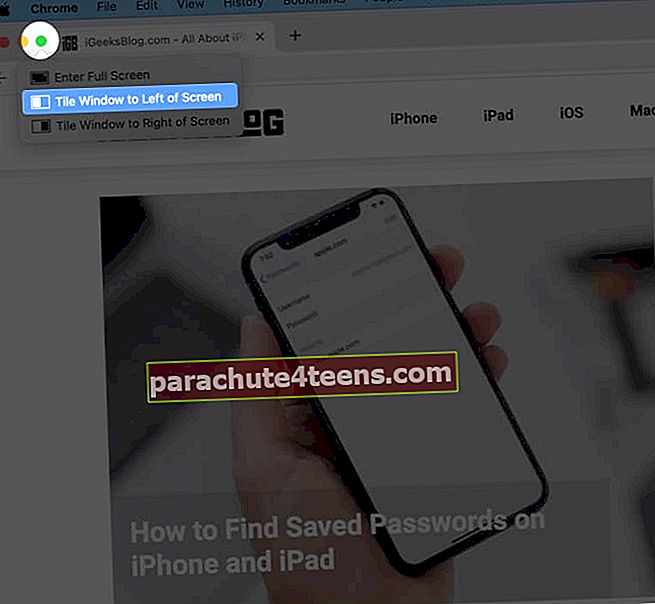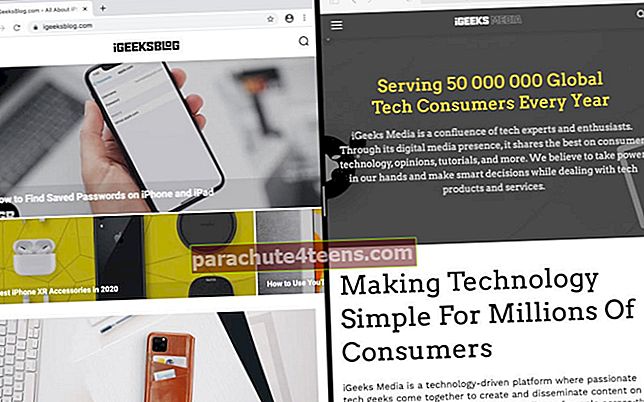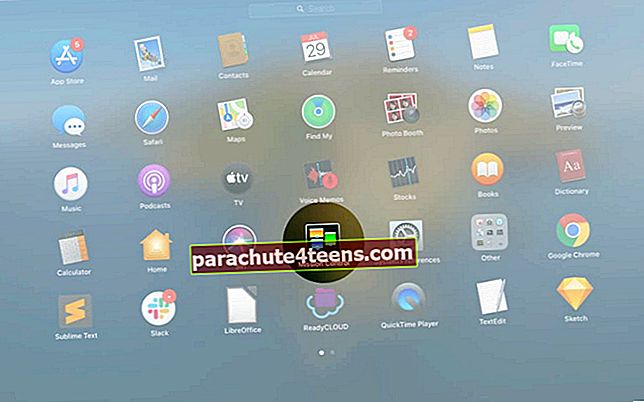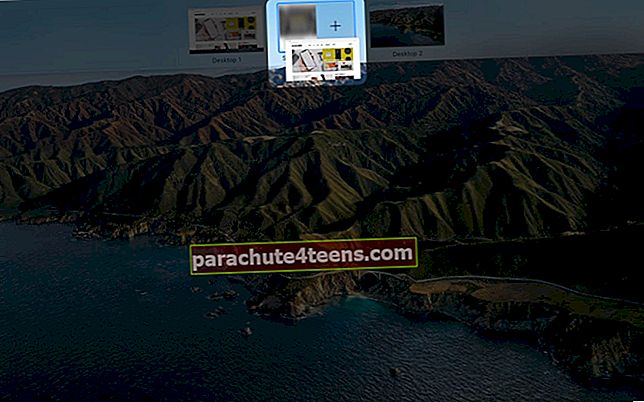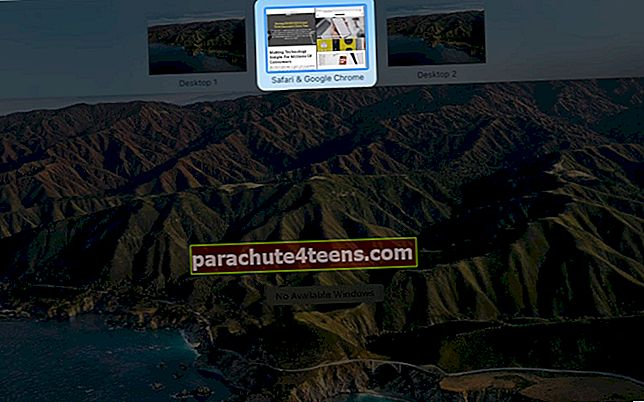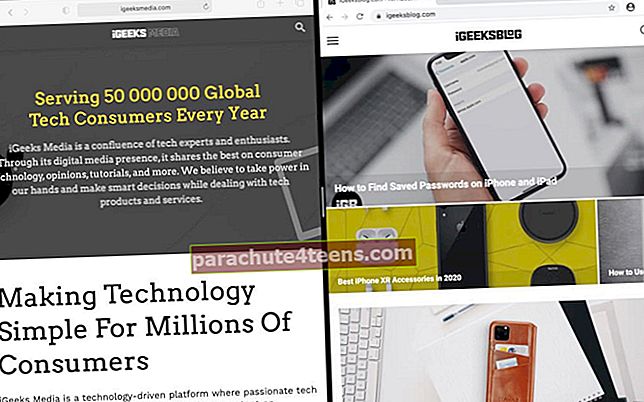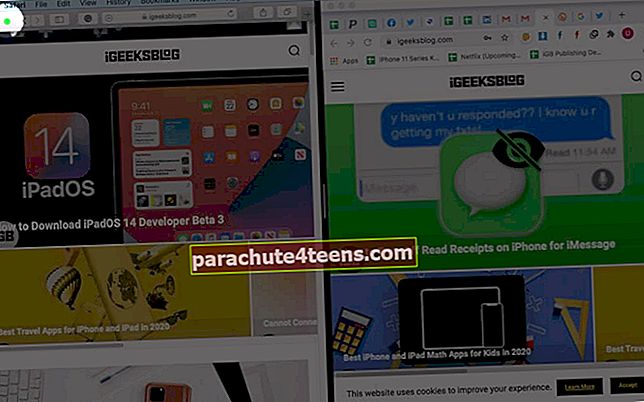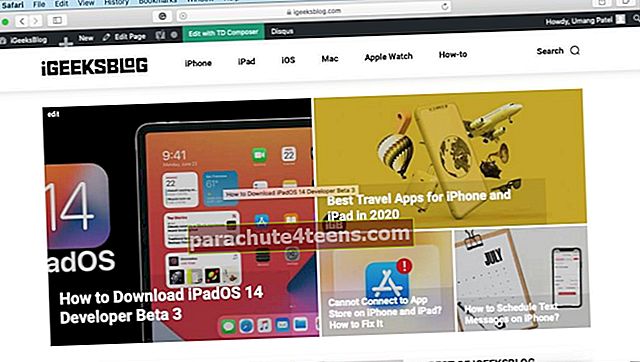Sadalītais skats ļauj vienlaikus izmantot divas lietotnes Mac ekrānā. Abi logi aizņem divas ekrāna puses un atvieglo daudzuzdevumu veikšanu. Darbības tam nedaudz atšķiras macOS Catalina un jaunākās versijās, salīdzinot ar vecajām versijām. Šajā pilnīgajā ceļvedī ļaujiet man parādīt, kā ievadīt dalītā ekrāna režīmu, kā to izmantot, kā iziet no tā un daudz ko citu.
Piezīme: Šīs darbības, lai iespējotu un izmantotu dalīto skatu, darbojas visos MacBook Pro, Air, iMac, iMac Pro, Mac Mini, Mac Pro un citos Mac datoros, kuros darbojas OS X El Capitan vai jaunāka versija.
- Kā ieslēgt sadalīto ekrānu Mac MacOS Catalina un Big Sur
- Kā iespējot sadalīto ekrānu MacOS Mojave vai agrāk
- Kā ieslēgt sadalīto ekrānu, izmantojot misijas vadību
- Kā strādāt sadalītajā skatā uz Mac
- Kā iziet no sadalītā ekrāna
- Kā izmantot loga uzlaušanu Mac datorā
Kā ieslēgt sadalīto ekrānu Mac MacOS Catalina un Big Sur
- Pārliecinieties, vai ir atvērtas vismaz divas atbalstītās lietotnes vai divi vienas lietotnes logi (piemēram, divi Chrome logi).
- Novietojiet peles / skārienpaliktņa rādītāju uz zaļa pilnekrāna poga lietotnes loga augšējā kreisajā stūrī.
- Klikšķiniet uz Flīžu logs pa kreisi no ekrāna vai Flīžu logs pa labi no ekrāna. Pašreizējā lietotne aizņems vienu Mac ekrāna pusi.
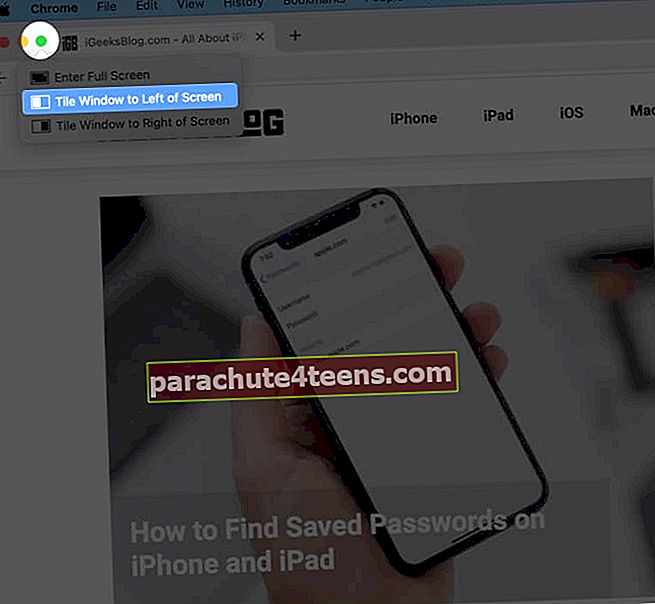
- No otras puses noklikšķiniet uz lietotnes. Tas aizņems atlikušo vietu. Tagad jums ir divas lietotnes blakus skatam Split View, izmantojot visu Mac ekrānu.
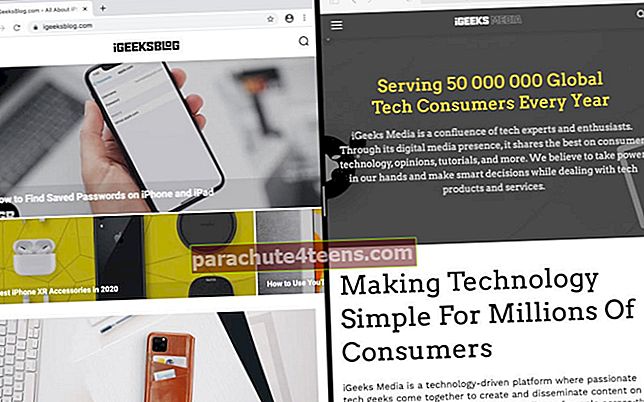
Piezīmes
- Nevar ievadīt sadalīto skatu, izmantojot šajā rakstā norādītās darbības? Noklikšķiniet uz Apple logotipa → Sistēmas preferences → Misijas kontrole → Atzīmējiet izvēles rūtiņu ‘Displejiem ir atsevišķas atstarpes’.
- Dažas lietotnes, piemēram, VLC, nevar izmantot sadalītā ekrāna režīmā.
Kā iespējot sadalīto ekrānu MacOS Mojave vai agrāk
- Mac datorā atveriet divas lietotnes vai logus.
- Vieta rādītājs uz zaļās pilnekrāna pogas un turiet uz sekundi vai divām. Logs samazināsies un aizņems ekrāna kreiso daļu. Atstājiet aizturēšanu.
- Labajā pusē izvēlieties citu logu, lai atvērtu abas lietotnes sadalītajā skatā.
Kā ieslēgt sadalīto ekrānu, izmantojot misijas vadību
Izmantojot Mission Control, varat ievadīt sadalīto skatu. Lūk, kā.
- Noklikšķiniet uz zaļa poga lai lietotne to palaistu pilnekrāna režīmā.
- Atvērt Misijas kontrole. To var izdarīt vairākos veidos.
- Nospiediet tastatūras vai skārienjoslas taustiņu Misijas vadība.
- Pārvelciet ar trīs vai četriem pirkstiem uz skārienpaliktņa.
- Palaidiet Mission Control no mapes Launchpad vai Applications.
- Ar diviem pirkstiem veiciet dubultskārienu burvju peles virsmai.
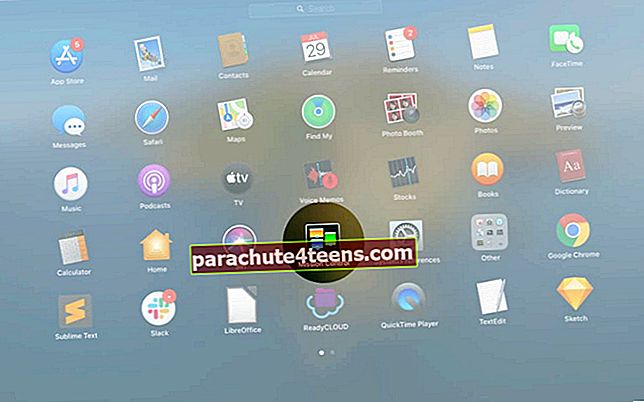
- Velciet vienu no lietotnes logiem uz pilnekrāna lietotnes sīktēla. Abas lietotnes tiks atvērtas blakus sadalītā ekrāna režīmā. Noklikšķiniet uz Sadalītā skata sīktēla, lai tos izmantotu kopā.
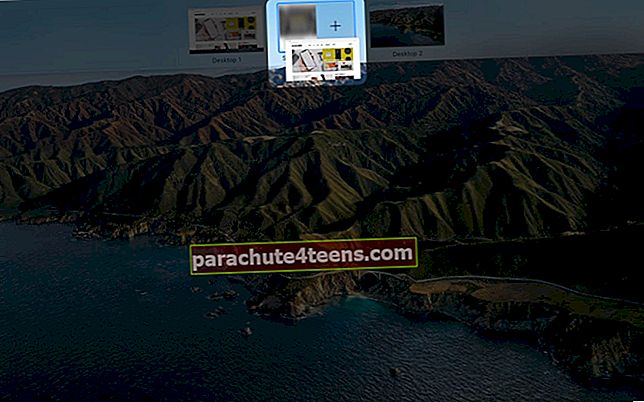
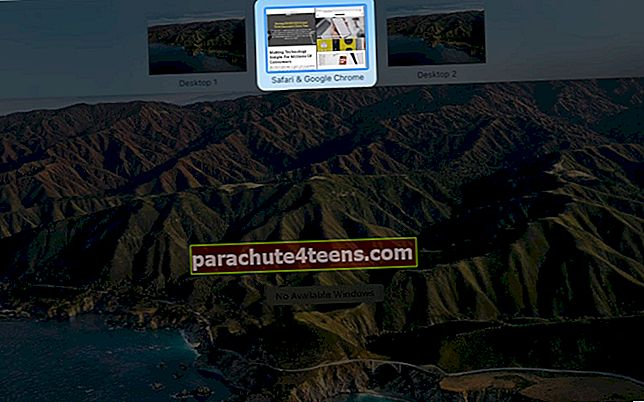
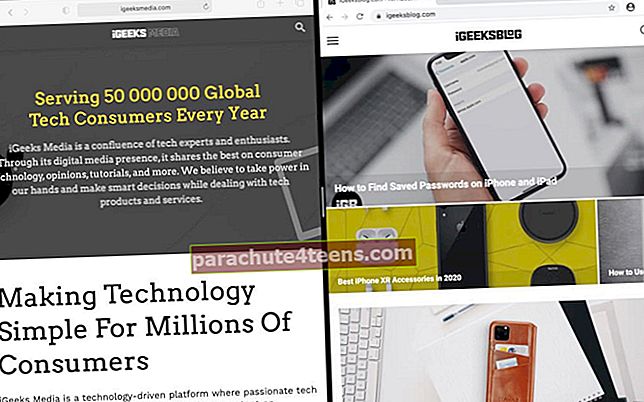
Pro padoms: Vai jums ir divas lietotnes, abas pilnekrāna režīmā? Palaidiet misijas vadību un horizontāli velciet viens otru, lai ievadītu sadalīto ekrānu.
Kā strādāt sadalītajā skatā uz Mac
Kad lietotnes Split View ir atvērtas kopā, šeit ir norādīts, kā tās efektīvi izmantot atbilstoši savām vajadzībām.
- Kā sadalītajā skatā izmantot divas Mac lietotnes blakus
- Kā mainīt Windows lielumu sadalītajā skatā
- Kā apmainīt loga pozīcijas sadalītajā skatā
- Kā parādīt izvēlnes joslu sadalītajā skatā
- Kā parādīt doku sadalītajā skatā
- Kā pārslēgties uz citām lietotnēm vai darbvirsmu, atrodoties sadalītajā ekrānā
Kā sadalītajā skatā izmantot divas Mac lietotnes blakus
Noklikšķiniet jebkurā lietotnes vietā, lai to izmantotu. Noklikšķiniet uz citas puses, lai izmantotu šo lietotni. Jūs varat ritināt jebkura loga lapu / saturu, pārvelkot rādītāju pār tiem; bez nepieciešamības noklikšķināt.
Kā mainīt Windows lielumu sadalītajā skatā
Novietojiet rādītāju jebkurā vietā uz vertikālās līnijas starp abiem logiem. Velciet pa kreisi vai pa labi, lai pielāgotu loga izmēru. Dažas lietotnes, piemēram, Pages, iespējams, neļauj samazināt to lielumu dalītā ekrāna režīmā. Jūs tomēr varat to palielināt.

Kā apmainīt loga pozīcijas sadalītajā skatā
Velciet vienu logu uz otru pusi, lai pārslēgtu to no kreisās uz labo vai otrādi. Lai to izdarītu, novietojiet rādītāju jebkurā vietā lietotnes loga augšējā daļā un velciet to horizontāli uz otru pusi.

Kā parādīt izvēlnes joslu sadalītajā skatā
Pārvietojiet peles rādītāju uz ekrāna augšdaļu, lai redzētu šīs lietotnes izvēlnes. Sadalītajā skatā noklikšķiniet uz citas lietotnes un virziet rādītāju ekrāna augšdaļā, lai redzētu tās izvēlnes.

Kā parādīt doku sadalītajā skatā
Novietojiet peles rādītāju apakšā (vai pa kreisi vai pa labi, ja tur parasti atrodas jūsu dokstacija). Noklikšķiniet uz Dock esošās lietotnes, lai to atvērtu jaunā telpā (darbvirsmā).

Kā pārslēgties uz citām lietotnēm vai darbvirsmu, atrodoties sadalītajā ekrānā
Sadalīšanas režīms vienmēr tiek atvērts jaunā telpā (darbvirsmā). Varat skatīt citas lietotnes vai oriģinālo darbvirsmu, velkot pa kreisi vai pa labi, izmantojot trīs vai četrus pirkstus uz skārienpaliktņa. Varat arī nospiest Control + kreisās vai labās bultiņas taustiņš. Vai arī izmantojiet misijas kontroli.
Kā iziet no sadalītā ekrāna
- Paņemiet rādītāju loga augšējā kreisajā stūrī, lai redzētu trīs pogas (aizvērt, samazināt, pilnekrāna režīmā).
- Noklikšķiniet uz zaļās pilnekrāna pogas. Šis lietotnes logs izies no dalītā skata un tiks atvērts atsevišķā telpā normālā izmērā. Otrs lietotnes logs, kas bija daļa no dalītā skata, tiks atvērts pilnekrāna režīmā.
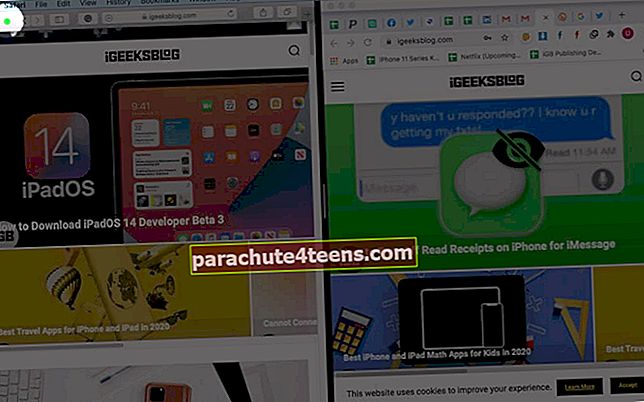
- Vai arī noklikšķiniet uz sarkanās pogas. Tas aizvērs šo lietotnes logu. Otra lietotne pārslēgsies pilnekrāna režīmā.
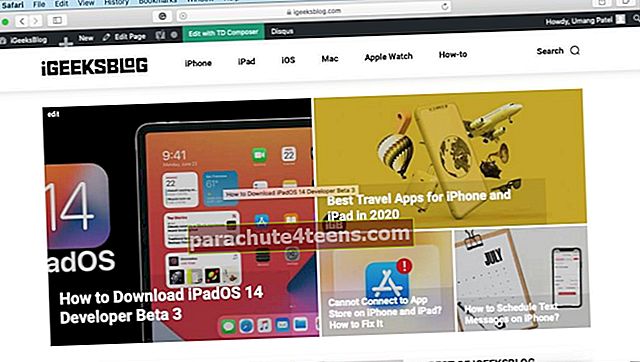
Kā izmantot loga uzlaušanu Mac datorā
Izmantojot loga uzlaušanu, varat izvietot lietotnes blakus, neieejot sadalītajā skatā. Rezultātā tas saglabā augšējās izvēlnes joslu un Dock redzamu.
Lai izmantotu bez piepūles Window Snapping, pārliecinieties, ka jūsu Mac darbojas MacOS Catalina vai jaunāka versija. Novietojiet rādītāju uz zaļa pilnekrāna poga. Pēc tam nospiediet opcija taustiņu. Visbeidzot, izvēlieties Pārvietot logu uz ekrāna kreiso pusi vai Pārvietot logu uz ekrāna labo pusi.

Atkārtojiet to citiem lietotņu logiem. Tagad abi logi aizņem pusi no ekrāna. Ir redzami arī doki un izvēlņu josla.

Iepriekšējos Mac datoros to var izdarīt manuāli, novietojot rādītāju uz loga malas un mainot tā lielumu.
Ja vēlaties vēl labāku vadību nekā macOS piedāvātais, izmēģiniet trešo pušu rīkus, piemēram, Magnēts.
Iesaiņošana…
Tas ir gandrīz viss, kas jums jāzina, lai sāktu darbu ar Split View operētājsistēmā Mac. Vairākās situācijās, piemēram, ziņojumu sagatavošana, rakstu rakstīšana vai datu nesēju kopēšana no viena diska uz otru, divu Mac lietotņu izmantošana blakus ir ērta.
Jūs varat arī izbaudīt dalīto ekrānu iPad Air 2 un jaunākās versijās. Tā kā ar katru versiju arī iPhone ekrāna izmēri kļūst arvien lielāki, būtu interesanti vienlaikus izmantot divas vai vairākas lietotnes (piemēram, Android tālruņus)! No šī brīža jūs varat izmantot režīmu Attēls attēlā iPhone, kurā darbojas operētājsistēma iOS 14!
Jūs vēlaties izlasīt arī šīs ziņas:
- Kā ierakstīt Mac ekrānu
- Kā attāli noslaucīt Mac
- Kā uzņemt ekrānuzņēmumu Mac datorā
- Kā lietot vadības centru Mac datorā