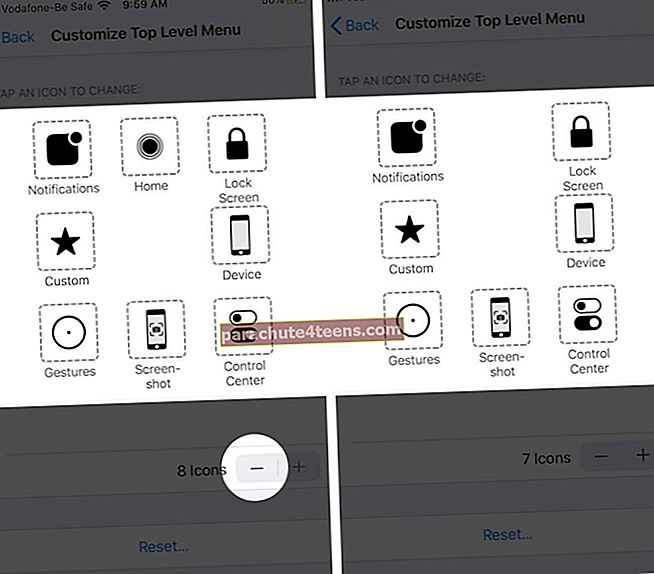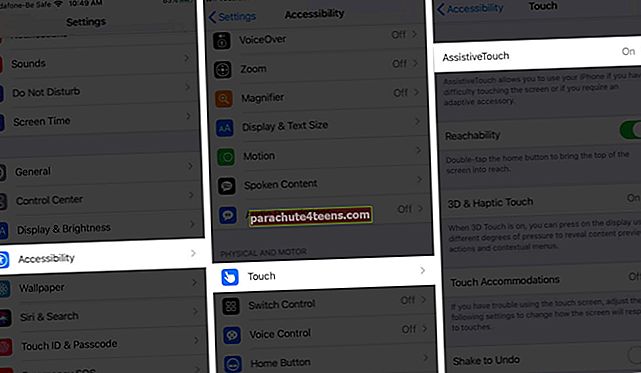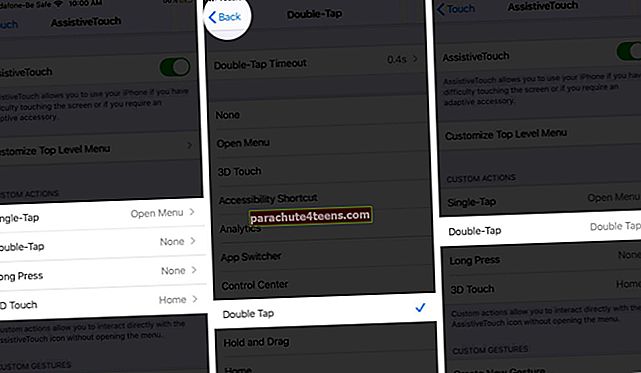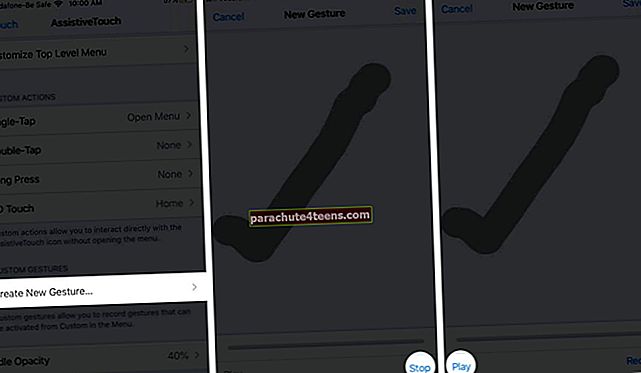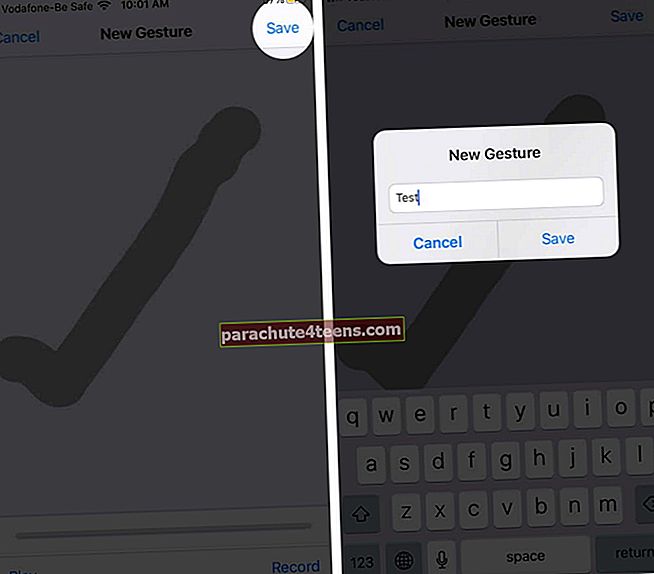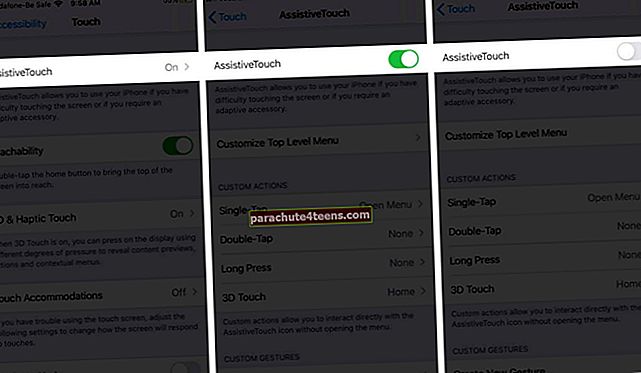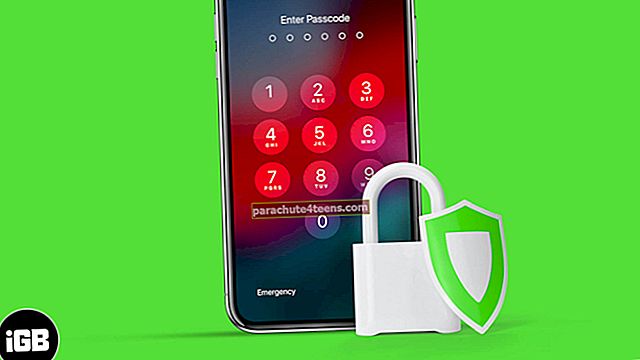Kad jūs izmantojiet AssistiveTouch savā iPhone vai iPad, jūs nodarbināt pasauli, kas pilna ar saīsnēm un uzlaušanu. Vairākus spēcīgus uzdevumus, piemēram, ierīces restartēšanu vai skaļuma regulēšanu, var ātri un viegli pārvaldīt, neizmantojot ierīces fiziskās pogas.
- Kas ir AssistiveTouch?
- Kā ieslēgt
- Kā lietot AssistiveTouch
- Kā pielāgot izvēlni AssistiveTouch
- Kā pievienot pielāgotas AssistiveTouch darbības
- Kā izveidot jaunus AssistiveTouch žestus
- Pievienojiet rādītājierīci ar AssistiveTouch
- Kā izslēgt
Kas ir AssistiveTouch?
AssitiveTouch ir iespaidīga pieejamības funkcija, kas var palīdzēt jums veikt dažādus uzdevumus tikai ar pieskārienu. Lai gan labvēlība cilvēkiem ar atšķirīgu spēju, tas ir arī liels ieguvums parastajiem lietotājiem.
Ja tas ir iespējots, jūsu iPhone vai iPad sākuma ekrānā tiek parādīta caurspīdīga apaļa poga. Kad pieskaraties tam, tiek parādīta izvēlne ar vairākām opcijām.
Izvēlnē atlasiet vajadzīgo uzdevumu un Tada! Tas tiks izdarīts. Apsveriet to kā saīsnes cilni, kas var palīdzēt uzņemt ekrānuzņēmumus, izmantot pielāgotus žestus, izsaukt SOS, atvērt lietotņu pārslēdzēju un vēl daudz ko citu.
Lieliski ir tas, ka varat viegli pielāgot Palīgkontaktu, lai veiktu cenu noteikšanu.
Kā ieslēgt AssistiveTouch iPhone vai iPad
Ir trīs veidi, kā iespējot AssitiveTouch.
Pirmais ir lūgt Siri. Uzaiciniet iOS palīgu un norādiet to Ieslēdziet AssistiveTouch.
Otrā metode ir paredzēta ierīces iestatījumos:
- PalaidietIestatījumi lietotni un pieskarietiesPieejamība.
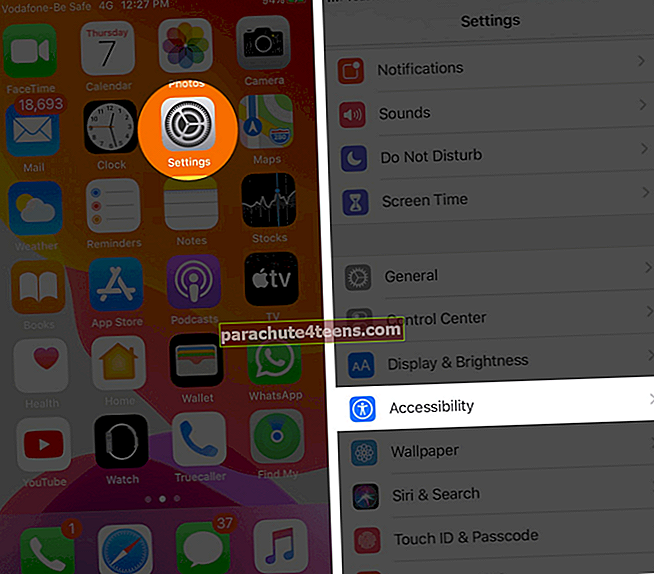
- PieskarietiesPieskarietiesun pēc tam atlasietAssitiveTouch.
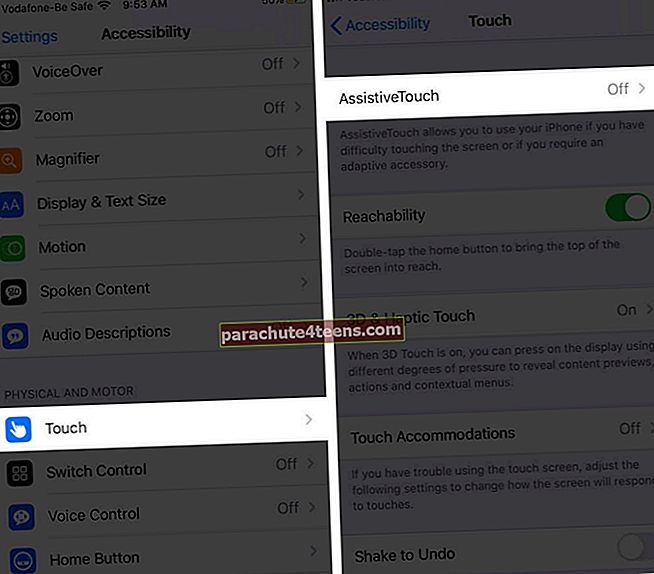
- Tagad pārslēdziet slēdzi blakusAssistiveTouch.
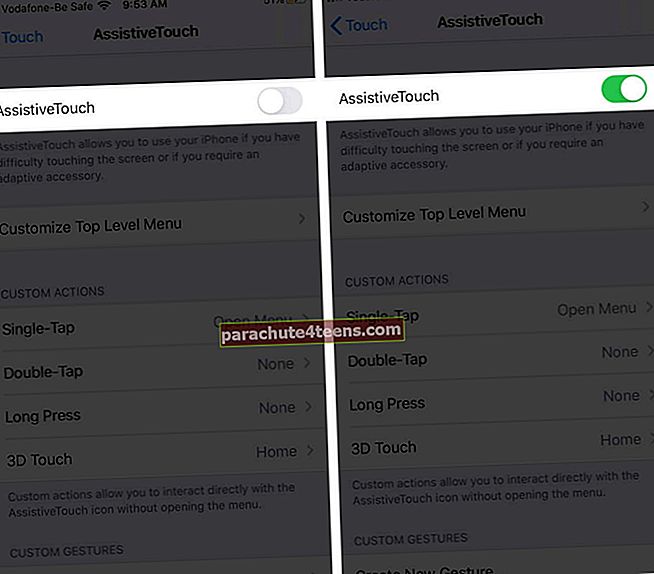
Tiklīdz ieslēdzat iestatījumu, ekrānā parādīsies apļveida poga. Varat to vilkt uz jebkuru iPhone vai iPad sākuma ekrāna malu. AssitiveTouch paliks uz vietas, līdz to atkal pārvietosiet.
Trešais veids ir piekļuves saīsne. Iet uz Iestatījumi → Pieejamība → Pieejamības saīsne un pieskarietiesAssistiveTouch.

Šīs metodes peļņa ir tā, ka jūs varat ātri ieslēgt vai izslēgt AssitiveTouch, trīs reizes nospiežot barošanas pogu vai mājas pogu.
Kā izmantot AssistiveTouch iPhone un iPad
Palīgkontakts ir ļoti ērti lietojams. Pēc noklusējuma, vienu reizi pieskaroties pogai, tiek atvērta izvēlne. Un, pieskaroties jebkurai ārpus izvēlnes, tā tiks aizvērta.

Kad esat aktivizējies, izvēlnē Palīdzīgais pieskāriens varat izvēlēties jebkuru vēlamo opciju.
- Paziņojumi:Uzreiz tiek atvērts paziņojumu centrs
- Vadības centrs: Tādējādi tiek atvērts vadības centrs, neizmantojot ekrānā redzamus žestus
- Ierīce: Tiek atvērta ierīces izvēlne, kurā varat piekļūt ekrāna pagriešanai, bloķēšanas ekrānam, skaļuma palielināšanai, samazināšanai vai izslēgšanai
- Vairāk opcija tālāk parāda vairākas citas opcijas, piemēram, App Switcher, Screenshot un Restart
- Mājas: Neatkarīgi no lietotnes, kuru izmantojat, tas ātri novirzīs jūs uz iOS sākuma ekrānu
- Siri: Tas aktivizē Siri
- Pielāgots: Šeit jūs varat veikt un pievienot pielāgotus žestus, piemēram, turēt un vilkt un saspiest un pagriezt
Lai gan šīs ir noklusējuma pogas, jūs jebkurā laikā varat pielāgot izvēlni AssitiveTouch.
Kā pielāgot izvēlni AssistiveTouch
Arī dublēts kā Augšējā līmeņa izvēlne, ir diezgan vienkārši izvelkt AssitiveTouch izvēlni, lai tā pilnībā atbilstu jūsu prasībām.
- UzsāktIestatījumi → Pieejamība → Pieskarieties.
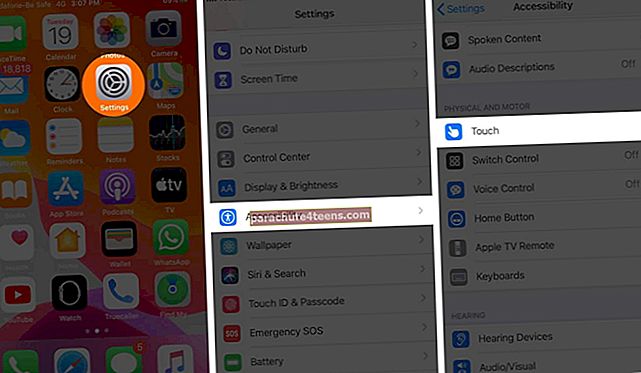
- KrānsAssistiveTouch → Pielāgot augšējā līmeņa izvēlni.
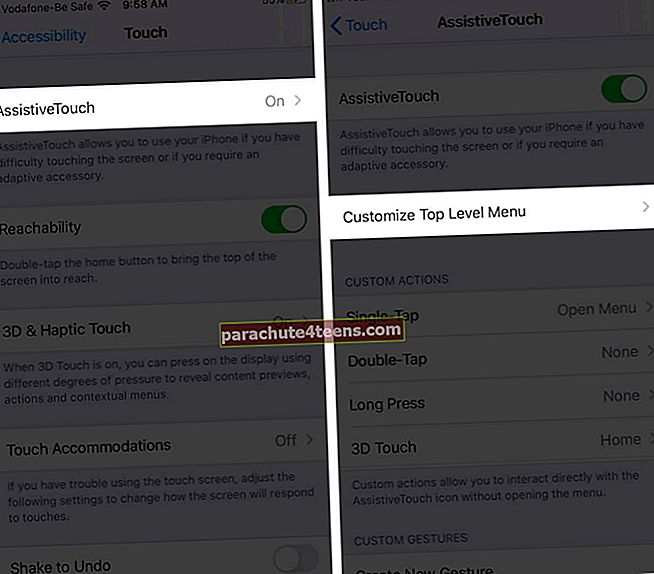
- Lai atiestatītu vai pārkārtotu esošā ikona, pieskarieties tam
- Tagad atlasiet vajadzīgā funkcija vai darbību un pieskarietiesGatavs.
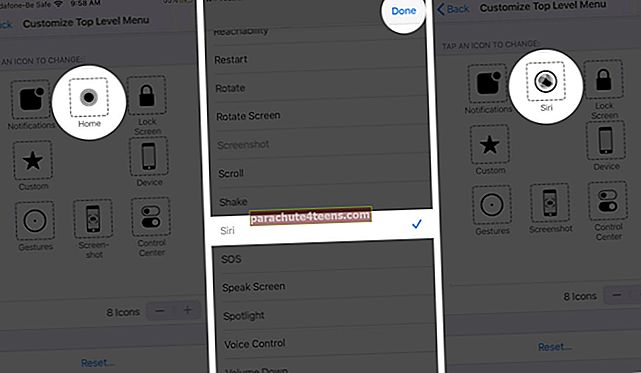 Piezīme: Atkārtojiet 3. un 4. darbību, līdz esat apmierināts ar izvēlni AssitiveTouch
Piezīme: Atkārtojiet 3. un 4. darbību, līdz esat apmierināts ar izvēlni AssitiveTouch - Lai pievienotu vai noņemtu opcijas izvēlnē Augšējais līmenis,pieskarieties “+” un “-” pogas.
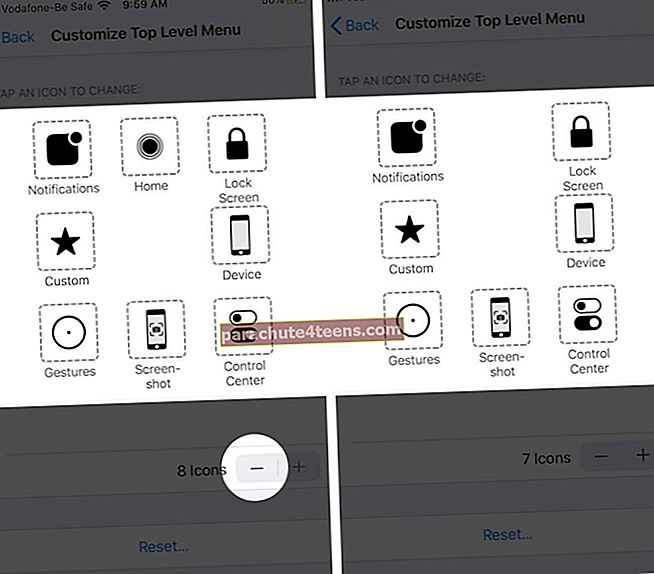
Piezīme: Jūs varat pievienot ne vairāk kā 8 ikonas un paturēt mazāk kā vienu ikonu.
Ja jūs neapmierina izmaiņas vai vēlaties atgriezties noklusējuma izvēlnē, pieskarieties Atiestatīšanas poga.
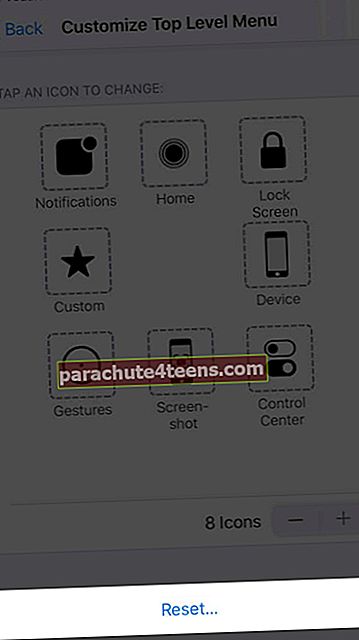
Kā pievienot pielāgotas AssistiveTouch darbības
Varat izmantot pielāgotās darbības. Tas ļauj tieši mijiedarboties ar AssistiveTouch, neatverot izvēlni.
Jūs varat piešķirt funkciju AssistiveTouch viena pieskāriena, dubultskāriena vai ilgstošas nospiešanas gadījumā:
- Iet uzIestatījumi → Pieejamība → Pieskarieties → AssistiveTouch.
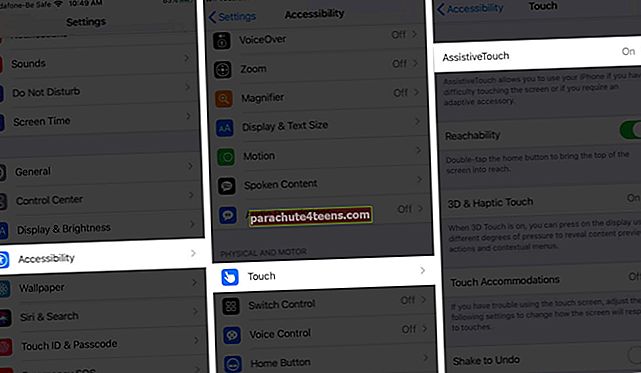
- Zem virsraksta Pielāgotās darbības pieskarieties Viena pieskāriena,Divreiz pieskarieties, vai Long Press.
- Atlasiet darbība jūs vēlaties piešķirt žestu
- Pieskarieties Atpakaļ no lapas augšējās kreisās puses.
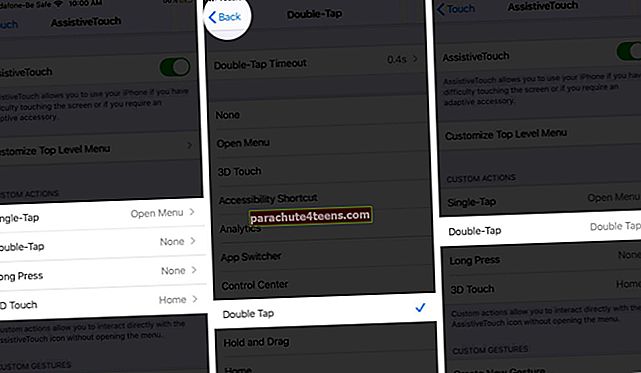
Un ne tikai to, jūs varat arī rediģēt Veiciet dubultskārienu Taimauts un Long Press Duration.

Kā izveidot jaunus AssistiveTouch žestus
Izmantojot skārienekrānu, varat ierakstīt pielāgotus pieskārienus un vilkšanu un pievienot tos izvēlnes AssistiveTouch sadaļā Custom.
- Atvērt Iestatījumi → Pieejamība → Pieskarieties → AssistiveTouch.
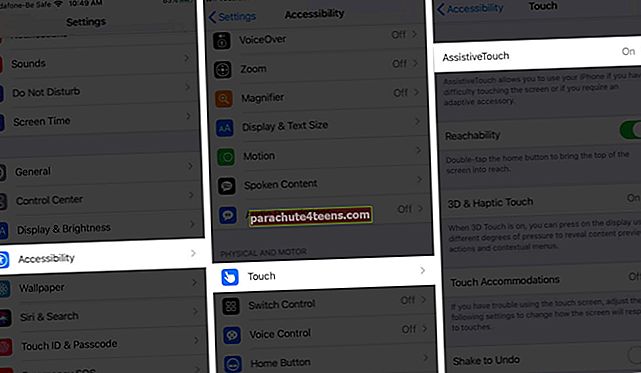
- Šeit izvēlieties Izveidojiet jaunu žestu sadaļā Pielāgots žests
- Ierakstīšanas ekrānā baro žestu kuru vēlaties pievienot
- Pieskarieties Apstājies un Spēlēt testēt. Ja neapmierina, pieskarieties Ieraksts un dari to vēlreiz.
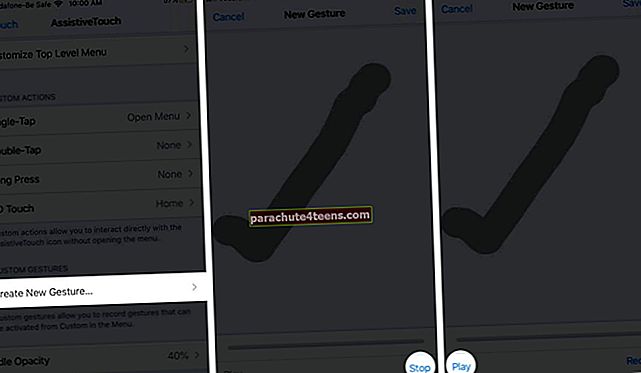
- Kad esat apmierināts, pieskarieties Saglabāt un ievadiet Žesta nosaukums.
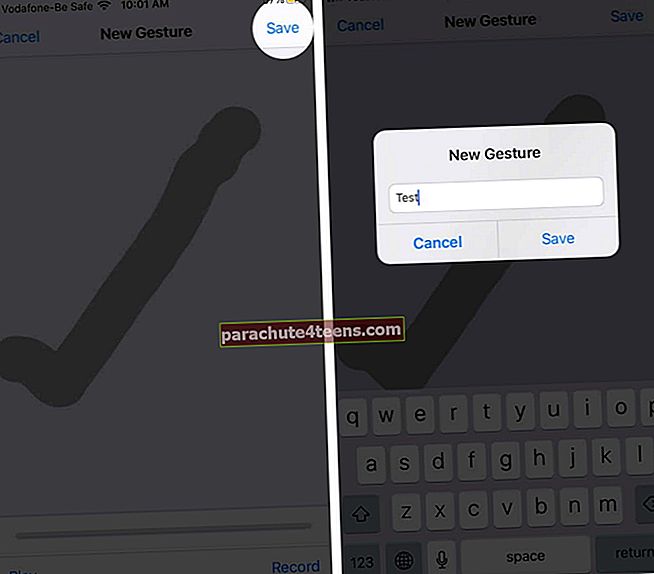
Lai pārbaudītu žestu, pieskarieties AssitiveTouch poga → Pielāgots → žesta nosaukums.

Ekrānā parādīsies caurspīdīgs punkts, pieskarieties tam, un darbība notiks. Kad esat pabeidzis, aizveriet žestu, vēlreiz pieskaroties pogai AssitiveTouch.
Lai izdzēstu pielāgotu žestu, pieskarieties Rediģēt no AssitiveToch iestatījumu lapas augšējā labajā stūrī. Atlasiet “-” un pēc tam pieskarieties dzēstžestiem, kurus vēlaties noņemt.

Piezīme: Iestatījums atpazīst tikai zināmos žestus un nevar veikt tādas darbības kā zvana cilvēkiem. Piemēram, ja esat dedzīgs lasītājs, varat iestatīt ritināšanas uz leju žestu. Tādā veidā, aktivizējot pielāgoto žestu un pieskaroties caurspīdīgajam punktam, ekrāns automātiski nedaudz ritinās uz leju.
Pievienojiet rādītājierīci ar AssistiveTouch
Tā kā iOS 13 un iPadOS 13 nodrošina peles vai skārienpaliktņa atbalstu, AssistiveTouch var palīdzēt savienot piederumu, piemēram, Bluetooth peli vai skārienpaliktni, lai kontrolētu ekrāna rādītāju.
Lai gan tas joprojām nav jautri vai tas ir saderīgs ar iPhone, varat droši savienot iPad un vienmērīgi izmantot peli.
Kā izslēgt
Lai atspējotu AssistiveTouch, vaicājiet Siri vai ierīces iestatījumos.
- Atveriet iestatījumus → Pieejamība → Pieskarieties.
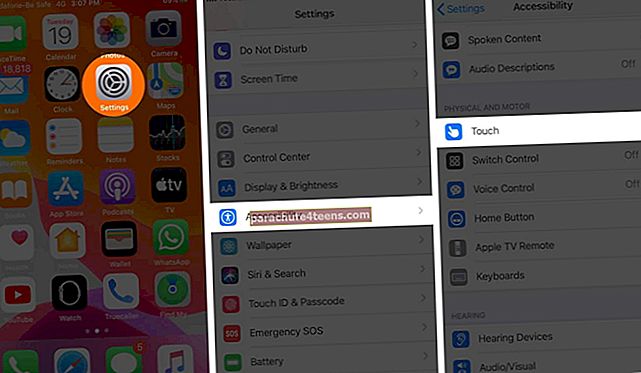
- AssistiveTouch → Pārslēdziet slēdzi blakus AssitiveTouch.
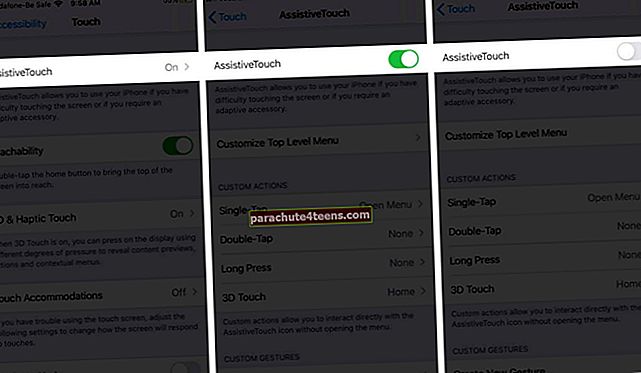
Un, ja piekļuves saīsnēm esat pievienojis AssitiveTouch, vienkārši trīs reizes nospiediet mājas vai barošanas pogu.
Parakstīšanās
Kad esat pakļāvies AssitiveTouch, tas var būt patiešām noderīgs. Neatkarīgi no tā, vai jums patīk AssitiveTouch vai nē, jūs piekrītat, ka tā ir ērta funkcija.
iOS ir iesaiņots ar fantastiskām pieejamības funkcijām. Pārbaudiet dažas no tām un to, kā tās izmantot šeit:
- Kā izmantot sasniedzamību iPhone tālrunī
- Pilnīga rokasgrāmata balss vadības iestatīšanai un lietošanai iPhone
- Kā iestatīt un izmantot vadītu piekļuvi iPhone un iPad
- Kā pielāgot iPhone sākuma pogas klikšķa intensitāti un ātrumu
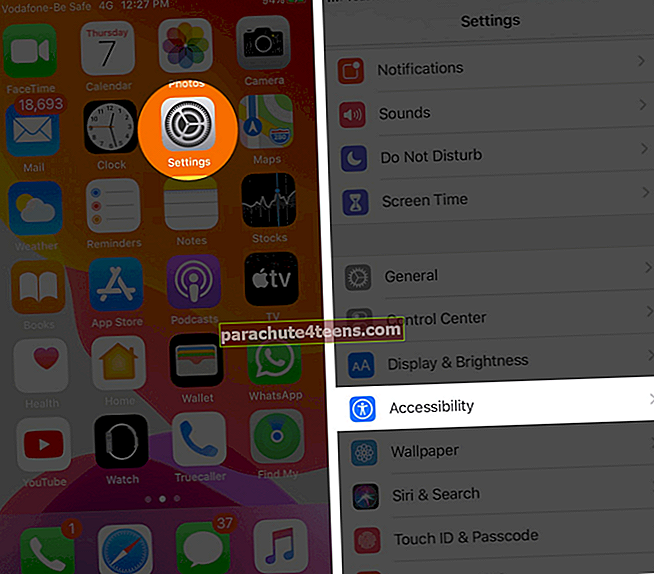
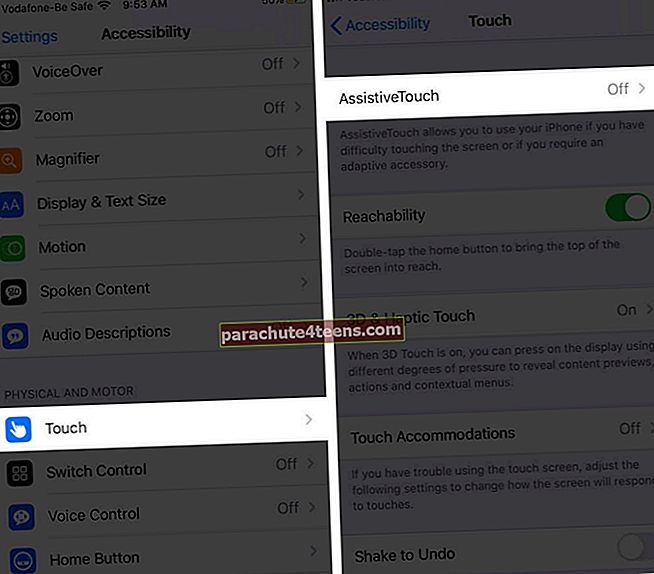
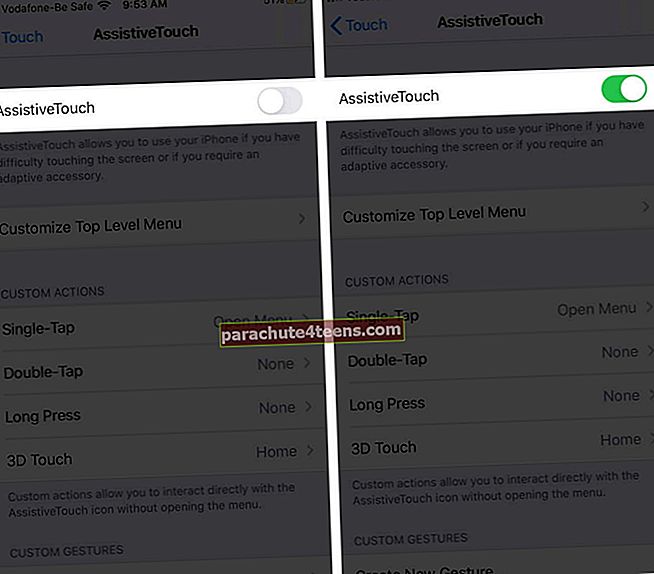
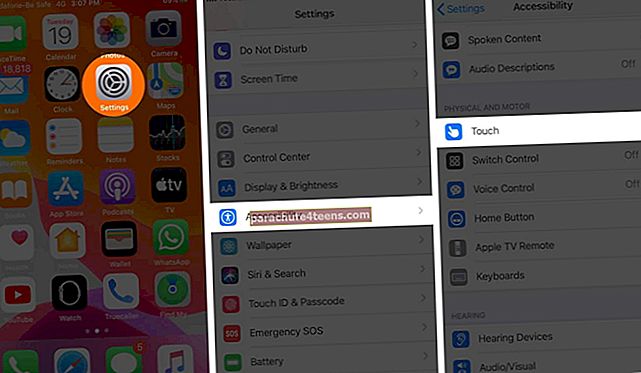
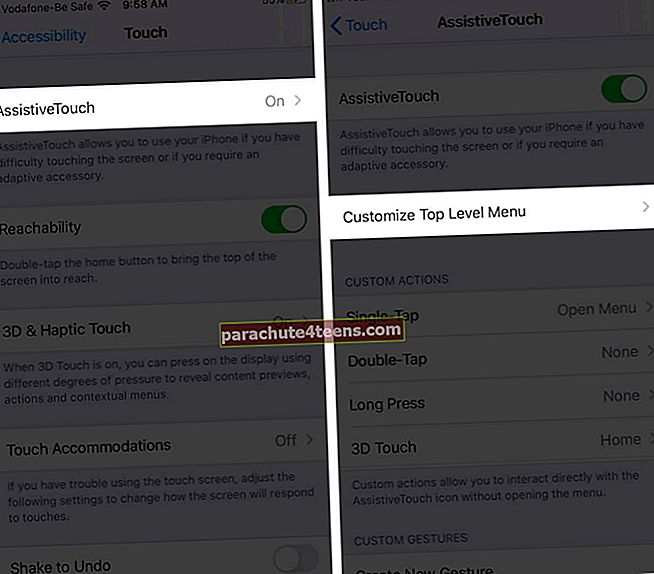
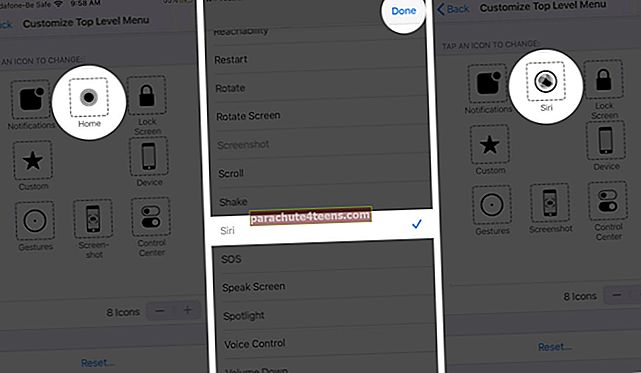 Piezīme: Atkārtojiet 3. un 4. darbību, līdz esat apmierināts ar izvēlni AssitiveTouch
Piezīme: Atkārtojiet 3. un 4. darbību, līdz esat apmierināts ar izvēlni AssitiveTouch