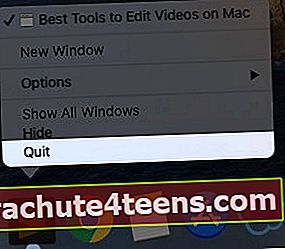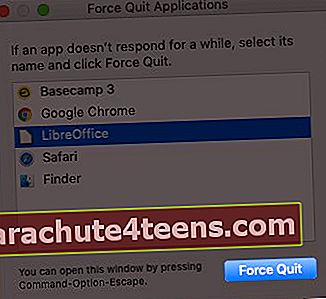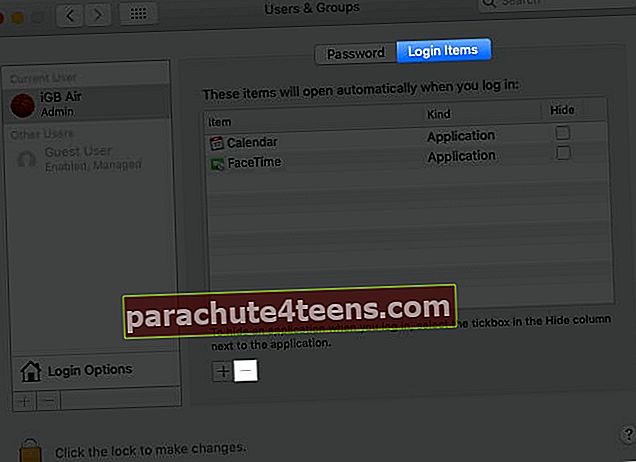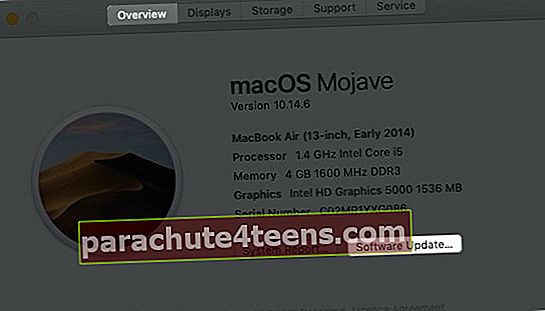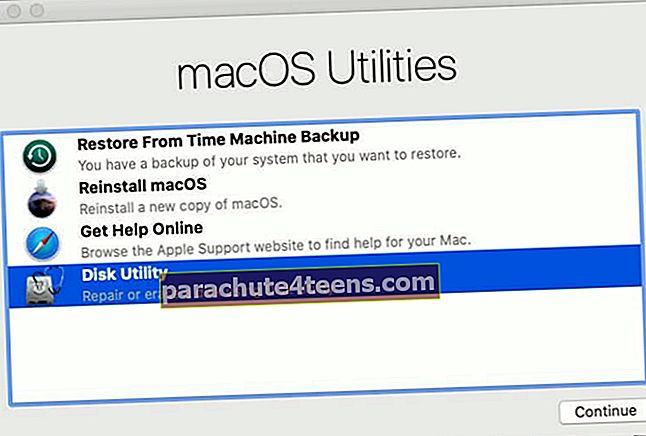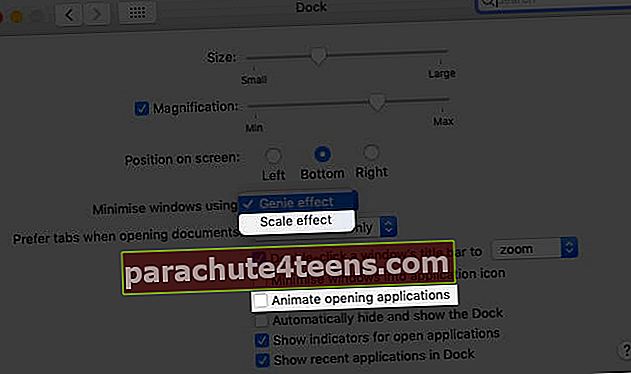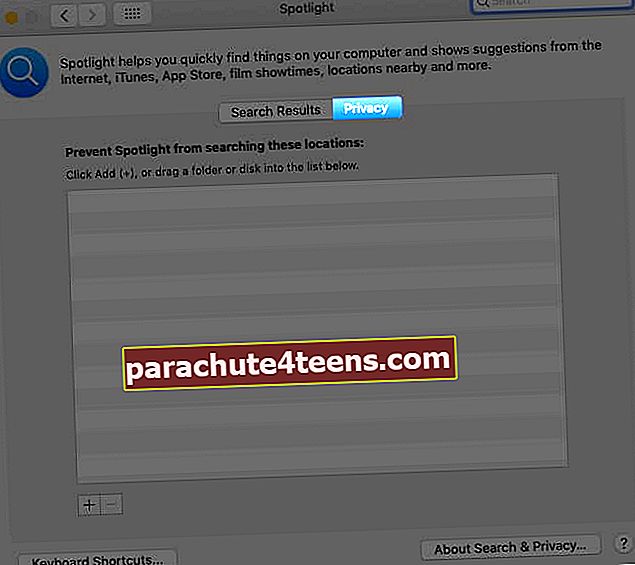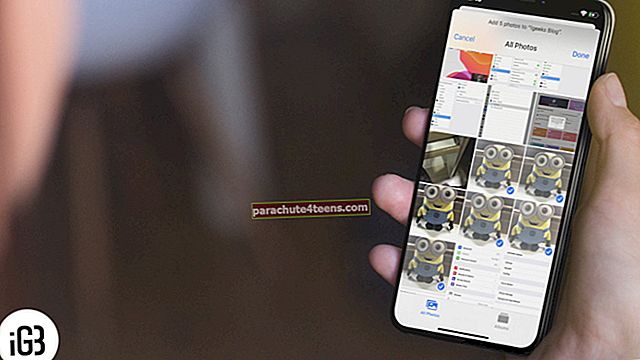Mēs izmantojam savu Mac, lai kalpotu dažādiem mērķiem, un mums ir veidi, kā to darbināt. Tomēr nevar noliegt, ka, neraugoties uz to, ka viņi ir iecienījuši ātrāku un vienmērīgāku pieredzi, var būt nepāra dienas, kad pamanāt, ka Mac palēninās, it īpaši, ja tas ir vecs. Šajā rakstā es esmu uzskaitījis dažus vienkāršus veidus, kā paātrināt jūsu Mac veiktspēju.
Tomēr, pirms pāriet uz risinājumu, ir svarīgi saprast pamatcēloņus, lai izvairītos no līdzīgiem traucējumiem līnijā.
Kāpēc jūsu Mac darbojas lēni?
Tam var būt vairāki iemesli. Visizplatītākie iemesli ir - nolaidība no mūsu puses vai aparatūras un programmatūras problēmas. Ar gadiem un jauniem jauninājumiem Mac parasti palēninās, neatkarīgi no jums piederošā modeļa vai summas, ko esat iztērējis.
Tomēr daži risinājumi var palīdzēt jums ietaupīt dienu.
Labākie padomi un ieteikumi, kā paātrināt jūsu Mac
- Aizveriet nevajadzīgas lietotnes Mac datorā
- Regulāri restartējiet Mac
- Izmantojiet Activity Monitor, lai identificētu resursu cūkas
- Samaziniet starta vienumus
- Atjauniniet savu macOS
- Veiciet pirmās palīdzības un remonta atļaujas Mac datorā
- Izslēdziet Mac vizuālos efektus
- Reindex Spotlight operētājsistēmā Mac
- Atbrīvojieties no Mac darbvirsmas jucekļa
- Iztīriet Mac cieto disku
- Atiestatiet sava Mac SMC un PRAM
- Instalējiet vairāk RAM
- Izslēdziet File Vault šifrēšanu
- Nomainiet HDD ar SSD
1. Aizveriet nevajadzīgas lietotnes Mac
Mac datorā mēs bieži atstājam atvērtu ‘n’ lietotņu skaitu. Galu galā tas palēnina sistēmu. Lai cik klišejai tas izklausās, visbiežāk tas ir iemesls, kas kavē jūsu Mac.
Ieteicams aizvērt neizmantotās lietotnes, kas, iespējams, darbojas fonā. To var izdarīt šādos veidos;
- Dokā zem dažām lietotnēm pamanīsit nelielu punktu. Tas norāda, ka lietotne ir atvērta.Ar peles labo pogu noklikšķiniet (vai ctrl + klikšķis) lietotnē un noklikšķiniet uzIziet lai aizvērtu lietojumprogrammas, kuras netiek izmantotas.
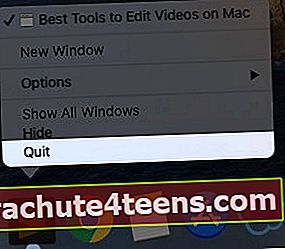
- Ja jebkurai programmai redzat opciju Force Quit, visticamāk, tā ir tā, kas ietekmē jūsu ātrumu. Ar peles labo pogu noklikšķiniet uz lietotnes ikonas un atlasiet spēks atmest. Tādējādi tiks atvērts uznirstošais logs ar palaisto programmu sarakstu. Noklikšķiniet uz lietotnes, kuru vēlaties aizvērt, un atlasiet spēku atmest.
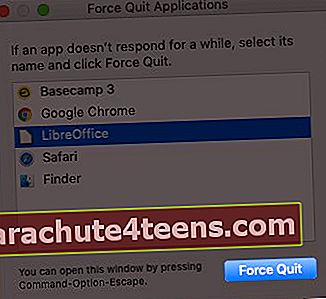
Varat arī nospiestopcija + komanda + aizbēgt piespiest iziet no lietotnes.
Piezīme:Šī darbība ir jāizmanto tikai tad, ja jūsu lietotne nereaģē vai pirmā darbība nepalīdz.
2. Regulāri restartējiet Mac
Lielākajai daļai no mums ir ieradums pēc lietošanas to noraut, nevis izslēgt. Lai gan sākotnēji tas varētu šķist noderīgi, tas laika gaitā var negatīvi ietekmēt jūsu Mac datoru.
Ja ne katru dienu, ieteicams restartēt Mac vismaz reizi divās dienās. Tas darbojas kā jaudas miegs. Tas palīdz atdzīvināt un atkal kalpot jums ar pilnu potenciālu.

3. Izmantojiet Activity Monitor, lai identificētu resursu cūkas
Šis ir viens no ērtākajiem veidiem, kā noteikt, kuras lietotnes un programmas patērē lielāko daļu jūsu Mac enerģijas. Piekļūt aktivitātes monitoram;
- IekšMeklētājs, klikšķiniet uzPieteikumi labajā sānjoslā.
- Ritiniet uz leju, lai atrastuKomunālie pakalpojumi un noklikšķiniet uz tā.
- Tagad atvērtsAktivitātes monitors.
Aktivitātes monitoru var atvērt arī, izmantojot Spotlight.
Šajā sadaļā tiks parādīti visi jūsu Mac aktīvie procesi. Saskaņā%PROCESORS cilnē pamanīsit lietotnes un to akumulatora lietojumu. Atrodiet un aizveriet (ja nepieciešams) tos, kas iztukšo jūsu Mac enerģiju.

4. Samaziniet starta vienumus
Vai dažas lietotnes tiek atvērtas pašas, tiklīdz sākat Mac? Ja atbilde ir apstiprinoša, šīs lietotnes ietilpst Startēšanas vienumos, un tās var palēnināt jūsu Mac darbību.
Lai tos atspējotu;
- Noklikšķiniet uzApple ikona atrodas augšējā kreisajā stūrī un atlasietsistēmas preferences.
- Tagad noklikšķiniet uzLietotāji un grupas.
- Logā pamanīsit‘Pieteikšanās vienumi’ blakus Parole. Pieskarieties tai, lai piekļūtu Mac startēšanas vienumu sarakstam.
- Pieskarieties‘-’ ikona zem loga, lai noņemtu lietotni. Atkārtojiet visas lietotnes, kuras vēlaties noņemt.
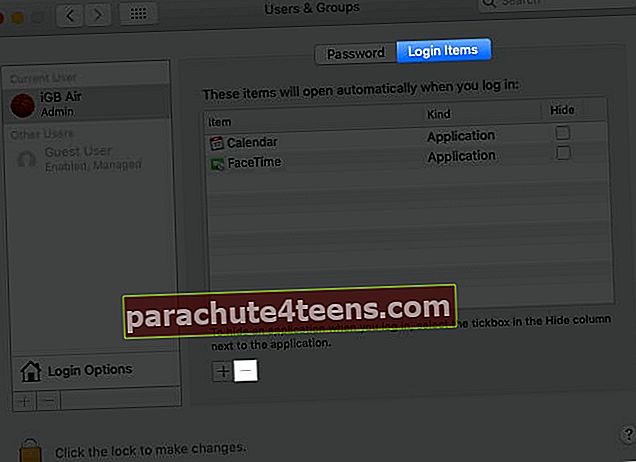
5. Atjauniniet savu macOS
Tas ir viens no vissvarīgākajiem apsvērumiem. Neatkarīgi no tā, vai jūsu Mac darbojas lēni vai vienmērīgi, ir svarīgi visu laiku atjaunināt MacOS. Lai to izdarītu;
- Noklikšķiniet uzApple ikona un atver 'Par šo Mac.’
- IekšPārskats sadaļā būs jūsu pašreizējā MacOS versija. Klikšķiniet uz 'Programmatūras atjauninājums‘Lai redzētu, vai ir gaidāma jaunināšana. Ja jā, dariet to uzreiz.
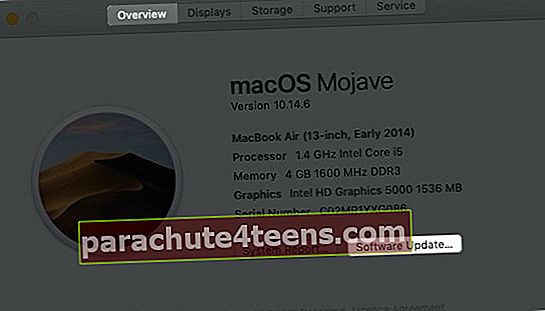
6. Veiciet pirmās palīdzības un remonta atļaujas Mac datorā
Ikreiz, kad instalējat lietojumprogrammu Mac datorā, tā tiek piegādāta dažādu pakotņu veidā. Šīs paketes satur atļaujas, kuras laika gaitā mainās, galu galā atpaliekot no jūsu Mac vai pat iesaldējot un avarējot. Lai pārvarētu šo problēmu, jums jāpiekļūst diska utilītprogrammai.
Tā darīt;
- Ieslēdziet Mac un nekavējotiesnospiediet un turiet Command un R kopā.
- Kad esat redzējis Apple logotipu, vērpjošo globusu vai citu, atlaidiet taustiņussākuma ekrāns formā.
- Ja tiek prasīts, ievadiet savuParole un noklikšķiniet uz turpināt.
- Nākamajā ekrānā tiks parādītas četras iespējas;
- Atjaunot no Time Machine
- Pārinstalējiet macOS
- Safari / Saņemiet palīdzību tiešsaistē
- Diska utilīta.
- Izvēlieties Diska utilīta lai labotu jūsu Mac.
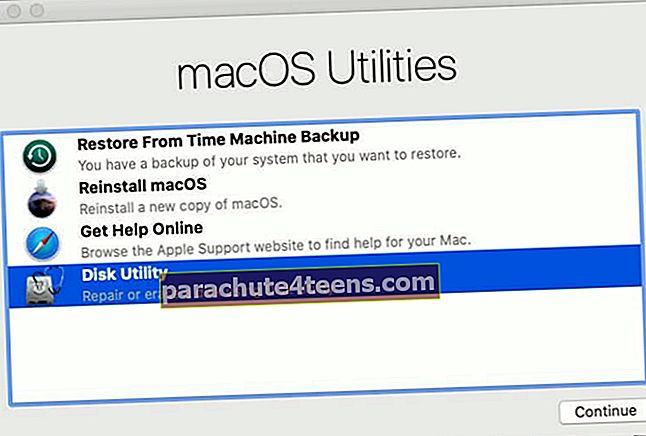
7. Izslēdziet Mac vizuālos efektus
Vizuālie efekti jūsu Mac datorā neapšaubāmi papildina dizainu un jūsu pieredzi. Tomēr viņiem ir iespēja noturēt jūsu Mac ātrumu. To atzīstot, Mac vizuālo efektu izslēgšana neapšaubāmi var būt gudrs lēmums.
Lai to izdarītu;
- Noklikšķiniet uz Apple ikonas un atlasietsistēmas preferences.
- AtvērtDock & Menu Bar. Šeit atradīsit visus uzskaitītos iestatījumus.
- Noņemiet atzīmi
- Animēt atvēršanas lietojumprogrammas
- Automātiski paslēpt un parādīt doku
- Lai samazinātu Windows izmantošanu, atlasiet mēroga efekts džins efekta vietā.
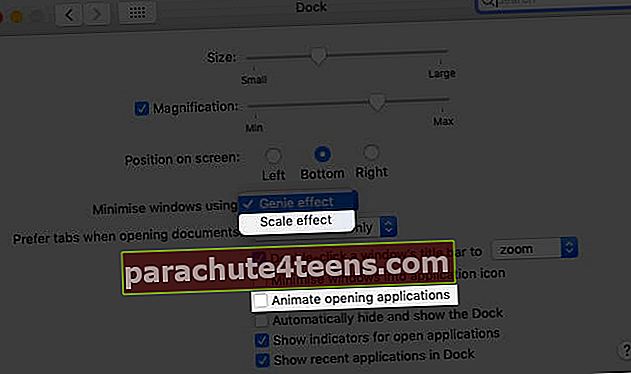
8. Reindex Spotlight Mac datorā
Tas ir nepieciešams, kad nesen esat atjauninājis Mac. Lai arī parasti dienā var paiet aptuveni stunda, lai atgrieztos normālā stāvoklī, dažreiz tas palēnina sistēmas darbību.
Reindexēt Spotlight Mac datorā;
- Jūsu Mac datorossistēmas preferences, klikšķiniet uzUzmanības centrā.
- Jaunajā logā pārslēdzieties uz konfidencialitātes cilni.
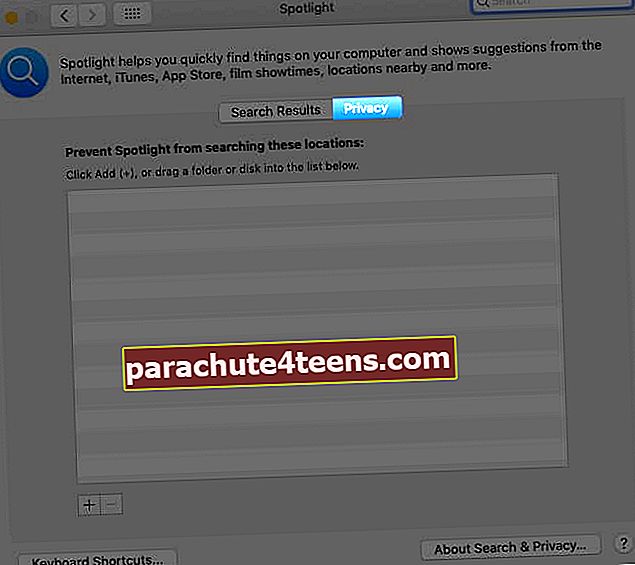
Kad esat šeit, velciet un nometiet cieto disku no Finder privātuma sarakstā; pēc pievienošanas atlasiet ikonu ‘-’ un noklikšķiniet uz tās. Procesam vajadzētu beigties pēc stundas, un, cerams, jums būs risinājums.
9. Atbrīvojieties no Mac darbvirsmas jucekļa
Glabāt darbvirsmu tīru vienmēr ir gudra iespēja, jo tā tieši patērē jūsu RAM vietu. Atkarībā no izmantotās Mac versijas vienmēr jāapsver iespēja to uzturēt tīru.
MacOS High Sierra un vecākām versijām jums būs jāapsver to dzēšana. Jaunākajām versijām varat izvēlēties ‘Darbvirsmas kaudze‘Kārtīgi tos sakārtot. Tam var piekļūt ar peles labo pogu noklikšķiniet darbvirsmā un atlasotIzmantojiet skursteņus.’

10. Iztīriet Mac cieto disku
Notīrīt kešatmiņas failus
Kešatmiņas faili ir pagaidu dati, kas tiek izmantoti, lai paātrinātu jūsu pieredzi. Tomēr laika gaitā tie uzkrājas lielā skaitā un galu galā palēnina jūsu Mac darbību. Tas būtu noderīgi, ja vēlaties to tīrīt gan Mac, gan pārlūkprogrammai.
Lai notīrītu Mac kešatmiņu;
- NospiedietKomanda + Shift + G vai Finder cilnē Go noklikšķiniet uz ‘Iet uz mapi.’
- Lodziņā Iet uz mapi ierakstiet~ / Bibliotēka / Kešatmiņas /
- Tagad izdzēsiet visus šeit uzskaitītos failus. Atlasiet tos visus un nospiedietdzēst pogu.
Lai notīrītu pārlūka kešatmiņu;
- Ja izmantojat pārlūku Chrome, augšdaļā noklikšķiniet uz Chrome un atlasietDzēst pārlūkošanas datus. Tagad pārbaudiet tikai kešatmiņu un noklikšķiniet uzIzdzēst datus.
- Ja izmantojat Safari, augšpusē noklikšķiniet uz Safari un atlasietPreferences.
- Cilnē Papildu atlasietRādīt Izstrādāt izvēlni un aizver logu.
- Tagad noklikšķiniet uzAttīstīties nolaižamo izvēlni un atlasietIztīrīt kešatmiņu.
Optimizējiet Mac krātuvi
Šis ir viens no vienkāršākajiem veidiem, kā palielināt Mac ātrumu. Un tā nav raķešu zinātne.
Apsveriet veco un reti izmantoto failu pārvietošanu uz iCloud vai ārēju cieto disku. Ja šie faili jums vairs nav noderīgi, to izdzēšana būs prātīgāka iespēja.
Bez tam, jūs varat arī apsvērt iespēju saspiest lielus failus. Atcerieties, ka jūsu Mac datorā ir ierobežota vieta, un es esmu pārliecināts, ka jūs nevēlētos to izniekot failiem un mapēm, kuras neder.
Dzēst lielus neizmantotus failus
- Noklikšķiniet uz Apple ikonas augšējā kreisajā stūrī un atlasietPar šo Mac.’
- Atlasiet ‘UzglabāšanaUn noklikšķiniet uzPārvaldīt.’
- Rotaļu laukums tagad ir jūsu. Kreisajā sānjoslā izvēlietiesfaila formāts. Centrā būs pieejams failu saraksts. Atlasiet tos, kurus vēlaties noņemt, un noklikšķiniet uzDzēst labajā apakšējā sadaļā.
11. Atiestatiet sava Mac SMC un PRAM
SMC atiestatīšana
Ja akumulatoru nevar noņemt:
- Kad jūsu Mac ir izslēgšanas stāvoklī, nospiediet un turiet shift + vadība + opcija kopā ar Barošanas poga 10 sekundes.
- Atlaidiet taustiņus kopā un ieslēdziet Mac tagad normāli.
Ja akumulators ir noņemams:
Tas attiecas uz vecākām MacBooks.
- Lai atiestatītu SMC, jāizņem jūsuMac akumulators.
- Tagad nospiediet un turietieslēgšanas poga apmēram 5 sekundes.
- Ieliecietakumulatoru atgriezieties savā vietā un ieslēdziet Mac.
PRAM atiestatīšana
- Kad Mac ir izslēgts, nospiediet barošanas pogu un pēc tam turietkomanda + opcija + P + R kopā, līdz tas tiek restartēts.
Piezīme: PRAM atiestatīšanas process MacBook Air un Pro ir līdzīgs SMC atiestatīšanai nenoņemamās akumulatora ierīcēs.
12. Instalējiet vairāk RAM
Tas lielā mērā ir atkarīgs no jūsu lietojuma un jūsu Mac instalētajām lietojumprogrammām. Tomēr, ja pamanāt, ka Mac darbojas lēni, apsveriet iespēju uzlabot savu RAM. Vienkāršs, tomēr ļoti efektīvs.
13. Izslēdziet failu glabāšanas šifrēšanu
Kā norāda nosaukums, failu glabātava ļauj šifrēt katru failu, kuru saglabājat Mac. Šajā procesā tas izmanto daudzus procesoru ciklus, lai šifrētu un atšifrētu failus.
Apsverietizslēdzot to ja jūs to izmantojat. Tā darīt,
- Noklikšķiniet uz Apple ikonas un atlasietsistēmas preferences.
- Tagad atlasietDrošība un privātums cilne, kam sekoFile Vault.
- Noklikšķiniet uzpiekaramā atslēga ikonu un ievadietadmin paroli kad tiek prasīts. Pēc tam noklikšķiniet uz izslēgt failu glabātuvi.

14. Nomainiet HDD ar SSD
Ja esat izmēģinājis visu, ko mēs uzskaitījām, un tas joprojām nepaātrināja jūsu Mac, apsveriet iespēju aizstāt standarta HDD ar cietvielu disku (SSD). Lai redzētu, kurš ir labākais SSD jūsu Mac datoram.
Pirms to darāt, neaizmirstiet dublēt visus failus un mapes. Jā, profesionāla palīdzība padarīs procesu nevainojamu.
Izmēģiniet šos risinājumus, lai paātrinātu savu Mac
Ierīces veiktspēja galvenokārt ir atkarīga no tā, kā jūs to izmantojat. Bieži vien nelielas kļūdas var izraisīt milzīgus darbības traucējumus.
Šie bija daži veidi, kas var palīdzēt jums paātrināt Mac palēnināšanos. Es ceru, ka tas palīdzēs. Tomēr, lūdzu, sazinieties ar mani komentāru sadaļā vai uzņemiet tiešo pastu ([email protected]) ja rodas kādas problēmas vai ja jums ir ko pievienot sarakstam.
LASĪT VAIRĀK:
- FaceTime nedarbojas Mac datorā? Lūk, kāpēc un kādi labojumi
- Kā boot M1 Mac MacOS atkopšanā
- MacBook tastatūra nedarbojas? Izmēģiniet šos labojumus
- M1 atbalstītās lietotnes: galvenais ceļvedis, lai pārbaudītu, kuras lietotnes darbojas jaunajos Mac datoros