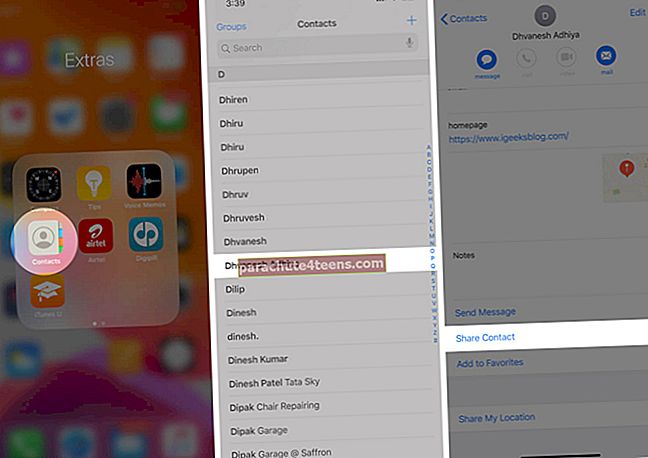DFU ir ierīces programmaparatūras atjauninājuma saīsinājums. Tas ir pēdējais iespējamais risinājums, kā novērst galvenās problēmas iOS vai iPadOS ierīcē. Jūs varat ievietot savu iPhone DFU režīmā, kad tas neieslēdzas / neizslēdzas, paliek iestrēdzis pie Apple logotipa, ekrāns sasalst vai nereaģē. Turklāt to var arī izmantot, lai pazeminātu iOS versiju utt. Kopumā tas ir augstākais atjaunošanas līmenis, ko varat veikt savā ierīcē. Pārbaudīsim!
- Kā ievietot iPhone 12 Mini, 12, 11 un iPhone SE 2020 DFU režīmā
- Kā ievadīt DFU režīmu iPhone 7 un 7 Plus
- Kā ievadīt DFU režīmu iPhone 6s un agrāk
- Kā ievietot iPad ar sejas ID DFU režīmā
- Kā ievietot iPad, kuram ir poga Sākums, DFU režīmā
- Kā iziet no DFU režīma jebkurā iPhone un iPad
Pirms tu sāc:
- Veikt ierīces dublējumu datorā vai iCloud (ja iespējams)
- DFU atjaunošana arī atjauninās jūsu ierīci uz jaunāko piemērojamo iOS vai iPadOS versiju
- Nemēģiniet izmēģināt DFU Restore, ja ierīce ir bojāta ūdenī. Tas var radīt vairāk kaitējuma nekā laba
- Ja jūsu Mac darbojas MacOS Catalina, Big Sur, izmantojiet Finder. Un, ja izmantojat vecāku MacOS vai Windows PC versiju, izmantojiet iTunes
Kā ievietot iPhone 12 Mini, 12, 11 un iPhone SE 2020 DFU režīmā

Galvenajiem iPhone tālruņiem, piemēram, iPhone 12 mini, 12, 11 un X sērijām, ir sejas ID. Citiem, ieskaitot jaunāko iPhone SE 2020 un iPhone 8, 8 Plus, ir poga Sākums. Tomēr DFU režīma ievadīšanas process šajās ierīcēs ir vienāds. Te tas ir.
1. solis. Savienojiet savu iPhone ar Mac vai PC, izmantojot Lightning to USB kabeli.
2. solis. Nospiediet un pēc tam atlaidiet Skaļuma palielināšanas poga.
3. solis. Nekavējoties nospiediet un atlaidiet Skaļuma samazināšanas poga.
4. solis. Tagad nospiediet un turiet Sānu poga 10 sekundes. Ekrāns kļūs melns.
5. solis. Turiet nospiestu pogu Sānu un tagad nospiediet Skaļuma samazināšanas poga 5 sekundes.
6. solis. Pēc 5 sekundēm atlaidiet pogu Sānu, bet turpiniet turēt skaļuma samazināšanas pogu.
7. solis. Turpināt nospiežot skaļuma samazināšanas taustiņu nākamās 10 sekundes. Tas viss, kamēr iPhone ekrāns paliks melns.
8. solis. Kad esat redzējis uznirstošo logu Finder vai iTunes, atstājiet skaļuma samazināšanas pogu ‘Jūsu Mac ir atkopšanas režīmā atklājis iPhone tālruni. Lai to varētu izmantot, šis iPhone ir jāatjauno. ”
9. solis. Tagad noklikšķiniet uz labi no uznirstošā loga un pēc tam noklikšķiniet uz Atjaunot iPhone ...
Piezīme: Ja redzat Apple logotipu vai iPhone tiek restartēts, tas nozīmē, ka viena no darbībām netika pareizi izpildīta. Šādā gadījumā rūpīgi atkārtojiet procesu vēlreiz.
Kā ievadīt DFU režīmu iPhone 7 un 7 Plus

1. solis. Savienojiet iPhone 7 ar Mac vai Pc, izmantojot Lightning to USB kabeli.
2. solis. Nospiediet un turiet Ieslēgšanas / izslēgšanas poga 3 sekundes iPhone labajā pusē.
3. solis. Tagad jums jānospiež un jāuztur Skaļuma samazināšanas poga iPhone kreisajā pusē, turot nospiestu ieslēgšanas / izslēgšanas pogu.
4. solis. Pārliecinieties, lai saglabātu turot abas pogas 10 sekundes.
Piezīme: Ja ekrānā parādās Apple logotips, tas būs jāsāk no jauna. Tāpēc pārliecinieties, ka neturat tos pārāk ilgi.
5. solis. Tagad jums ir jāatbrīvo ieslēgšanas / izslēgšanas poga, bet turiet nospiestu skaļuma samazināšanas pogu apmēram 5 sekundes.
Piezīme: Ja ekrānā tiek parādīts ekrāns Plug in Computer, pievienojiet to vēlreiz. Tādējādi pārliecinieties, ka neturat to pārāk ilgi.
6. solis. Jūsu iPhone tagad būs DFU režīmā. Ekrāns būs melns. Jūs saņemsit brīdinājumu no iTunes vai Finder, sakot, ka tas ir atklājis jūsu iPhone. Noklikšķiniet uz Atjaunot iPhone.
Kā ievadīt DFU režīmu iPhone 6s un agrāk

1. solis. Savienojiet savu iPhone 6s, SE 1. paaudzi vai vecāku ar datoru.
2. solis. Nospiediet un turiet labo pusi Ieslēgšanas / izslēgšanas poga 3 sekundes.
3. solis. Pēc tam, turpinot nospiest ieslēgšanas / izslēgšanas pogu, nospiediet un turiet Mājas poga no ierīces priekšpuses.
4. solis. Turpiniet turēt abas pogas 10 sekundes. Ja nepieciešams, izmantojiet pulksteni.
Piezīme: Gadījumā, ja jūs turat tos pārāk ilgi, jūs redzēsiet Apple logotipu. Tas nozīmē, ka jums nav veicies un jums atkal būs jāsāk no pirmā soļa.
5. solis. Tūlīt pēc 10 sekundēm atlaidiet ieslēgšanas / izslēgšanas pogu, bet nākamās 5 sekundes turpiniet turēt pogu Sākums.
Piezīme: Ja ekrānā parādās Plug in the computer ekrāns, tas būs jāsāk no jauna. Tādējādi pārliecinieties, ka neturat to pārāk ilgi.
6. solis. Pēc pareizas 5. darbības izpildes jūsu iPhone ekrāns paliks melns. Tas nozīmē, ka jūsu iPhone tagad ir DFU režīmā.
7. solis. iTunes vai Finder parādīs arī uznirstošo logu. Klikšķiniet uz Lai turpinātu, atjaunojiet iPhone.
Kā ievietot iPad ar sejas ID DFU režīmā

Process, lai ievadītu DFU režīmu iPad planšetdatoros ar sejas ID, ir līdzīgs iPhone tālruņiem ar sejas ID un iPhone 8 / SE 2020. Šeit ir apkopojums.
1. solis. Savienojiet savu iPad ar Face ID ar Mac vai PC.
2. solis. Nospiediet un turiet Ieslēgšanas poga no iPad augšdaļas 3 sekundes.
3. solis. Turiet nospiestu barošanas pogu. Pēc tam nospiediet un turiet Skaļuma samazināšanas poga no iPad labās puses.
4. solis. Turiet abas pogas turētas 10 sekundes. Ja nepieciešams, izmantojiet pulksteni.
Piezīme: Ja redzat Apple logotipu, tas nozīmē, ka esat turējis pārāk ilgi. Šādā gadījumā jums būs jāsāk no jauna.
5. solis. Tagad atlaidiet augšējo barošanas pogu, bet nākamās 5 sekundes turiet nospiestu skaļuma samazināšanas pogu.
6. solis. Gadījumā, ja iPad ekrāns paliek melns un iTunes vai Finder redzat uznirstošo logu, tas nozīmē, ka esat veiksmīgi darbojies DFU režīmā.
Kā ievietot iPad, kuram ir poga Sākums, DFU režīmā

IPad ar mājas pogu ievietošanas process DFU režīmā ir līdzīgs iPhone 6s un agrāk. Paskaties.
1. solis. Savienojiet savu iPad ar Mac vai PC, izmantojot Lightning to USB kabeli.
2. solis. Nospiediet un turiet augšdaļu Ieslēgšanas poga 3 sekundes.
3. solis. Pēc tam, joprojām nospiežot barošanas pogu, nospiediet un turiet Mājas poga no sava iPad priekšpuses.
4. solis. Turpiniet turēt abas pogas 10 sekundes. Ja nepieciešams, izmantojiet pulksteni.
Piezīme: Gadījumā, ja jūs turat tos pārāk ilgi, jūs redzēsiet Apple logotipu. Tas nozīmē, ka jums nav veicies un jums atkal būs jāsāk no pirmā soļa.
5. solis. Tūlīt pēc 10 sekundēm atlaidiet augšējo barošanas pogu, bet nākamās 5 sekundes turpiniet turēt pogu Sākums.
Piezīme: Ja ekrānā parādās Plug in the computer ekrāns, tas būs jāsāk no jauna. Tādējādi pārliecinieties, ka neturat to pārāk ilgi.
6. solis. Pēc pareizas 5. darbības izpildes jūsu iPad ekrāns paliks melns. Tas nozīmē, ka jūsu ierīce tagad ir DFU režīmā.
7. solis. iTunes vai Finder parādīs arī uznirstošo logu. Lai turpinātu, noklikšķiniet uz Atjaunot iPhone.
Kā iziet no DFU režīma jebkurā iPhone un iPad
Ja nevēlaties turpināt DFU režīmu un domāt pusceļā, šeit ir norādīts, kā iziet no DFU režīma iPhone un iPad ierīcēs.
Lai izietu no DFU režīma iPhone 12 mini, 12, SE 2020, iPhone 11, X sērijā un iPad ar sejas ID: Nospiediet un pēc tam atlaidiet skaļuma palielināšanas pogu. Nekavējoties nospiediet un atlaidiet skaļuma samazināšanas pogu. Visbeidzot, nospiediet un turiet barošanas / sānu pogu (augšējā poga iPad), līdz ekrānā redzat Apple logotipu.
Lai izietu no DFU režīma iPhone 7 un 7 Plus ierīcēs: Nospiediet un turiet nospiestu sānu barošanas pogu un skaļuma samazināšanas pogu kopā. Atstājiet abas pogas, kad ekrānā redzat Apple logotipu.
Lai izietu no DFU režīma iPhone 6s un vecākās versijās un iPad ar pogu Sākums: Nospiediet un turiet nospiestu pogu Sākums no ierīces priekšpuses un Sānu barošanas poga (augšējā poga iPad). Atstājiet pogas, kad redzat Apple logotipu.
Īsāk sakot, izmantojiet spēka restartēšanu, lai jebkurā iPhone vai iPad izietu no DFU režīma.
Tas ir viss, mate!
Notiek izrakstīšanās ...
Šādi jūs varat ievadīt DFU režīmu savā iPhone un iPad. Vienkārši atcerieties, ka, ja savā iPhone tālrunī redzat zibens kabeļa logotipu un MacBook logotipu, tas nozīmē, ka atrodaties nevis DFU, bet atkopšanas režīmā. Tas ir savādāk. DFU režīmā jums ir tikai viena iespēja, tas ir, Atjaunot iPhone. Atkopšanas režīmā jūs redzēsiet divas iespējas - atjaunināt iPhone un atjaunot iPhone. Ja atjauninājums darbojas jums un atrisina jūsu problēmu, DFU nav jāatjauno. Izbaudi.
Jūs vēlaties izlasīt arī šīs ziņas:
- Kā novērst iPhone skārienekrāna nedarbošanās problēmu
- Soļi, lai novērstu iPhone iestrēgušo Apple logotipa problēmu
- Kā uzlabot iPhone akumulatora darbības laiku
Ja jums ir jautājums, lūdzu, nekautrējieties mūs pingēt zemāk esošajā komentāru sadaļā.