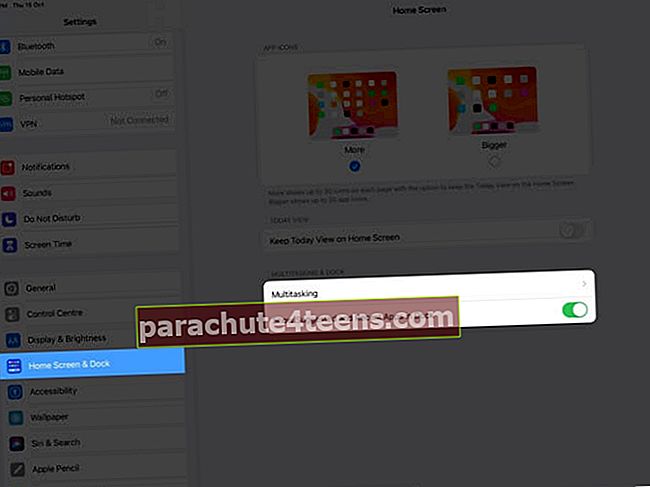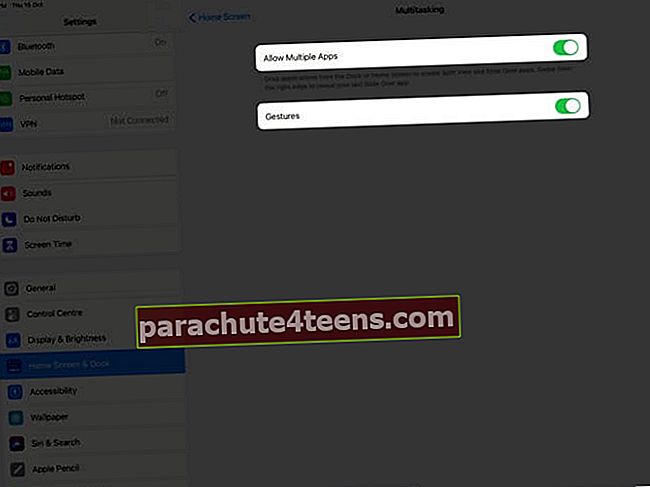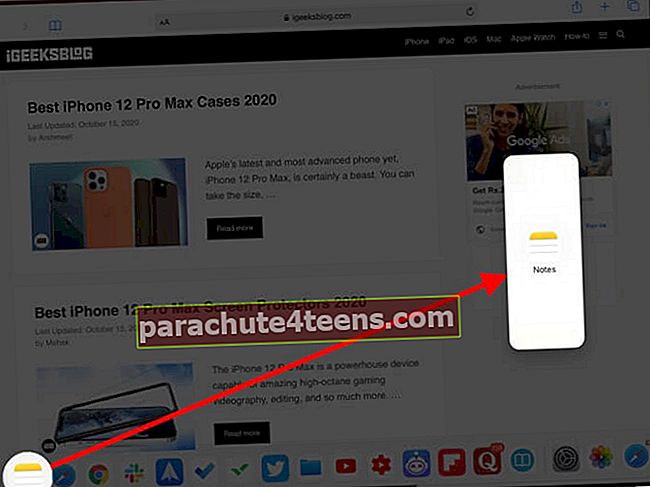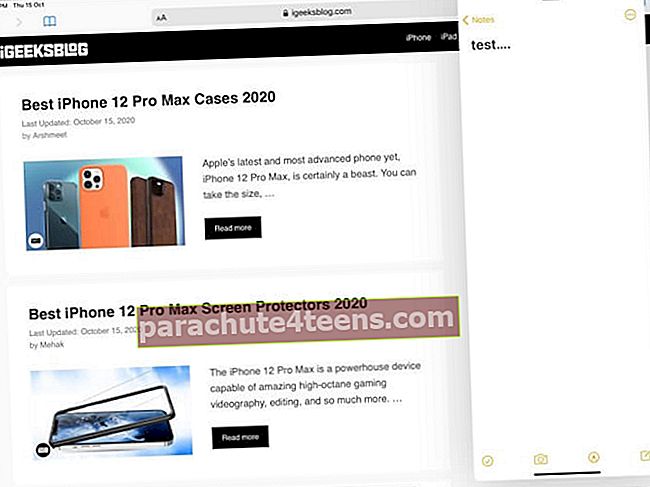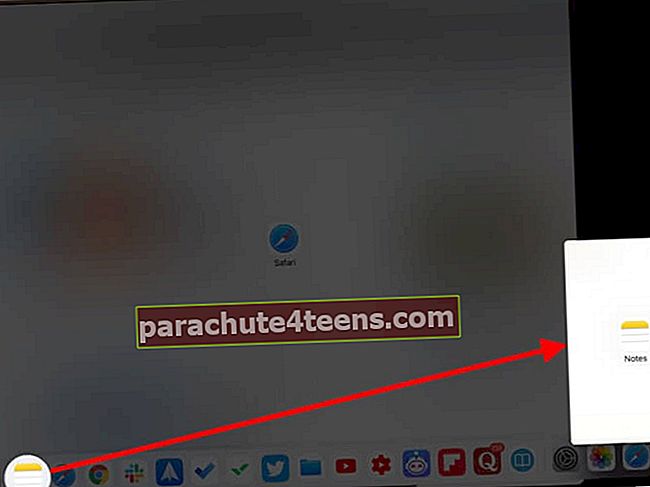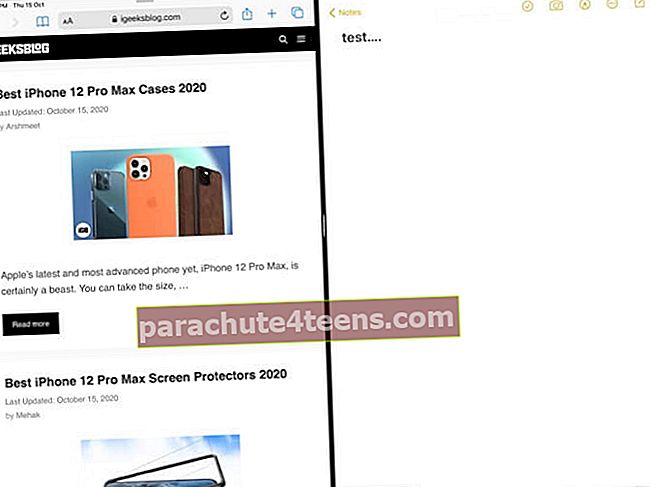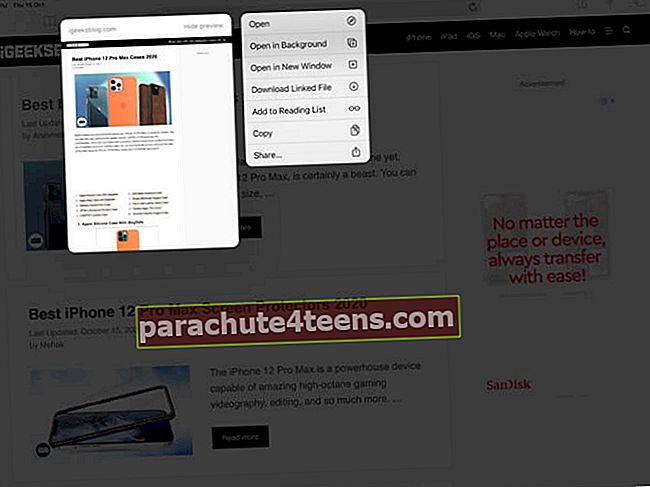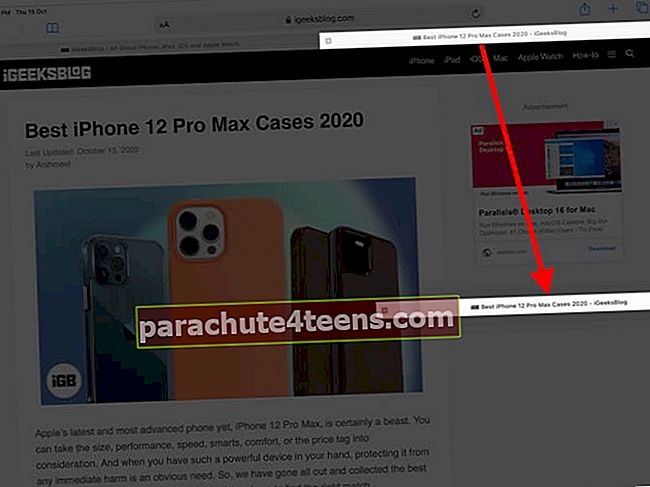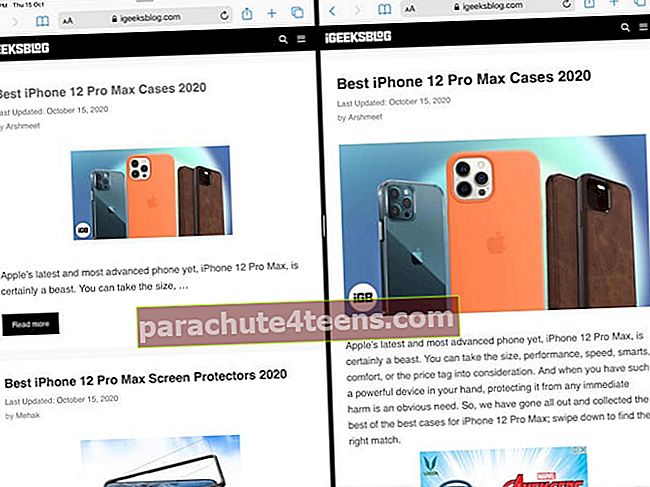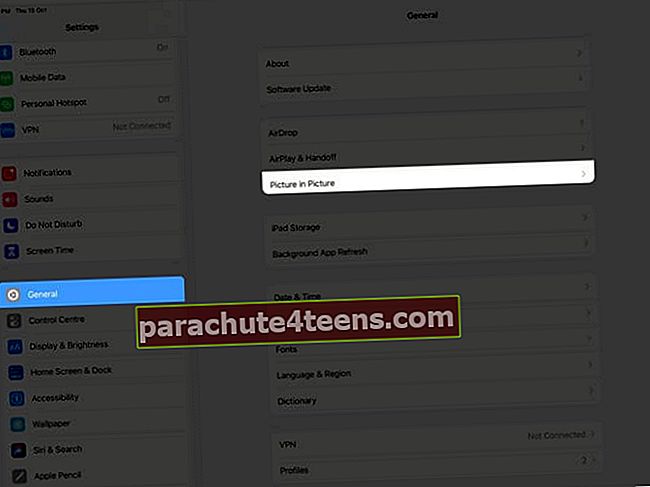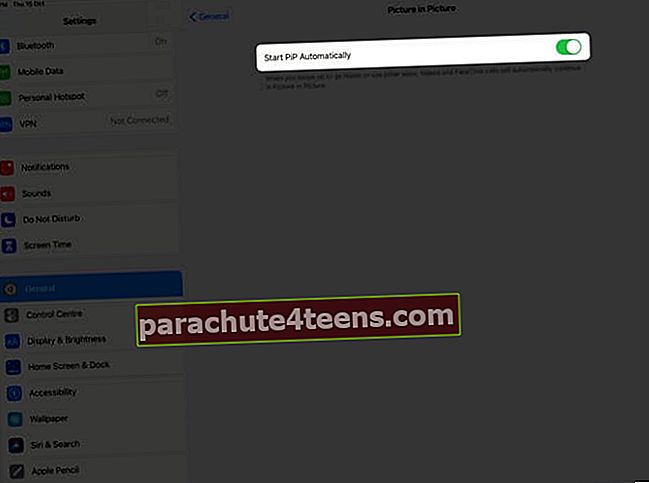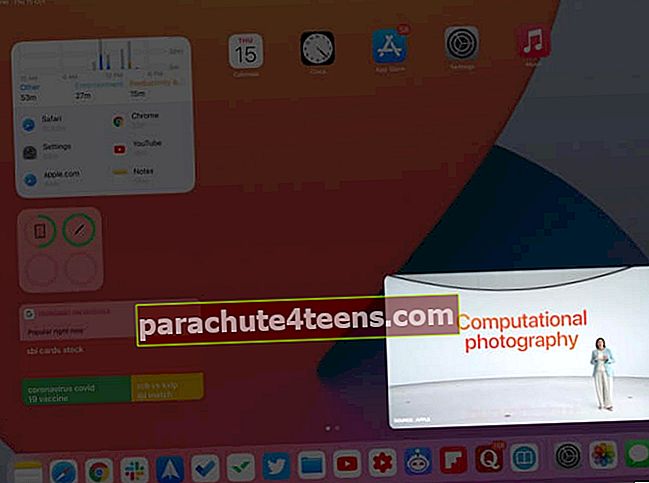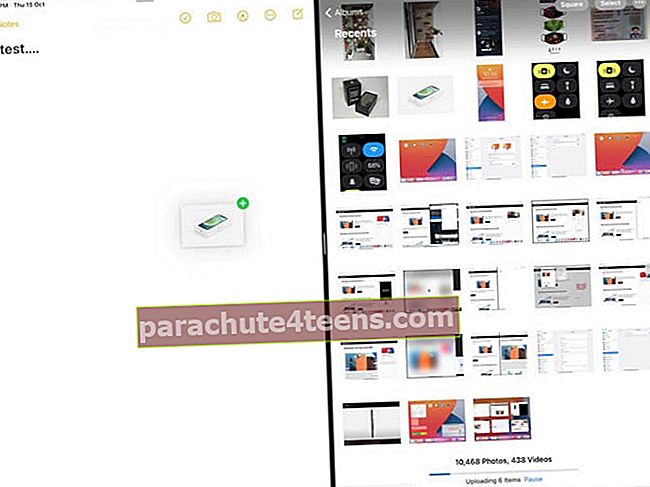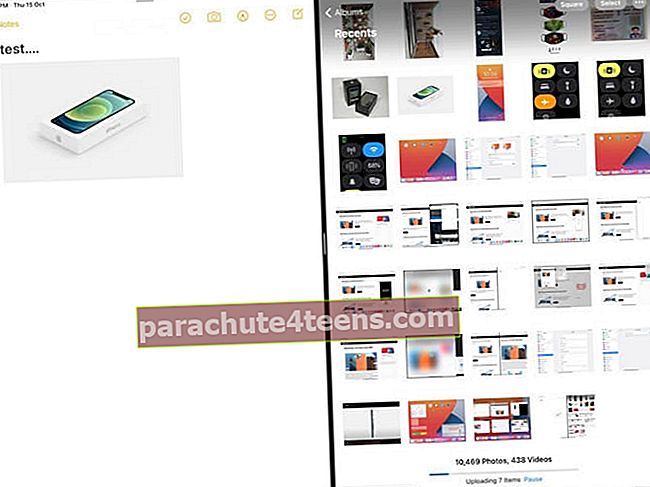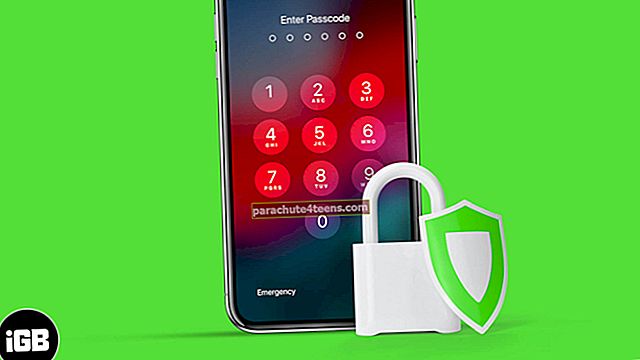iPad ir jaudīgas mašīnas ar lielu iespaidīgu ekrānu, kas padara tās ideāli piemērotas daudzuzdevumu veikšanai. Ja jums ir saderīgs iPad modelis, varat vienlaikus izmantot divas lietotnes un palielināt savu produktivitāti. Tas ietaupa laiku, ļauj vilkt un nomest, atvērt divus e-pastus vai ziņojumu sarunas, FaceTime režīmā PiP un daudz ko citu. Vai jūs interesē? Ļaujiet man jums parādīt, kā veikt daudzuzdevumu veikšanu iPad, kurā darbojas iPadOS 14 vai 13.
- iPad, kas atbalsta daudzuzdevumu veikšanu
- Kā ieslēgt vai izslēgt daudzuzdevumu funkcijas iPad
- Pievienojiet lietotnes iPad dokam, lai uzlabotu daudzuzdevumu veikšanu
- Izmantojiet divas lietotnes vienlaikus iPad
- Kā lietot Slide Over iPad
- Kā izmantot sadalīto skatu iPad
- Atveriet divus Safari Windows dalītajā skatā iPad
- Kā lietot attēlu attēlu režīmā iPad
- Izmantojiet žestus daudzuzdevumu veikšanai iPad
- Izmantojiet iPad un velciet un nometiet starp lietotnēm
iPad, kas atbalsta daudzuzdevumu veikšanu
Daudzuzdevumu veikšana iPad ietver trīs galvenās iespējas - Attēls attēlā, Bīdīšana virs un Dalīts skats. Jaunie iPad atbalsta visas šīs funkcijas. Tomēr vecie iPad neatbalsta Split View.
iPad, kas atbalsta Slide Over un PiP režīmu:
- iPad mini 2 (izlaists 2013. gadā) un vēlāk, iPad Air (izlaists 2013. gadā) un jaunāks, iPad (5. paaudze un jaunāka versija), visi iPad Pro modeļi.
iPad, kas atbalsta dalīto skatu, bīdīšanu un PiP režīmu:
- iPad mini 4 (izlaists 2015. gadā) un vēlāk, iPad Air 2 (izlaists 2014. gadā) un jaunāks, iPad (5. paaudze un jaunāka versija), visi iPad Pro modeļi
Kopsavilkums: Ja nesen iegādājāties, ir gandrīz pārliecināts, ka jūsu ierīce atbalsta pilnīgu daudzuzdevumu veikšanu. Tomēr, ja jums nepieciešama palīdzība, lūk, kā noteikt, kurš iPad modelis jums ir.
Kā ieslēgt vai izslēgt daudzuzdevumu veikšanu iPad
- Atveriet Iestatījumi lietotni un pieskarieties Sākuma ekrāns un doks.
- Pārliecinieties, vai pārslēdzat Rādīt ieteiktās un jaunākās lietotnes dokā ir iespējots. Doka labajā pusē tiks parādītas nesen izmantotās lietotnes. Tas ir noderīgi lielākajai daļai cilvēku.
- Pēc tam pieskarieties Daudzuzdevumu veikšana.
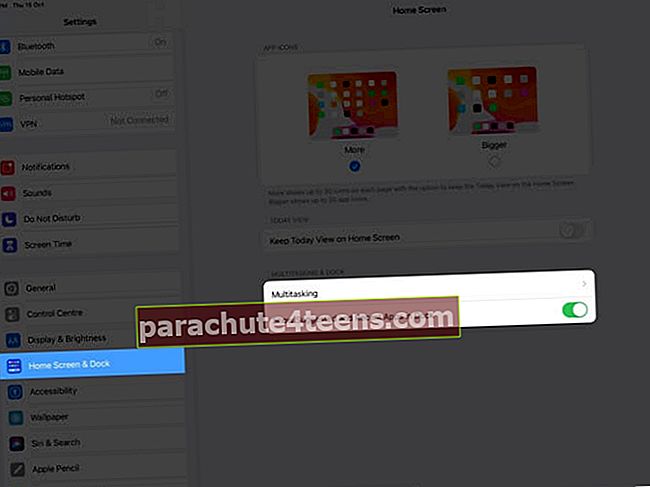
- Pārliecinies Atļaut vairākas lietotnes un Žesti ir iespējoti. Ja jūs izslēdzat pirmo, jūs nevarat izmantot Slide Over un Split View.
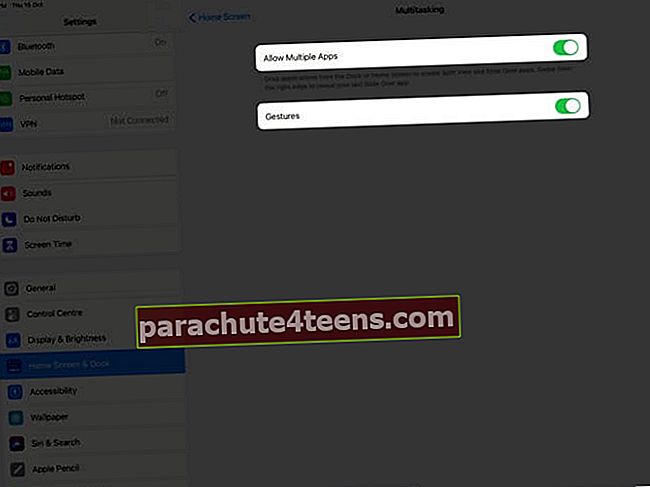
Pievienojiet lietotnes iPad dokam, lai uzlabotu daudzuzdevumu veikšanu
Dock uz iPad ir divi elementi - kreisajā pusē, kurā redzamas jūsu iecienītākās lietotnes, un labajā pusē tiek rādītas nesen lietotās lietotnes, kā arī lietotnes, kas ir atvērtas jūsu iPad (bet vēl nav pievienotas izlasei kreisajā pusē).
Kreisajā pusē varat ērti pielāgot lietotnes, kuras visbiežāk izmantojat. Tas padarīs daudzuzdevumu veikšanu bez piepūles.
- Pievienojiet lietotni dokam: IPad sākuma ekrānā pieskarieties vajadzīgajai lietotnes ikonai un turiet to nekavējoties Dock kreisajā pusē. Manā 12,9 collu iPad Pro šķiet, ka man var būt ne vairāk kā 15 iecienītākās lietotnes. 10,5 collu iPad Pro ierīcē šis skaitlis samazinās līdz 13 lietotnēm.Padoms: Lietotņu mapes var izveidot pat dokā.
- Lai noņemtu lietotni no doka, veiciet to pašu metodi un velciet lietotnes ikonu no doka uz iPad sākuma ekrānu.
- Kā redzēt doku: Sākuma ekrānā tas vienmēr ir redzams. Bet, atrodoties lietotnē vai veicot daudzuzdevumus, ar vienu pirkstu viegli pavelciet uz augšu, līdz redzat doku.
Kā vienlaikus lietot divas lietotnes iPad
IPad ļauj veikt šādas trīs daudzuzdevumu darbības, kas ļauj vienā un tajā pašā ekrānā vienlaikus izmantot vairāk nekā vienu lietotni.
- Slīdiet pāri: Šajā gadījumā lietotne slīd priekšā citām atvērtajām lietotnēm.
- Sadalīts skats: Šajā laikā jūs varat vienlaikus atvērt un lietot divas lietotnes. Dažas lietotnes, piemēram, Safari, ļauj pat atvērt divus logus (vairāk par to vēlāk).
- Attēls attēlā: Šajā laikā videoklips, kuru skatāties, vai FaceTime videozvans saraujas mazā peldošā logā. Šie mazie uznirstošie logi paliek visu citu lietotņu augšpusē.
Pro padoms: Dažos iPad planšetdatoros varat vienlaikus izmantot arī sadalīto skatu, bīdāmo attēlu un attēlu attēlā! (skatiet zemāk esošo attēlu)

Kā lietot Slide Over iPad
- Atveriet pirmo lietotni.
- Atveriet iPad doku, velkot uz augšu no ekrāna apakšdaļas.
- Pieskarieties vajadzīgajai lietotnes ikonai un turiet to dokā un velciet to uz ekrānu. Tiek atvērta lietotne Slīdiet pāri skats.
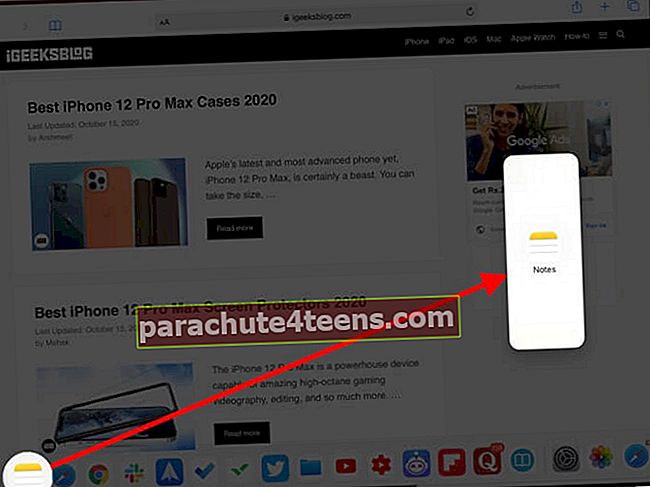
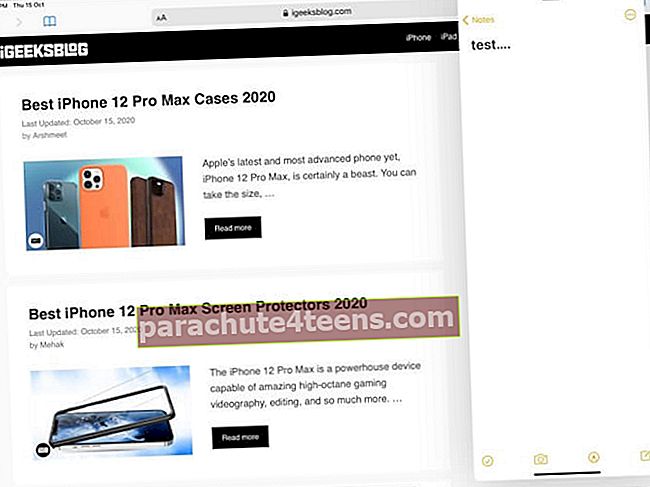
Piezīme: Dažas lietotnes, piemēram, Iestatījumi, nevar atvērt slaidu (vai pat sadalītu skatu).
Kā pielāgot slaidu pār iestatījumus iPad
- Pārvietojiet lietotnes ekrānu Slide Over pa kreisi vai pa labi: Novietojiet pirkstu uz mazās horizontālās līnijas lietotnes ekrāna Slide Over augšdaļā. Tagad velciet to pa kreisi vai pa labi.
- Ekrānā paslēpiet lietotni Slide Over: Novietojiet pirkstu uz tās pašas mazās horizontālās līnijas lietotnes ekrāna Slide Over augšdaļā un velciet peldošo logu līdz galam pa labi, lai paslēptu lietotni. To nevar izdarīt kreisajā pusē. Lai atgrieztu lietotni Slide Over, velciet no ekrāna labās malas no labās uz kreiso.
- Slaidā pāri atveriet citu lietotni: Pat ja viena lietotne jau ir atvērta slaida augšpusē, varat veikt tās pašas darbības, lai atvērtu citu lietotni.
- Pārslēdzieties starp lietotnēm sadaļā Slide Over: Velciet pa kreisi vai pa labi uz lielākās horizontālās līnijas loga Slide Over apakšā. Varat arī vilkt no tā uz augšu, lai visas lietotnes Slide Over skatītu tādā veidā, kas līdzinās App Switcher viedoklim iPhone.
- Pārvērtiet Slide Over sadalītajā skatā: Pieskarieties loga Slide Over augšējai daļai un velciet to uz leju ekrāna labajā vai kreisajā pusē, lai atvērtu šo lietotni Split View.
- Dalītajā skatā izmantojiet Slide Over: IPad mini (5. paaudze un jaunākas versijas), iPad (6. paaudzes un jaunākas versijas), iPad Air (3. paaudzes un jaunākas versijas) un iPad Pro modeļos varat izmantot Slide Over pat atrodoties sadalītajā skatā. Darbības, lai to izdarītu, ir vienādas.
Kā izmantot sadalīto skatu iPad
- Atveriet pirmo lietotni.
- Atklājiet doku, velkot augšup no ekrāna apakšas.
- Pieskarieties lietotnes ikonai un turiet to dokā un velciet to līdz ekrāna kreisajai vai labajai malai.
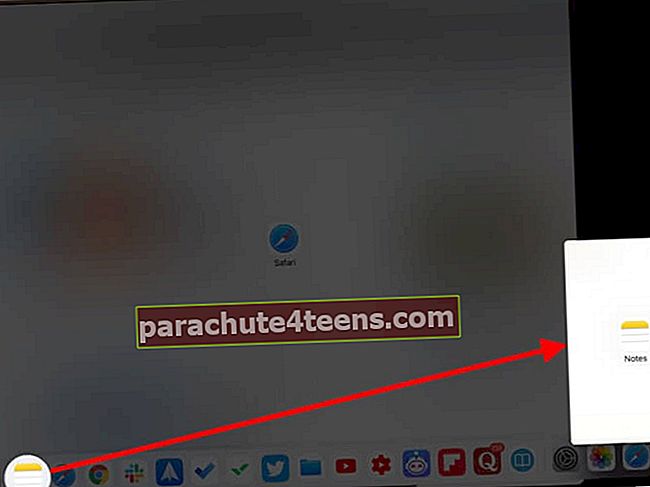
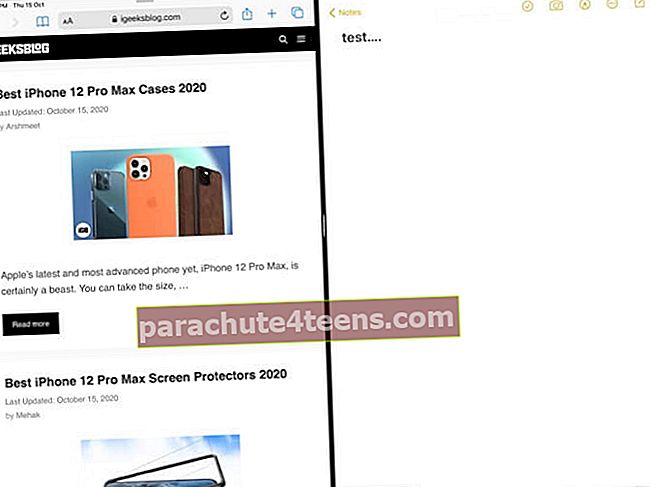
Kā pielāgot sadalītā skata iestatījumus iPad
- Mainīt loga izmēru: Pieskarieties lietotnes dalītājam (maza vertikāla līnija) un velciet to pa kreisi vai pa labi, lai pielāgotu loga izmēru.
- Aizveriet sadalīto skatu: Pieskarieties lietotņu dalītājam un velciet to līdz galam pār citu lietotni, kuru vēlaties aizvērt.
- Kā pārvērst sadalīto skatu par slaidu: Pieskarieties mazajai vertikālajai līnijai lietotnes Split View loga augšdaļā un velciet to uz leju.
- Pārslēdzieties uz Citas lietotnes: Apakšējā horizontālajā līnijā varat vilkt no kreisās uz labo, lai pārslēgtos uz citām atsevišķām lietotnēm. Pārvelkot atpakaļ, varat atgriezties ekrānā Sadalītais skats.
- Atveriet divus tās pašas lietotnes Windows: Dažas lietotnes, piemēram, Piezīmes, Pasts, Ziņojumi, Safari, ļauj jums atvērt to divus logus sadalītajā skatā. Darbības ir vienādas. Atklājiet doku un velciet to pašu lietotnes ikonu, lai atvērtu otro logu sadalītajā skatā.
Atveriet divus Safari Windows dalītajā skatā iPad
- Uzsākt Safari savā iPad (vēlams ainavas režīmā).
- Ilgi nospiediet saiti tīmekļa vietnē un pieskarieties Atvērt jaunā logā. Vai arī
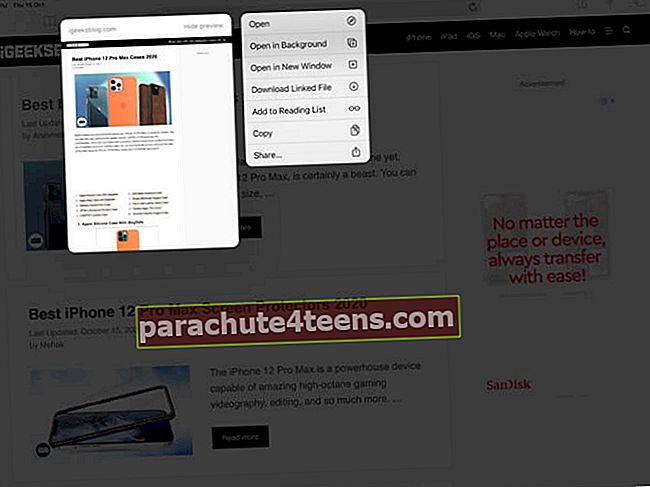
- Ilgi nospiediet vairāku logu pogu (divi mazi kvadrāti, kas pārklājas) un izvēlieties Atvērt jaunu logu. Vai arī

- Pārlūkprogrammas Safari augšdaļā pieskarieties vienai no cilnēm. Tagad velciet to pa kreisi vai pa labi, lai to atvērtu sadalītajā skatā.
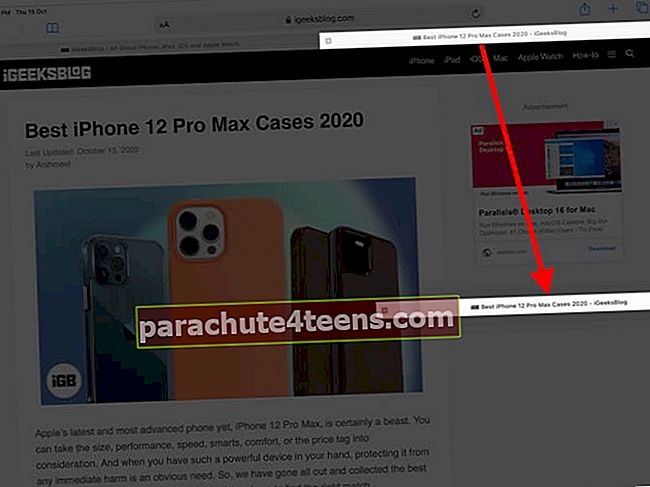
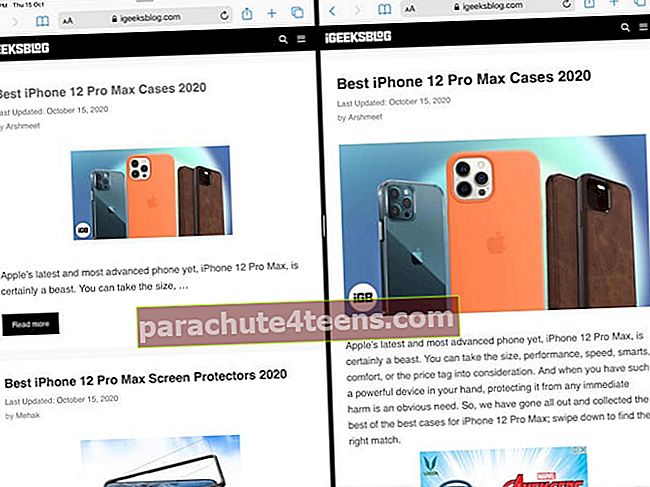
Kā aizvērt Safari Split View: Ilgi nospiediet vairāku logu pogu un atkarībā no jūsu izvēles izvēlieties Apvienot visus Windows.
Kā lietot attēlu attēlu režīmā iPad
Atskaņojot videoklipu pilnekrāna režīmā pārlūkprogrammā vai noteiktās lietotnēs, tiek parādīta poga PiP. Pieskaroties šim, video tiek atskaņots režīmā Attēls. Tomēr jums var būt arī video, un FaceTime zvani automātiski turpinās PiP režīmā pēc šo darbību veikšanas.
- Atveriet Iestatījumi lietotni un pieskarieties Vispārīgi → Attēls attēlā.
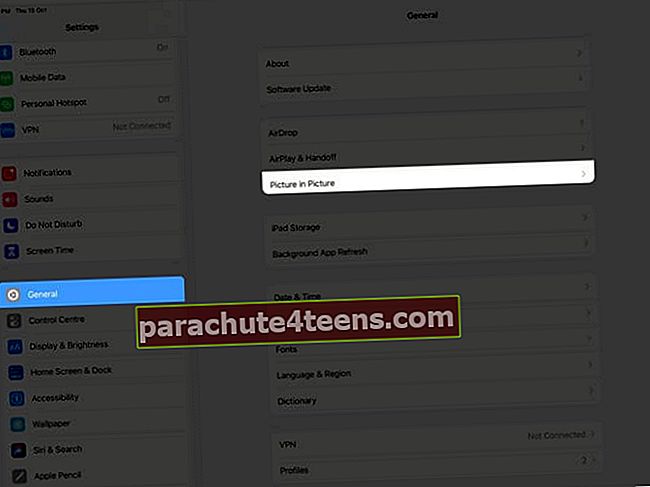
- Pārliecinieties, vai pārslēdzat Sāciet PiP automātiski ir iespējots.
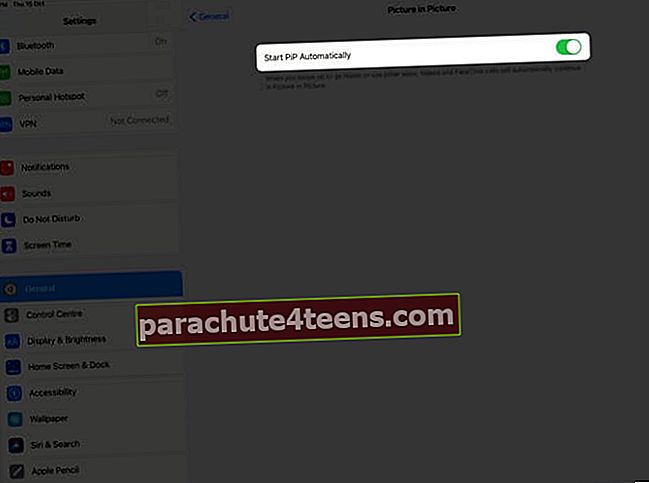
- Tagad sāciet FaceTime videozvanu vai atskaņojiet videoklipu.
- Velciet uz augšu, lai atvērtu sākuma ekrānu. Videoklipu sāks automātiski atskaņot attēls attēlā.

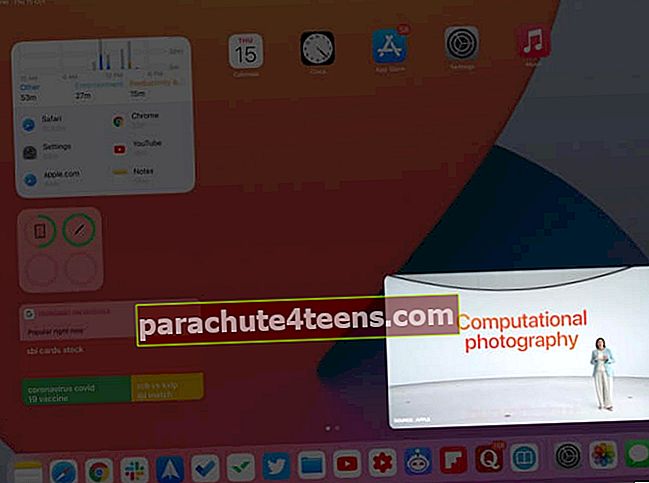
Varat palielināt vai samazināt loga izmēru, paslēpt to vai atgriezties pie pilnekrāna videoklipa. Mūsu atsevišķais ceļvedis par to, kā lietot YouTube pakalpojumā PiP iPhone un iPad, jums pastāstīs vairāk par šīm lietām.
Izmantojiet žestus daudzuzdevumu veikšanai iPad, piemēram, Pro
Ja esat iepazinies ar iPhone žestiem, jums nebūs problēmu arī pārvietoties pa iPad. Šeit ir daži svarīgi.
- Dodieties uz lietotņu pārslēdzēju: Velciet uz augšu no ekrāna apakšas un turiet. Visas atvērtās lietotnes jūs redzēsiet kā mazus sīktēlus.
- Pārslēgt lietotnes: Kad izmantojat lietotni vai esat sadalītajā skatā, velciet pa kreisi vai pa labi ar četriem vai pieciem pirkstiem, lai pārietu uz iepriekš izmantoto lietojumprogrammu. Ja izmantojat iPad ar sejas ID, varat arī vilkt pa kreisi vai pa labi apakšējā malā (tāpat kā iPhone).
- Atgriezieties sākuma ekrānā: Saspiediet uz iekšu, izmantojot piecus pirkstus, vai velciet uz augšu no iPad ekrāna apakšējās malas.
Izmantojiet iPad un velciet un nometiet starp lietotnēm
Veicot tālāk norādītās darbības, varat vilkt un nomest fotoattēlus, tekstu un failus no vienas lietotnes uz citu.
- Dalītajā skatā atveriet divas lietotnes. Piemēram, jūs varat vilkt tekstu no Safari uz Notes, attēlus no lietotnes Fotoattēli vai Faili uz Messages vai kalendāra notikumu uz Mail programmu utt.
- Pieskarieties attēlam, failam vai atlasītajam tekstam. Tas pacels. Tagad velciet to uz citas lietotnes teksta lauku vai atbilstošo lauku un nometiet to.
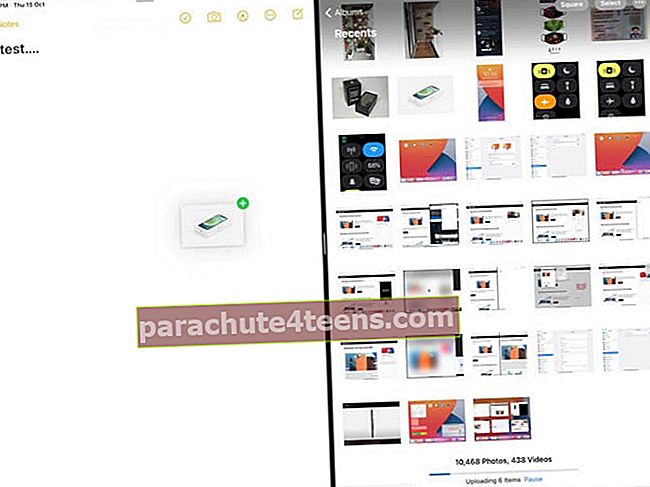
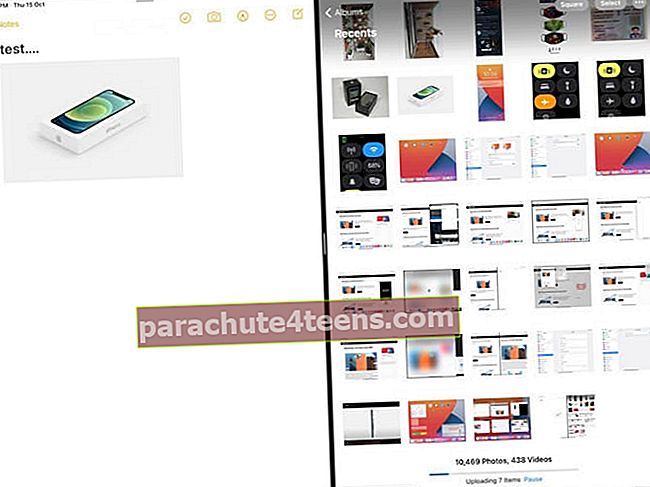
- Lai atlasītu vairākus attēlus (vai failus), pieskarieties pirmajam un nedaudz velciet to. Pēc tam pieskarieties citiem attēliem, lai tos atlasītu. Zaļā emblēma norādīs par atlasīto vienumu skaitu. Pēc tam nomest tos otrā lietotnē.
Parakstīšanās
Tas ir gandrīz viss, kas jums jāzina par vairāku lietotņu izmantošanu vienlaikus iPad. Sākot ar iPadOS 13 un jaunākām, Apple ir uzlabojis savas daudzuzdevumu iespējas. Tas ir pozicionējis iPad kā unikālu, noderīgu ierīci, kas atrodas starp iPhone un Mac.
Ko jūs visvairāk mīlat savā Apple planšetdatorā? Kam jūs to galvenokārt izmantojat? Izsaki savu viedokli zemāk esošajos komentāros.
LASI TĀLĀK:
- Kā lietot Scribble iPad
- Kā lietot skārienpaliktni iPad
- Visi jaunie iPadOS īsinājumtaustiņi