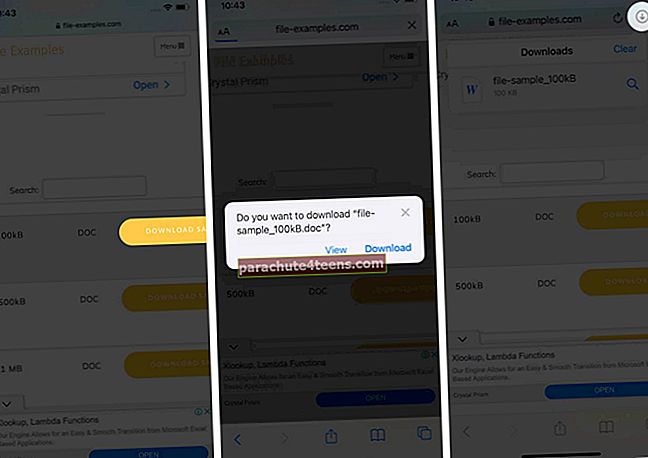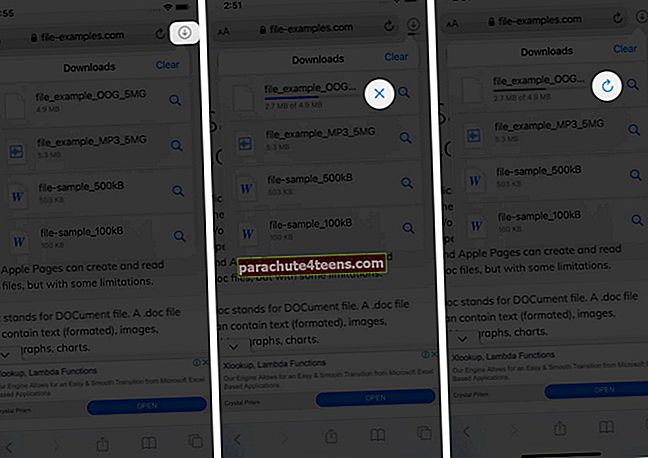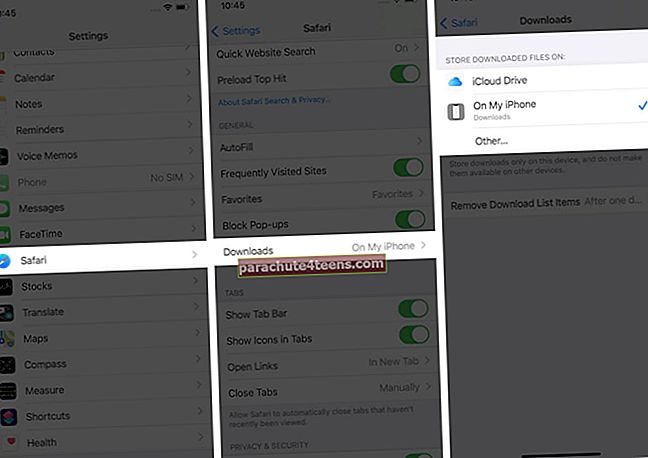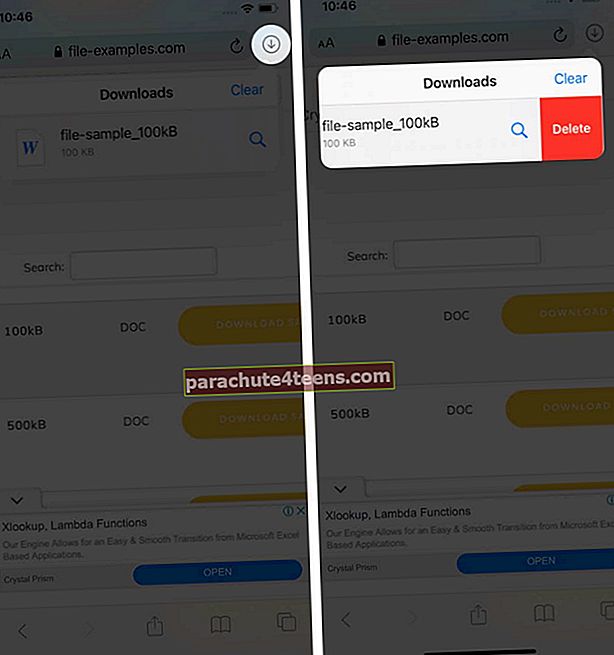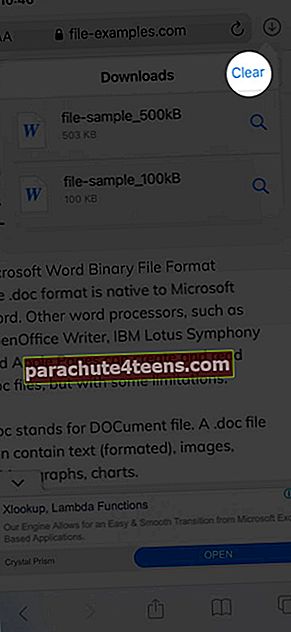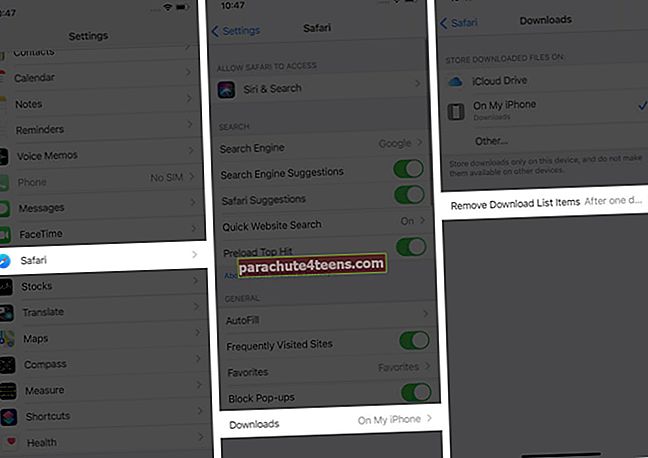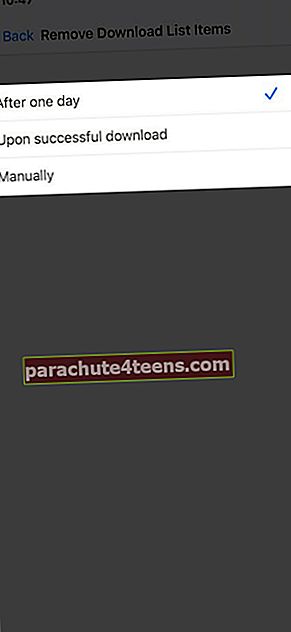Sērfojot tīmeklī vai piekļūstot mūsu e-pastam, mēs mēdzam lejupielādēt failus uz mūsu iPhone un iPad. Sākotnēji tas viss izskatās labi. Galu galā, kad faili sakrājas viens pēc otra, jūs sākat justies vajadzīgi pārvaldīt Safari lejupielādes.
Bet pagaidiet ... nesteidzieties pie trešās puses lejupielāžu pārvaldnieka. Lejupielādes pārvaldīšana, arī tā atsevišķā failu pārvaldnieka lietotnē, ir grūts un biedējošs bizness. Tātad, šeit ir labas ziņas, izmantojot iOS 13 un Safari veiktās izmaiņas, jūs varat viegli pārvaldīt savu haosu (vai man vajadzētu teikt Lejupielādes?)!
Šeit ir daži ātri veidi, kā bez pūlēm pārvaldīt Safari lejupielādes savā iPhone un iPad. Sāksim!
- Kā lejupielādēt failus pārlūkprogrammā Safari iPhone tālrunī
- Kā pārvaldīt lejupielādes iPhone tālrunī Safari
- Pārtrauciet / atsāciet / atceliet lejupielādes pārlūkprogrammā Safari
- Mainiet noklusējuma Safari lejupielādes vietu iPhone tālrunī
- Dzēsiet lejupielādētos failus pārlūkprogrammā Safari
- Automātiski dzēsiet Safari lejupielādes savā iPhone tālrunī
Kā lejupielādēt failus pārlūkprogrammā Safari iPhone tālrunī
- Atrodiet fails / vienums, kuru vēlaties lejupielādēt un pieskarieties tam.
- Apstiprināt lejupielādēt kad tiek parādīts uzaicinājums pa uznirstošo logu.
- Pieskarieties bultiņas ikona blakus jūsu Safari adrešu joslai piekļūt lejupielādei failus.
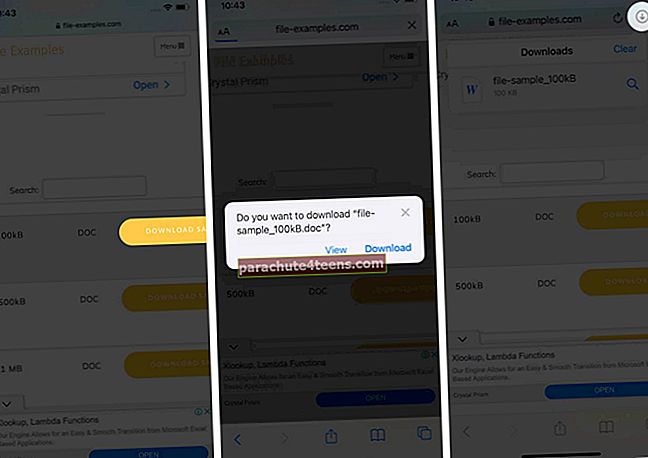
Piezīme: Ir arī alternatīvs veids, kā piekļūt lejupielādēm. Jūs varat doties uz Failipieteikumu un atlasiet Lejupielādes.
Kā pārvaldīt lejupielādes iPhone tālrunī Safari
Pārtrauciet / atsāciet / atceliet lejupielādes pārlūkprogrammā Safari
- Pieskarieties lejupielādes ikona Safari augšējā labajā stūrī.
- Pieskarieties ‘X’ simbols uz pauze vai atcelšana jūsu lejupielāde.
- Jūs varat Turpināt lejupielādēt, pieskaroties izliekta bulta.
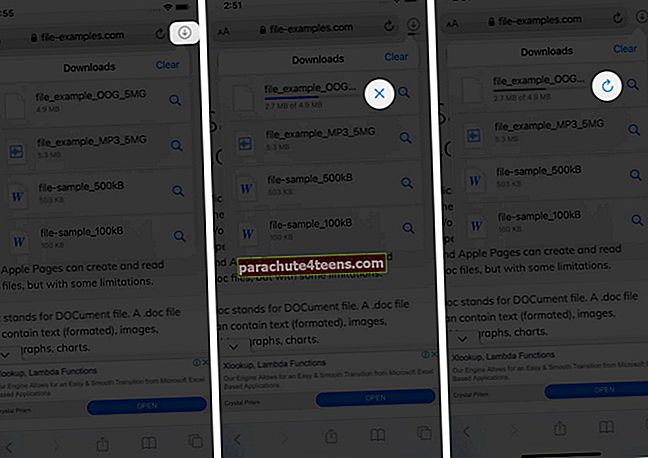
Piezīme: Jūs varat tieši sasniegt lejupielādēto faila atrašanās vietu, pieskarotiesMeklēt‘Blakus faila nosaukumam.
Mainiet noklusējuma Safari lejupielādes vietu iPhone tālrunī
- Iekš Iestatījumi pieskarieties Safari un atlasiet Lejupielādes.
- Šeit jums būs divas iespējas; iCloud Drive un iPhone / iPad.
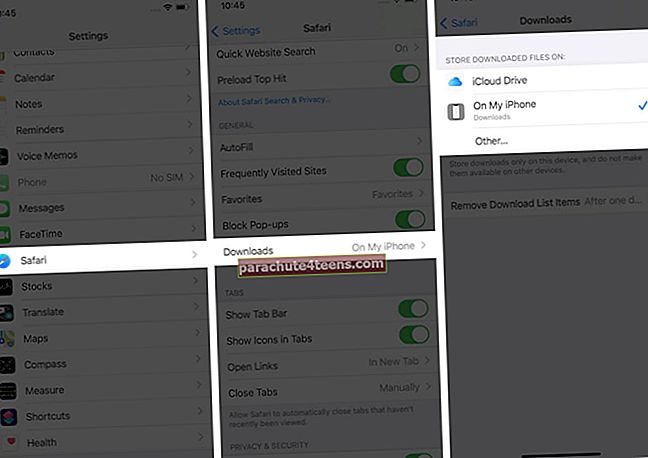
Piezīme: iCloud Drive ļaus jūsu lejupielādēm būt pieejamām visās pievienotajās ierīcēs, turpretī opcija iPhone / iPad tikai saglabās failu attiecīgajā ierīcē.
Tomēr, ja vēlaties neatgriezeniski izdzēst failu, to var izdarīt divējādi.
Dzēsiet lejupielādētos failus pārlūkprogrammā Safari
- Dzēst atsevišķu failu
- Pieskarieties bultiņas ikona un velciet pa kreisi failu, kuru vēlaties izdzēst.
- Tagad pieskarieties dzēst pogu.
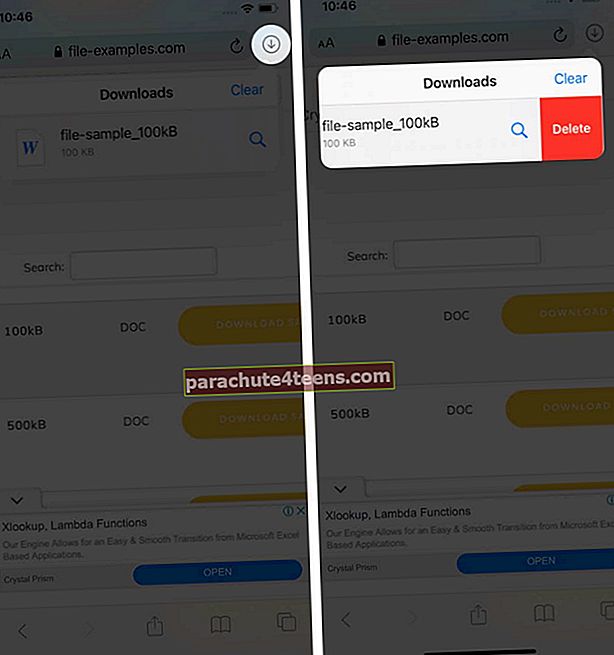
- Dzēsiet visus failus vienlaikus
- Pieskarieties bultiņas ikona un pieskarieties Skaidrs.
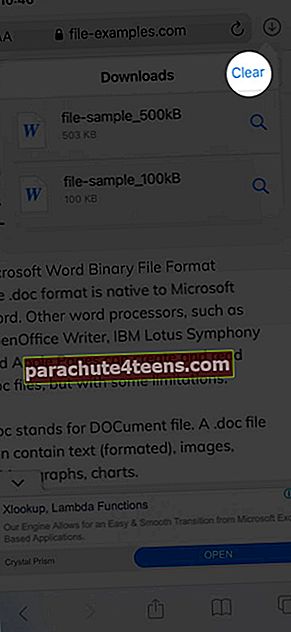
- Pieskarieties bultiņas ikona un pieskarieties Skaidrs.
Varat arī izvēlēties automātiski izdzēst failus.
Automātiska dzēšana Safari lejupielādes uz jūsu iPhone
- Atveriet Iestatījumi lietotni un pieskarieties Safari.
- Tagad atlasiet Lejupielādes, kam seko Noņemt lejupielādes saraksta vienumus.
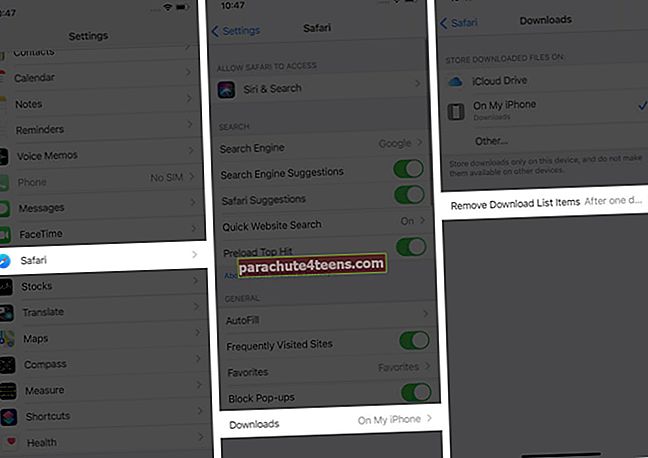
- Lūk, tev ir trīs iespējas: Pēc vienas dienas pēc veiksmīgas lejupielādes vai manuāli.
- Izvēloties kādu no pirmās divas iespējas, sistēma automātiski izdzēsīs lejupielādētos failus.
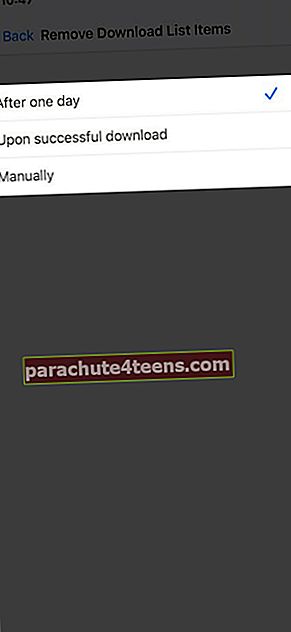
Vai esat pārvaldījis savas Safari lejupielādes iPhone tālrunī?
Es ceru, ka soļi bija ātri, viegli un noderīgi. Ja jums ir kādas citas problēmas, sazinieties ar mani zemāk esošajos komentāros. Lai saņemtu papildu palīdzību saistībā ar pārlūkprogrammu Safari, apsveriet iespēju izlasīt Dhvanesh rokasgrāmatu par to, kā novērst bieži sastopamās Safari problēmas.
Lasīt vairāk:
- Kā instalēt Safari paplašinājumus Mac datorā, veicot tikai 4 vienkāršas darbības
- Safari neatver īso saites no Twitter? Ātrie labojumi
- Atjaunojiet dzēstās Safari grāmatzīmes Mac datorā
- Safari pret Chrome: kurš pārlūks ir labāks iPhone un Mac