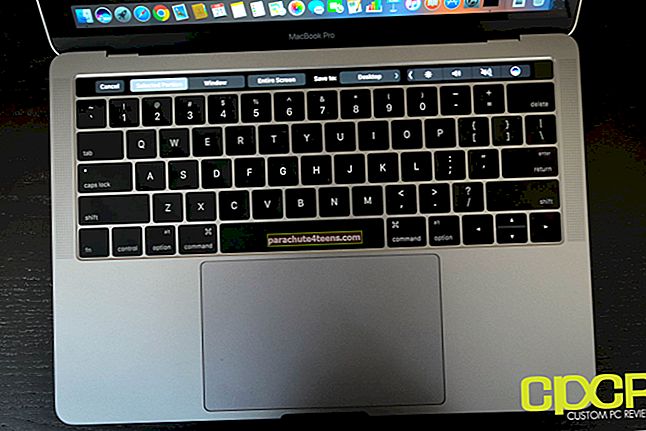MacBook Pro ir apbūris vienu un visu. Ar ekskluzīvu dizainu un apbrīnojamām funkcijām, piemēram, Touch Bar, MBP ir pelnījis visas atzinības.
Jauna Mac iestatīšana ir diezgan vienkārša. Bet, ja esat pārslēdzies no Windows uz macOS, iespējams, tas jums nebūs pārāk vienkāršs. Veiciet šīs vienkāršās 8 darbības, lai ātri iestatītu MacBook Pro 2016.
Kā iestatīt jaunu MacBook Pro
1. solis. Jaunais MacBook Pro tiek automātiski ieslēgts, kad to atverat. Citā Mac datorā jums jānospiež Ieslēgšanas poga lai to ieslēgtu.
(Lai izslēgtu jauno MBP, jums jāuztur poga Touch ID, kas atrodas skārienjoslas labajā malā.)
2. solis. Tālāk jums jāizvēlas avaloda → NoklikšķinietTurpināt.
3. solis. Tagad jums jāizvēlas atastatūras izkārtojums → NoklikšķinietTurpināt.
4. solis. Atlasiet Wi-Fi tīkls. (Jums būs jāizvēlas CitsTīkla opcijas un pēc tam atlasiet Ethernet, ja izveidojat savienojumu ar internetu, izmantojot Ethernet.) Tagad ievadiet Wi-Fi parole → NoklikšķinietTurpināt.
5. solis. Ja vēlaties iestatīt MacBook Pro kā jaunu datoru, jums tas jāizvēlas Nepārsūtiet nekādu informāciju tūlīt → NoklikšķinietTurpināt.
(Izpildiet šos norādījumus, ja vēlaties pārsūtīt vecos Mac datus uz jauno Mac)
6. solis. Tagad atzīmējiet izvēles rūtiņuIespējot atrašanās vietas pakalpojumus šajā Mac datorā → NoklikšķinietTurpināt.
Pēc tam jums jāpierakstās ar savuApple iD. Lai sinhronizētu pakalpojumus, labāk izmantot to pašu Apple ID, kuru izmantojat citās iDevices ierīcēs, piemēram, iPhone, Apple TV.
Tikai gadījumā, ja esat iespējojis divfaktoru autentifikāciju, jums būs jāpārbauda sava identitāte. KlikšķisTurpināt. Tad,Piekrītu piekrist noteikumiem un nosacījumiem. KlikšķisPiekrītu vēlreiz, lai apstiprinātu.
Ievadiet savu Mac pilno vārdu. Ja esat pierakstījies, izmantojot savu pašreizējo Apple ID, jūsu vārds tiks automātiski parādīts.
Pēc tam jums jāievadaKonta vārds. Atkal, ja esat pierakstījies, izmantojot savu Apple ID, tas tiks parādīts automātiski.
Lai aizsargātu savu MacBook Pro, reģistrējiet savu Touch ID. (Citā Mac datorā jums būs jāievadaparoli lai aizsargātu jūsu Mac. Tad jums būs jāievada aPadoms lai viegli atcerētos paroles.
Atzīmējiet izvēles rūtiņu blakus Ļaujiet manam Apple ID atiestatīt šo paroli.
Lai gan tas var būt mazāk drošs, ja kādam ir piekļuve jūsu Apple ID, kā arī parolei, tas var būt noderīgi, ja aizmirstat paroles.
7. solis. Atzīmējiet izvēles rūtiņuIestatiet laika joslu, pamatojoties uz pašreizējo atrašanās vietu. (Tas darbojas tikai tad, ja esat ieslēdzis atrašanās vietu pakalpojumus.) Noklikšķiniet uzTurpināt.
- Pēc tam jums jāatzīmē izvēles rūtiņa IeslēgtFileVault diska šifrēšana. FileVault šifrēs jūsu Mac cietā diska saturu
- Atzīmējiet izvēles rūtiņu blakusĻaujiet manam iCloud kontam atbloķēt disku. KlikšķisTurpināt
- Atzīmējiet izvēles rūtiņu blakusSaglabājiet failus no dokumentiem un darbvirsmas iCloud
- Tā ir macOS Sierra optimizētās krātuves funkcijas daļa
Pārliecinieties, ka atzīmējat šo izvēles rūtiņu tikai tad, ja jums ir pietiekami daudz iCloud krātuves, lai ietilptu visā darbvirsmā, kā arī sinhronizējamās mapēs Dokumenti. KlikšķisTurpināt.
8. solis. Atzīmējiet izvēles rūtiņu blakusIespējojiet Siri šajā Mac datorā. KlikšķisTurpināt.
Tieši tā!
Ļaujiet iestatīšanas procesu veiksmīgi pabeigt.
Ir pienācis laiks sākt darbu ar MBP un maksimāli izmantot visas jaunās funkcijas.