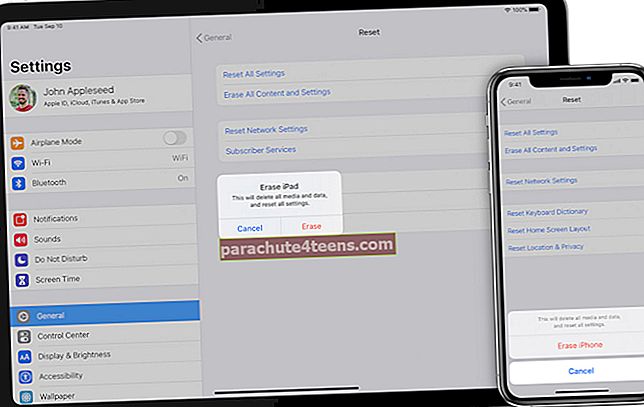Vislielākais e-pasta uztraukums ir tāds, ka nevar nosūtīt lielus failus kā pielikumus no sava iPhone vai iPad. Lielākā daļa e-pasta klientu, tostarp Apple lietotne Mail, ļauj jums pievienot un nosūtīt dažus MB lielus failus (maksimums 10-25 MB). Kaut arī ikdienas e-pastos tas jūs neuztrauc, var būt gadījumi, kad vēlaties nosūtīt lielus vai pat vairākus fotoattēlus un videoklipus (kuru lielums drīzumā nemazinās).
Bet neuztraucieties! Esmu atradis dažus alternatīvus veidus, kā palīdzēt jums nosūtīt lielus failus pa e-pastu uz iPhone vai iPad, neieguldot daudz laika. Paskatīsimies.
- Nosūtiet lielu failu pielikumus pa e-pastu no iPhone, izmantojot Mail Drop
- Saspiest un saspiest lielus e-pasta pielikumus iPhone vai iPad ierīcēs
- Kā nosūtīt lielus failus pa e-pastu, izmantojot mākoņpakalpojumus
Nosūtiet lielu failu pielikumus pa e-pastu no iPhone, izmantojot Mail Drop
- Atveriet vēlamo pasta lietotne.
- Pieskarieties rakstīšanas ikona labajā apakšējā stūrī.
- Ievadiet informācija piemēram, pasta ID, tēma un saturs.
- Pieskarieties satura sadaļa kam seko kreisā bultiņa virs tastatūras. Atlasiet attēlu ikona.
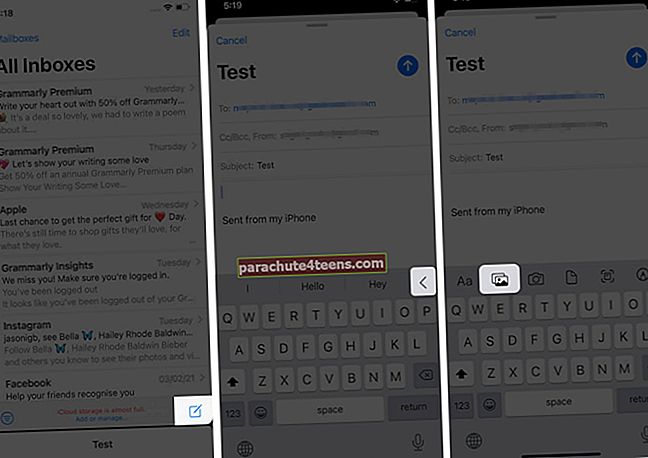
- Tagad pieskarieties Visi fotoattēli karoga apakšējā karoga augšējā labajā stūrī.
- Atlasiet vēlamos failus un pieskarieties aizvēršanas poga.
- Pieskarieties ikona uz augšu augšējā labajā stūrī, lai nosūtītu pastu un atlasiet faila lielumu no opciju saraksta.
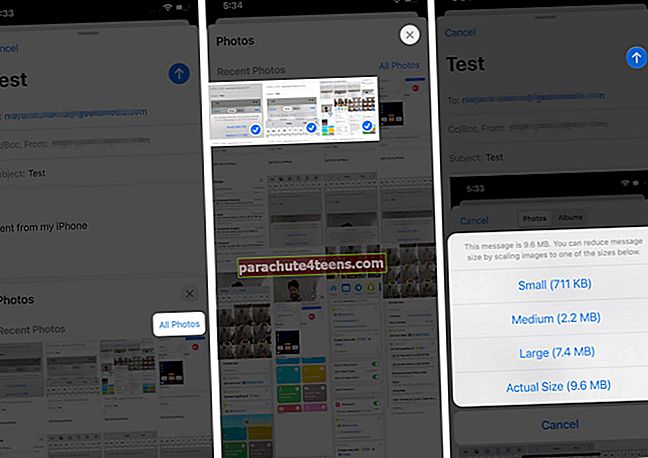
- Tiks parādīts jauns logs, kurā tiks jautāts par jūsu izvēli. Atlasiet Pasta piliens. Faili tiks nosūtīti drīz pēc augšupielādes.
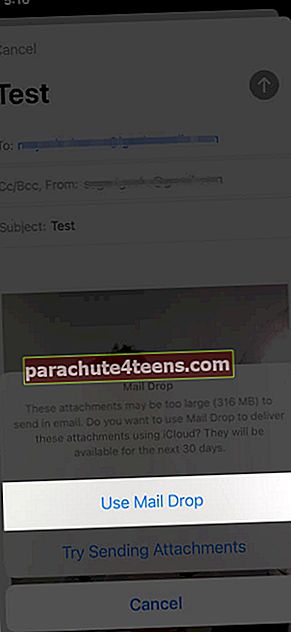
Alternatīvi, jūs varat arī doties uz Fotoattēli lietotne → atlasiet fotogrāfijas / video kuru vēlaties nosūtīt pa pastu → pieskarieties augšupielādes ikona apakšējā kreisajā stūrī → atlasiet Pasts. Tas novirzīs jūs uz noklusējuma pasta lietotni. Pēc tam ievadiet visu informāciju un veiciet iepriekš minētās darbības no 6. punkta.
Ja nevēlaties vēlāk izdzēst fotoattēlus, šai lietotnei vajadzētu būt izvēles iespējai, jo lietotne datus izdzēš pēc 30 dienām. Tomēr, ja vēlaties tos uzglabāt ilgāku laiku, pārbaudiet šādus veidus.
Saspiest un saspiest lielus e-pasta pielikumus iPhone vai iPad ierīcēs
Šis ir viens no vienkāršākajiem veidiem, kā nosūtīt lielus failus pa pastu no sava iPhone vai iPad. Jūs pat varat nosūtīt saspiestos failus, izmantojot savas tērzēšanas platformas, piemēram, iMessage, WhatsApp, Signal utt.
Lai saspiestu failus, es ieteiktu instalēt lietotni iZip. Tas ļauj saspiest gandrīz visus formātus - PPT, PDF, TXT, RTF, DOC, Excel, Pages, JPG, GIF, PNG, audio un video. Bez tam, izmantojot šo lietotni, varat arī izpakot saspiestus failus, tostarp RAR, 7Z, ZIPX, TAR utt. Lūk, kā to izmantot;
- Atveriet lietotne un atlasiet faila formāts jūs vēlaties (es izvēlējos fotogrāfijas).
Pirmo reizi lietojot, tā lūgs jūsu atļauju piekļūt bibliotēkai.
- Pēc tam dodieties uz mapi un pieskarieties Atlasiet augšējā labajā stūrī.
- Pieskarieties failiem, kurus vēlaties saspiest kopā, un pieskarieties Zip ekrāna apakšdaļā.
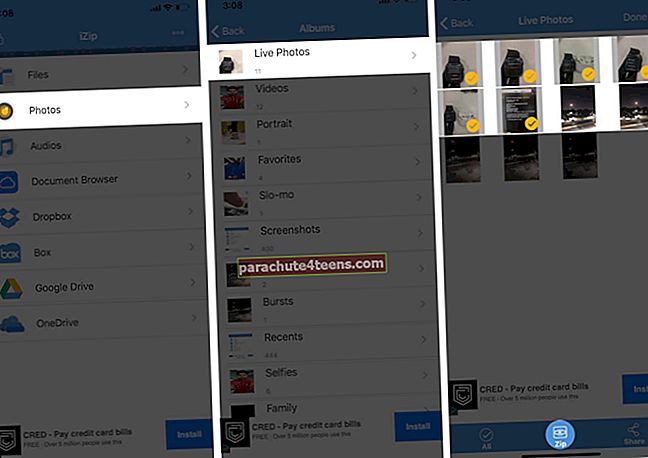
- Nākamajā logā būs jūsu mape ar zip. Tas tiks automātiski nosaukts. Atlasiet to, pieskaroties aplis pret jūsu faila nosaukumu, kam seko Dalīties.
- No opcijām atlasiet Pasts. Nākamajā logā fails tiks pievienots pats.
- Ievadiet citu pasta informāciju un pieskarieties Nosūtīt.
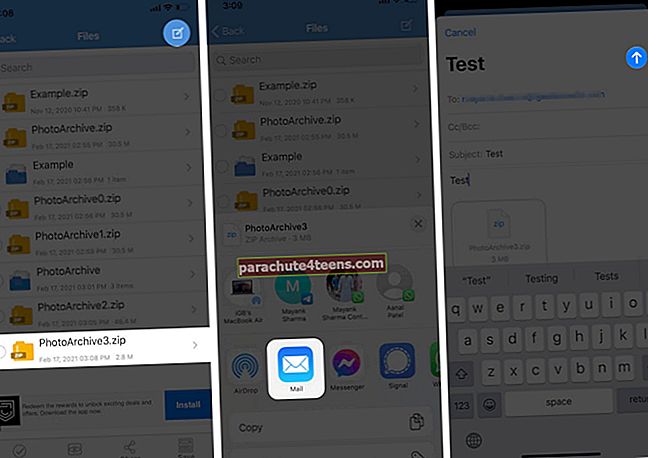
Tas ir tik vienkārši! Tomēr, ja nevēlaties saspiest failus, apskatīsim nākamo veidu.
Kā nosūtīt lielus failus pa e-pastu, izmantojot mākoņpakalpojumus
Atšķirībā no Mail Drop, kas failus noņem pēc 30 dienām, šīs lietojumprogrammas saglabā jūsu augšupielādētos un koplietotos failus līdz vajadzīgajam brīdim.
Lai gan Dropbox un Google disks ir vēlamās lielo failu koplietošanas iespējas, tiešsaistes rīkiem, piemēram, Jumpshare, ir atšķirīga ventilatoru bāze. Papildus viņu vietnei varat arī instalēt lietotnes, lai izmantotu viņu mākoņa pieredzi iPhone.
Lai labāk izprastu, šeit ir aprakstīts Dropbox lietotnes apraksts. Pēc lietotnes instalēšanas varat pierakstīties vai reģistrēties, izmantojot Gmail vai Apple ID. Kad tas ir izdarīts, rīkojieties šādi.
- Pieskarieties Ikona ‘+’ apakšā. Atlasiet vajadzīgo opciju. ES izvēlos Augšupielādējiet fotoattēlus.
- Nākamajā logā pieskarieties un atlasiet fotogrāfijas un video kuru vēlaties nosūtīt un pieskarieties Nākamais.
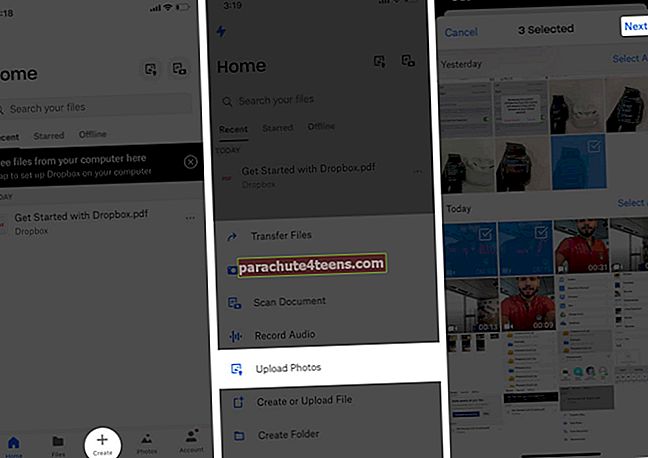
- Krāns Izvēlieties mapi sekoja Izveidot mapi kreisajā apakšējā stūrī.
- Ievadiet vārdu un pieskarieties Izveidot, kam seko Set Location.
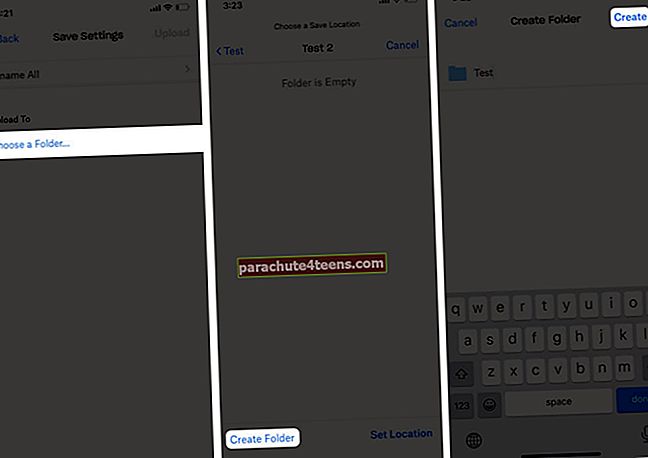
- Tagad sākumlapā varat redzēt augšupielādes gaitu.
- Pēc augšupielādes pieskarieties trīs vertikāli punkti blakus izveidotajai mapei.
- Krāns Dalīties Dropbox lietotnē.
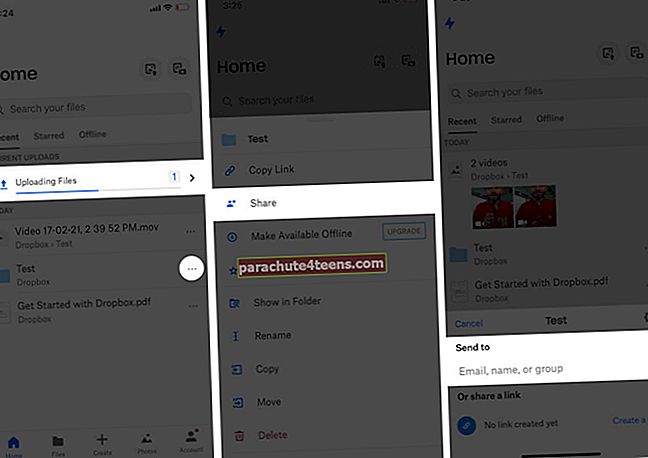
- Ievadiet pasta ID un pievienojiet ziņojumu (ja nepieciešams) un pieskarieties Dalīties. Mape tiks kopīgota ar personu, izmantojot saiti Dropbox.
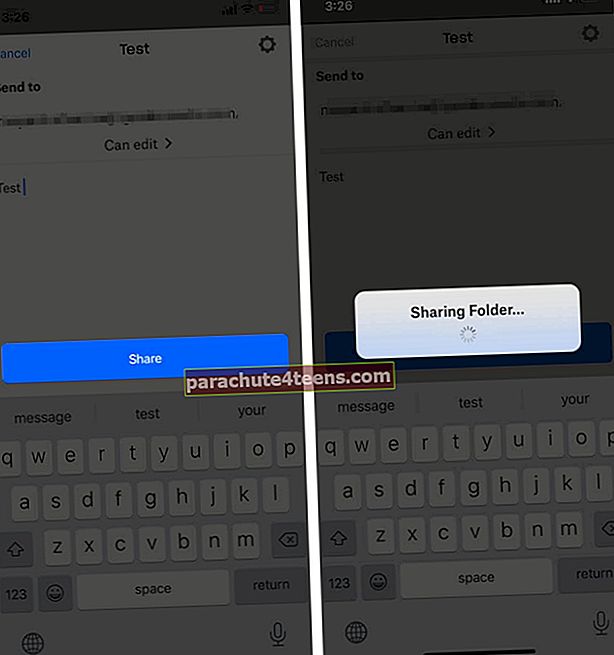 Alternatīvs veids: Jūs varat arī nokopējiet saiti savā e-pastā, lai to kopīgotu. (Jūs varat kopīgot saiti arī citās platformās, piemēram, WhatsApp, iMessage, Facebook utt.)
Alternatīvs veids: Jūs varat arī nokopējiet saiti savā e-pastā, lai to kopīgotu. (Jūs varat kopīgot saiti arī citās platformās, piemēram, WhatsApp, iMessage, Facebook utt.)
Vai esat gatavs pievienot un nosūtīt lielus failus pa e-pastu?
Tagad, kad esat iepazinies ar dažādiem veidiem, kurš no jums izskatās draudzīgāks? Es izmantoju Mail Drop un Google Drive atkarībā no vajadzības un personas, ar kuru kopīgoju failus.
Kopīgojiet savus viedokļus komentāru sadaļā zemāk.
Lasīt vairāk:
- Kā sūtīt-saņemt Apple Pay Cash caur iPhone iMessage
- Ieplānojiet e-pastus iPhone, iPad un Mac
- Kā ieplānot īsziņas iPhone tālrunī
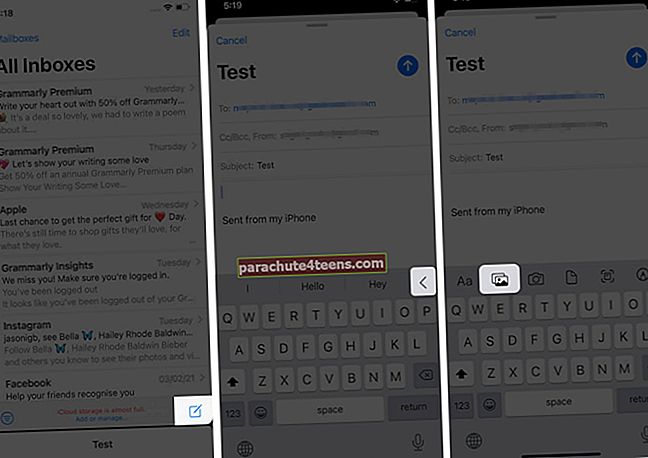
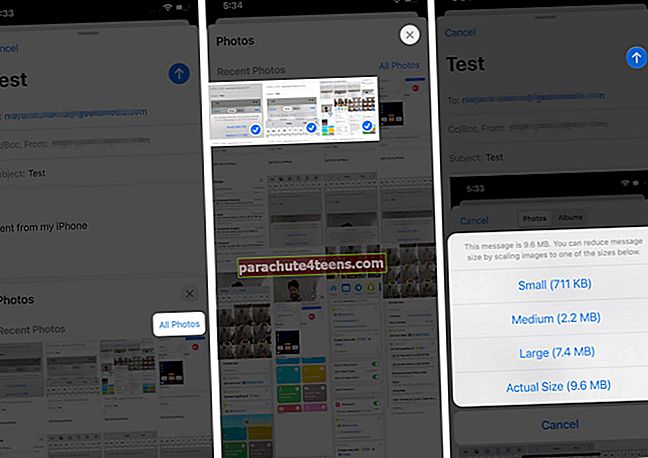
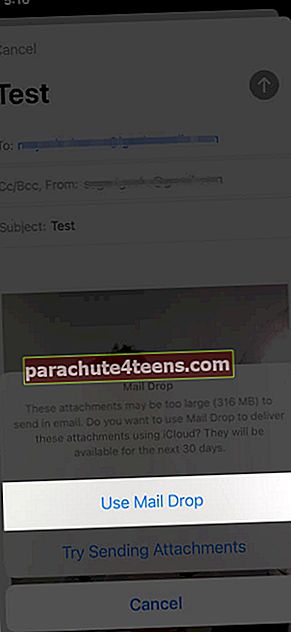
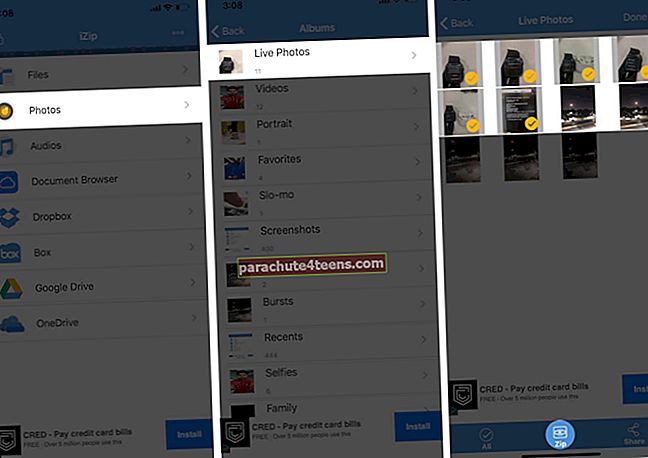
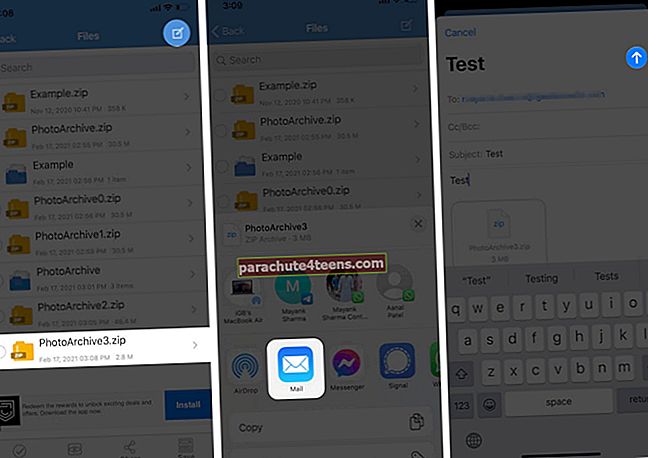
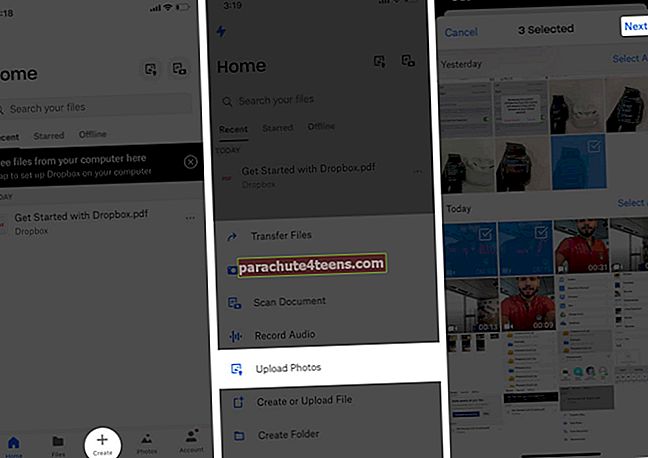
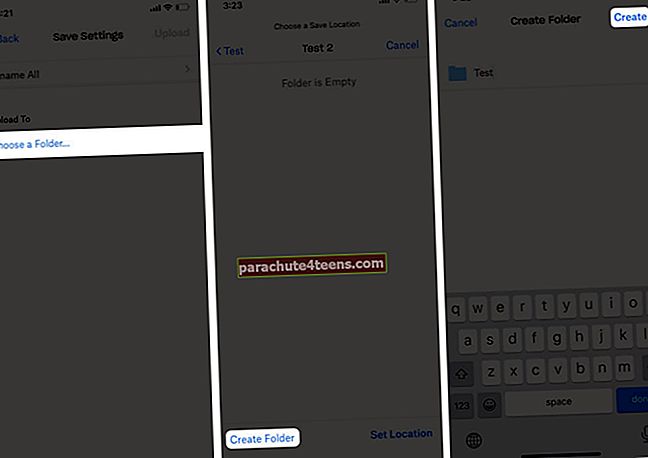
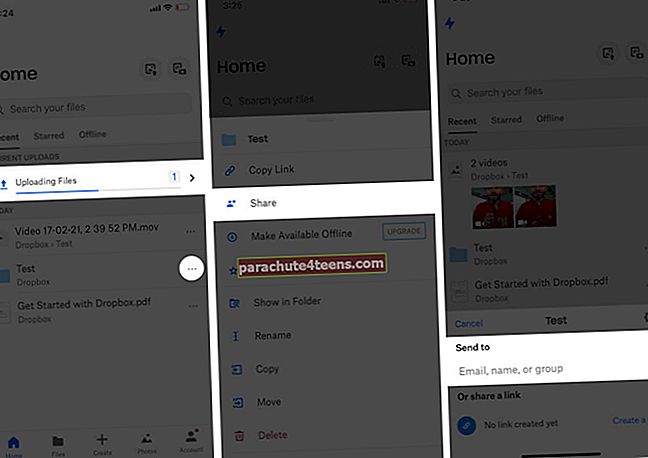
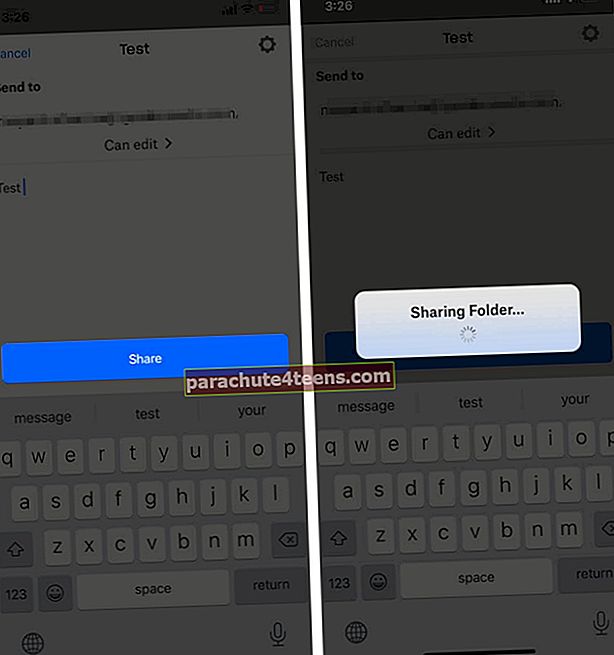 Alternatīvs veids: Jūs varat arī nokopējiet saiti savā e-pastā, lai to kopīgotu. (Jūs varat kopīgot saiti arī citās platformās, piemēram, WhatsApp, iMessage, Facebook utt.)
Alternatīvs veids: Jūs varat arī nokopējiet saiti savā e-pastā, lai to kopīgotu. (Jūs varat kopīgot saiti arī citās platformās, piemēram, WhatsApp, iMessage, Facebook utt.)