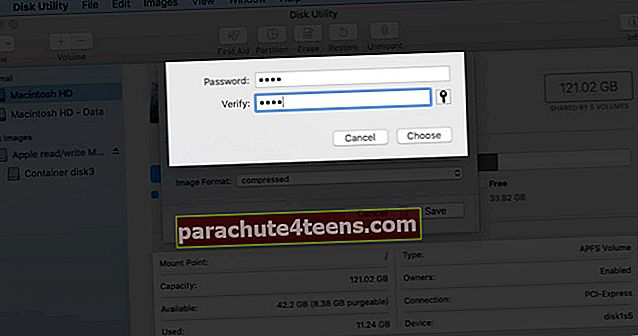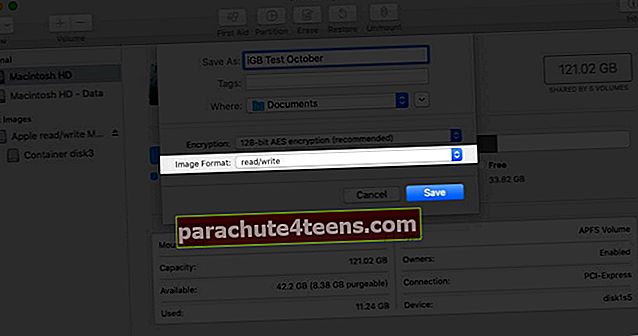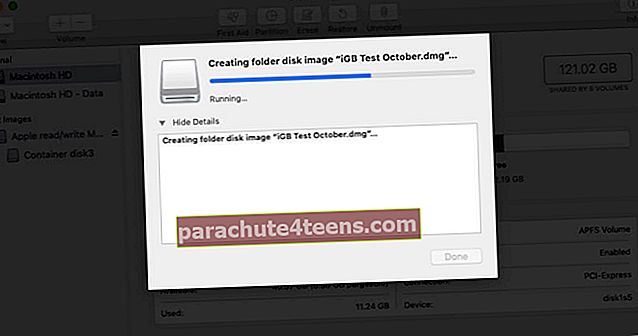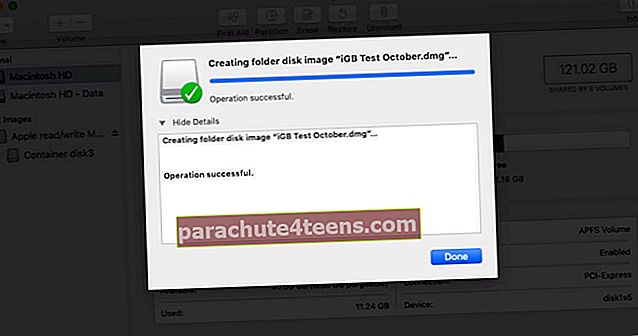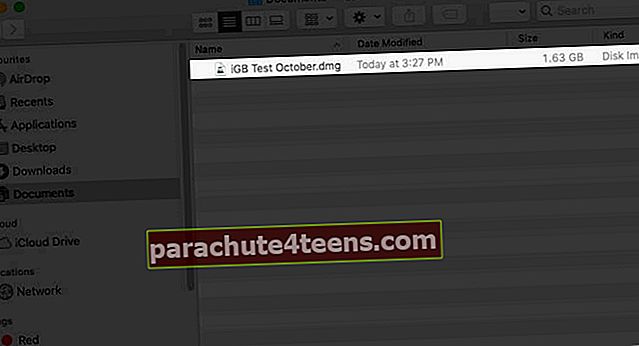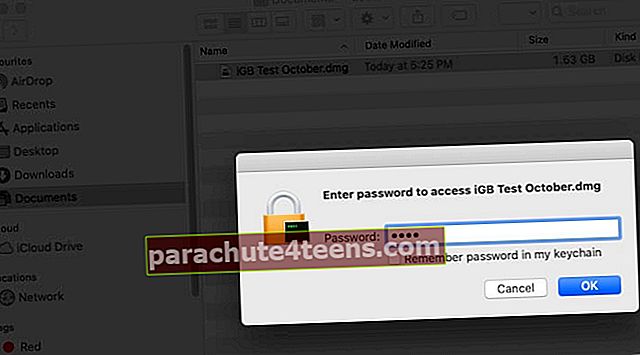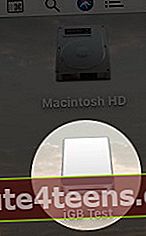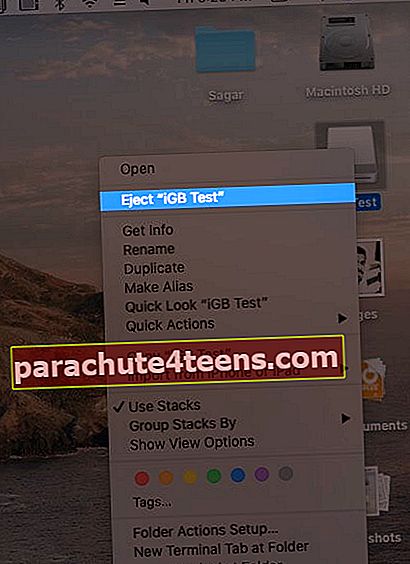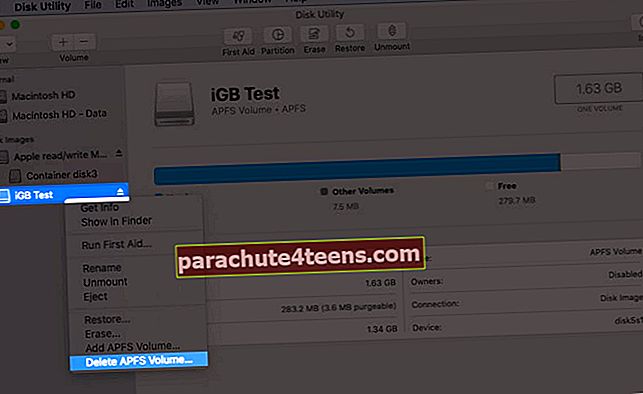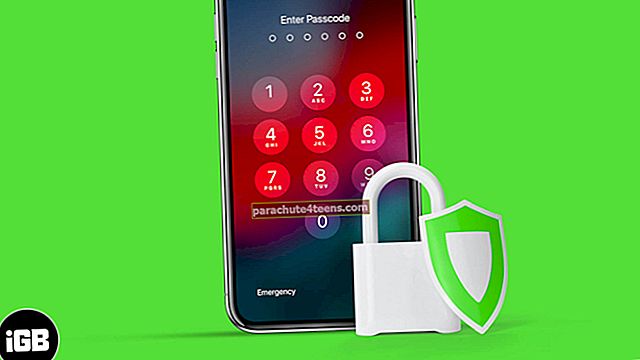Jums var būt sensitīvi faili, piemēram, dokumenti, attēli, videoklipi, balss piezīmes, kurus vēlaties saglabāt privātus no draugiem un ģimenes (ja viņiem kādreiz gadās izmantot jūsu Mac). Par laimi, ir viegli ievietot paroli mapē, lai pasargātu to no citiem. Tātad, bez papildu pūlēm, ķeramies pie soļiem un parādīsim, kā šifrēt un aizsargāt ar paroli mapi Mac.
Kā Mac datorā var aizsargāt mapi ar paroli?
- Atvērt Diska utilīta. Lai to izdarītu, atveriet Finder → Applications → Utilities → Disk Utility. Vai arī nospiediet Komanda + atstarpes taustiņš lai atvērtu Spotlight meklēšanu un ierakstītu šīs lietotnes nosaukumu.
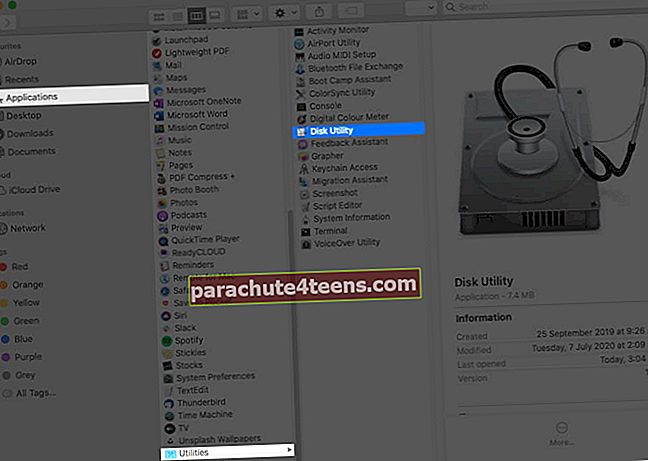
- Augšējā izvēlnes joslā noklikšķiniet uz Fails → Jauns attēls → Attēls no mapes.
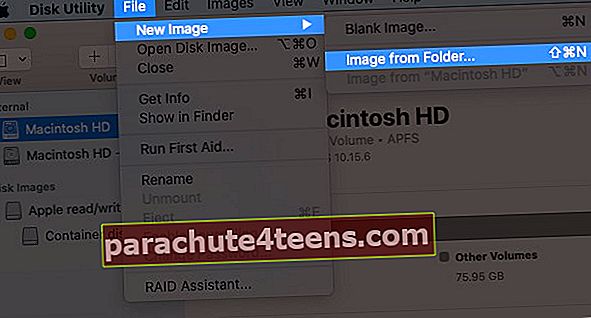
- Tagad atlasiet vajadzīgo mapi, kuru vēlaties bloķēt, un noklikšķiniet uz Izvēlieties.
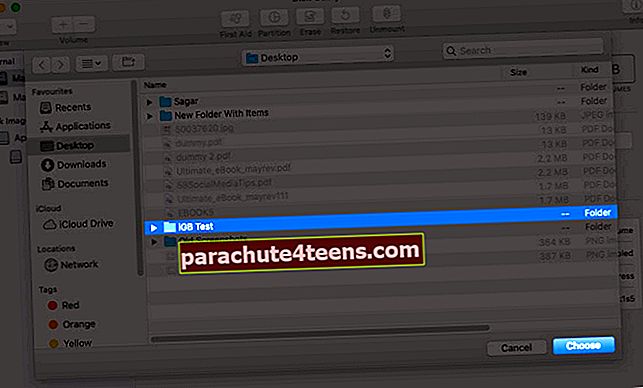
- Neobligāti: “Saglabāt kā:” turpiniet ar tādu pašu nosaukumu, vai arī varat to mainīt. Noklikšķiniet uz ‘Kur:’ un izvēlieties vajadzīgo vietu diska attēla saglabāšanai. To var pārvietot arī vēlāk.
- Svarīgs: ‘Šifrēšanai:’ izvēlieties 128 bitu AES šifrēšana (ieteicams). Otra iespēja šeit (256 bitu) ir lēnāka.
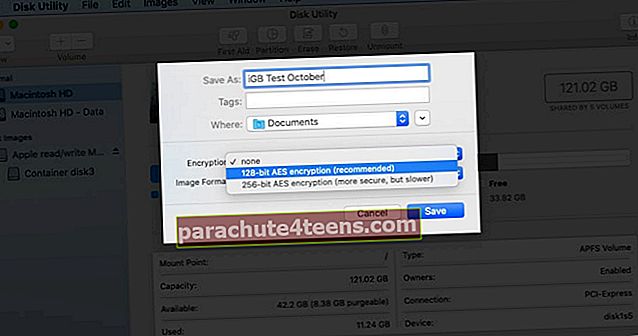 Lūdzu ievadiet vajadzīgo paroli, atkārtoti ievadiet to, lai pārbaudītu, un visbeidzot noklikšķiniet uz Izvēlieties.
Lūdzu ievadiet vajadzīgo paroli, atkārtoti ievadiet to, lai pārbaudītu, un visbeidzot noklikšķiniet uz Izvēlieties.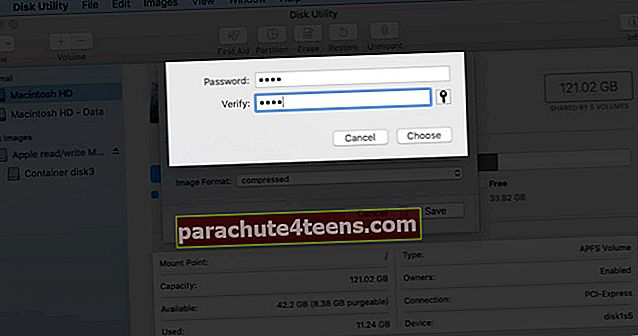
- Svarīgs: Noklikšķiniet uz Attēla formāts: un izvēlieties Lasīt rakstīt.
- Visbeidzot, noklikšķiniet uz Saglabāt.
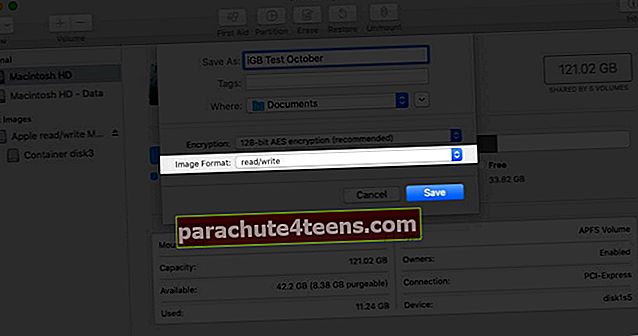
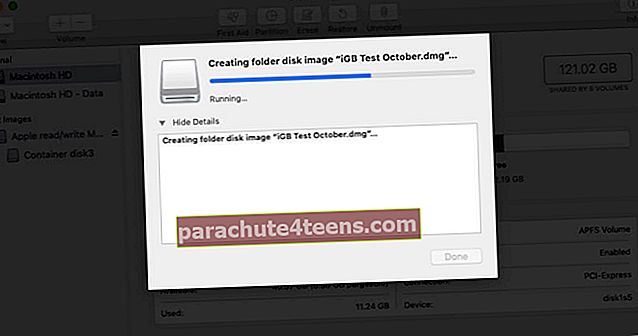
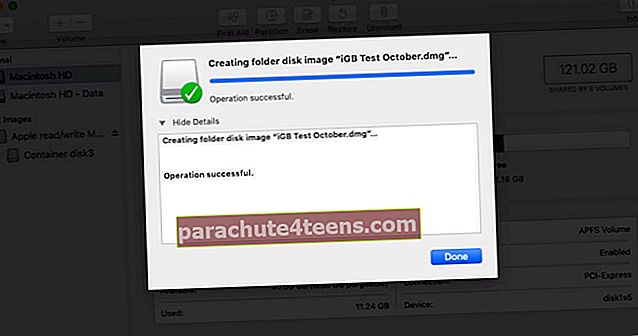
Jūs esat veiksmīgi izveidojis diska attēlu (.dmg fails), kas ir aizsargāts ar paroli. Tagad ļaujiet man parādīt, kā to izmantot.
Kā apskatīt un atkārtoti bloķēt ar paroli aizsargātu mapi Mac datorā
- Atrodiet .dmg diska fails.
- Veiciet dubultklikšķi, lai to atvērtu.
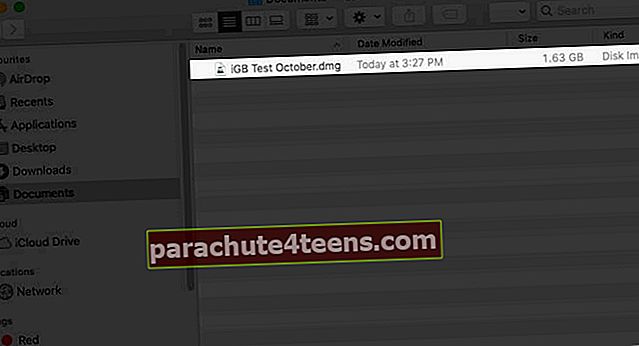
- Jums tiks lūgts ievadīt paroli. Ierakstiet to pašu paroli, kuru izmantojāt, veidojot diska attēlu, un noklikšķiniet uz labi. (Piezīme: neatzīmējiet izvēles rūtiņu “Atcerēties paroli manā atslēgu piekariņā”. Ja jūs to izdarīsit, tas var neatbilst mērķim. Saglabātā parole tiks aizpildīta automātiski, ja kādam ir jūsu Mac vai viņš zina tā paroli.)
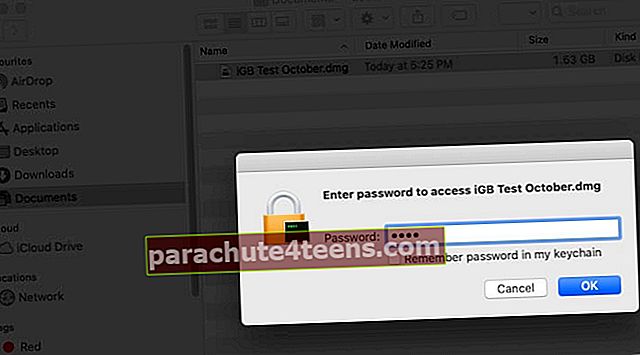
- Pēc paroles ievadīšanas darbvirsmā redzēsiet diska attēlu. Tas izskatās līdzīgs ārējam pildspalvas diskdzinim. Veiciet dubultklikšķi, lai to atvērtu, un jūs redzēsiet tajā esošo saturu.
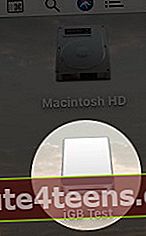
- Svarīgs: Tagad izdzēsiet sākotnējo mapi tā, lai tajā esošais saturs tiktu noņemts no jūsu Mac un būtu pieejams tikai šajā ar paroli aizsargātajā diska attēlā.
- Lai atkārtoti bloķētu aizsargāto mapi, noklikšķiniet ar peles labo pogu un izvēlieties Izdzēst mapes nosaukumu.
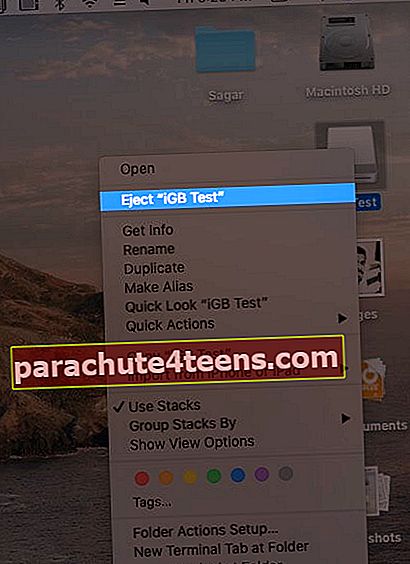
- Lai to atkārtoti atvērtu, veiciet to pašu procesu no 1. darbības.
Piezīmes:
- Šim diska attēlam būs gandrīz tāda pati ietilpība kā sākotnējās mapes izmēram. Varat brīvi izdzēst tajā esošo saturu un aizstāt to ar citu saturu.
- Nedzēsiet šo .dmg failu. Ja jūs to izdarīsit, viss tiks zaudēts.
- Ja vēlaties neatgriezeniski noņemt bloķēto mapi (un tās saturu), atveriet Disk Utility, → kreisajā sānjoslā izvēlieties diska attēlu, → ar peles labo pogu noklikšķiniet uz tā un izvēlieties ‘Delete APFS Volume’.
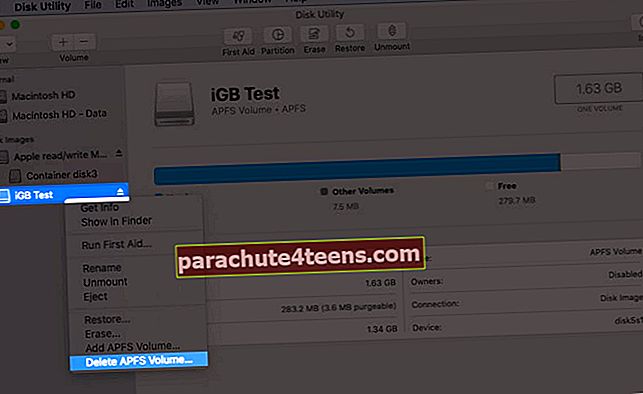
Parakstīšanās
Šādi jūs varat ātri, droši un brīvi bloķēt mapi ar paroli Mac datorā. Es ceru, ka šī rokasgrāmata bija noderīga, un jūs uzzinājāt kaut ko jaunu.
Varat arī izmantot trešo pušu lietotnes, piemēram, Encrypto, lai šifrētu un ieliktu paroli atsevišķiem failiem un mapēm.
Vai vēlaties uzzināt vairāk? Uzziniet, kā ar paroli aizsargāt PDF failus un bloķēt piezīmes Mac datorā.
Visbeidzot, šeit ir pieejams papildu padoms. Ja nevēlaties, lai mape tiktu parādīta Spotlight meklēšanā, pievienojiet .noindex aiz mapes nosaukuma.
LASI TĀLĀK:
- Ekrānuzņēmuma uzņemšana Mac datorā (pilnīgs ceļvedis)
- Kā nomainīt sistēmas akcenta krāsu Mac datorā
- Darbības, lai izveidotu koplietotus albumus savā Mac datorā
- 3 veidi, kā pārbaudīt mapes lielumu Mac datorā
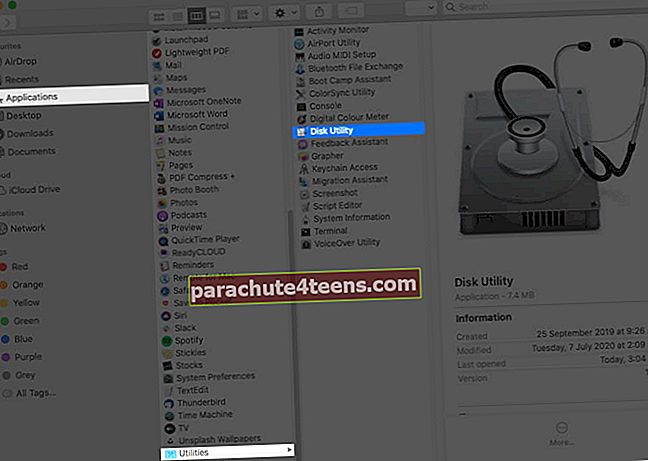
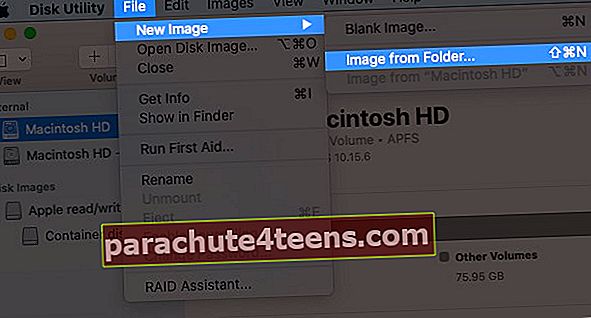
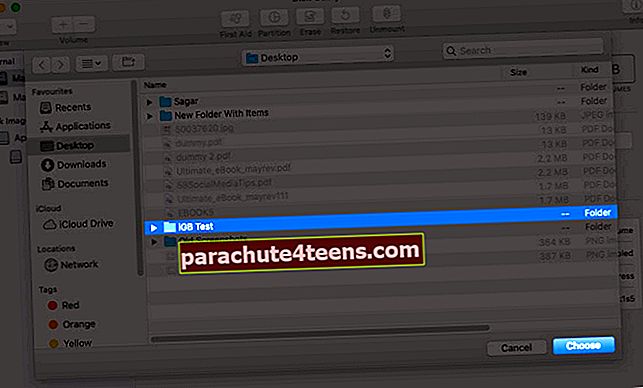
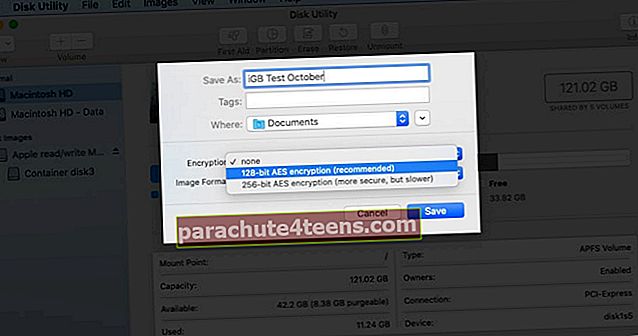 Lūdzu ievadiet vajadzīgo paroli, atkārtoti ievadiet to, lai pārbaudītu, un visbeidzot noklikšķiniet uz Izvēlieties.
Lūdzu ievadiet vajadzīgo paroli, atkārtoti ievadiet to, lai pārbaudītu, un visbeidzot noklikšķiniet uz Izvēlieties.