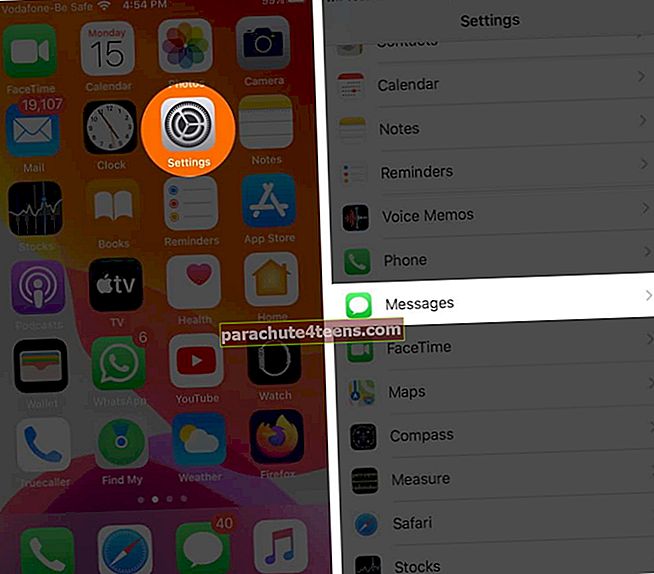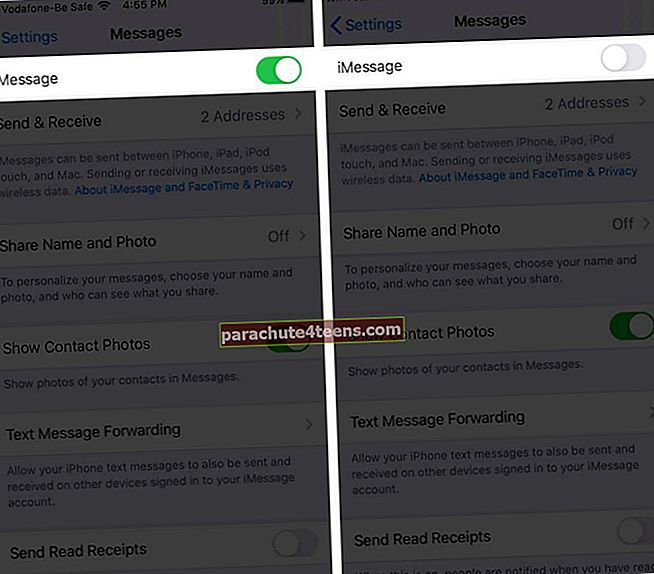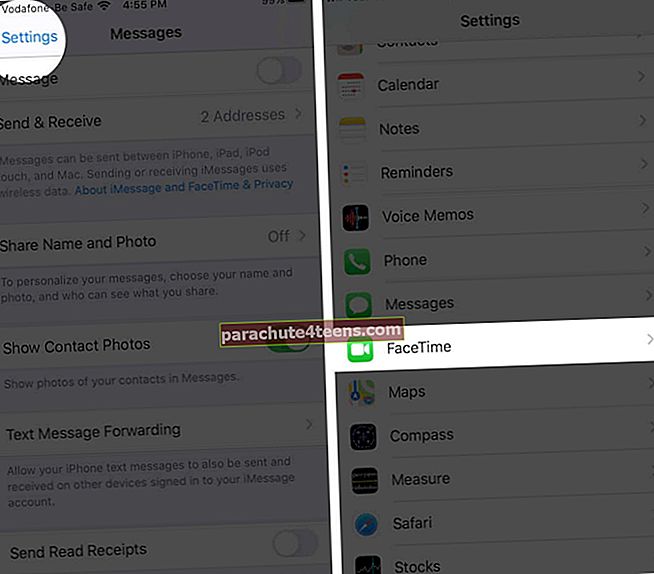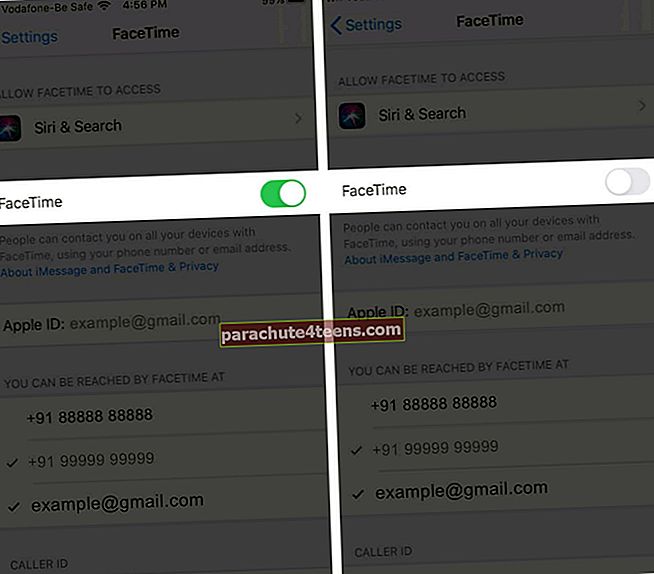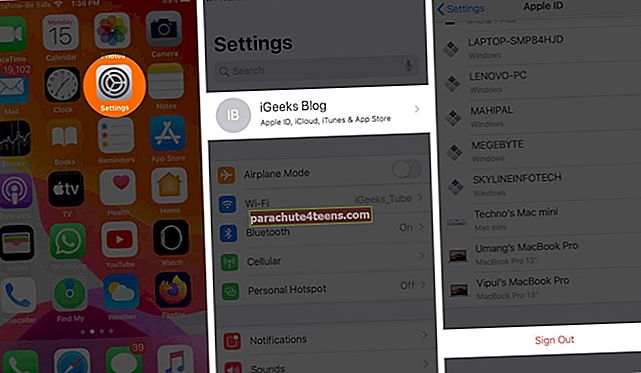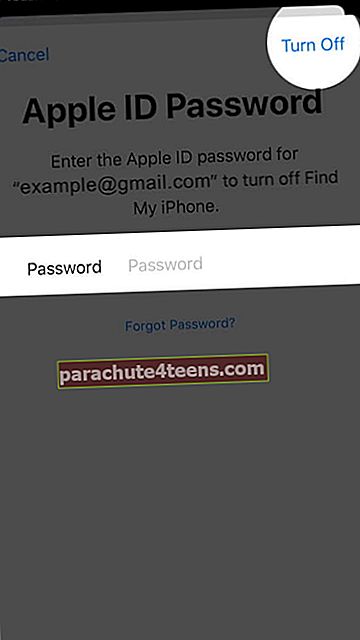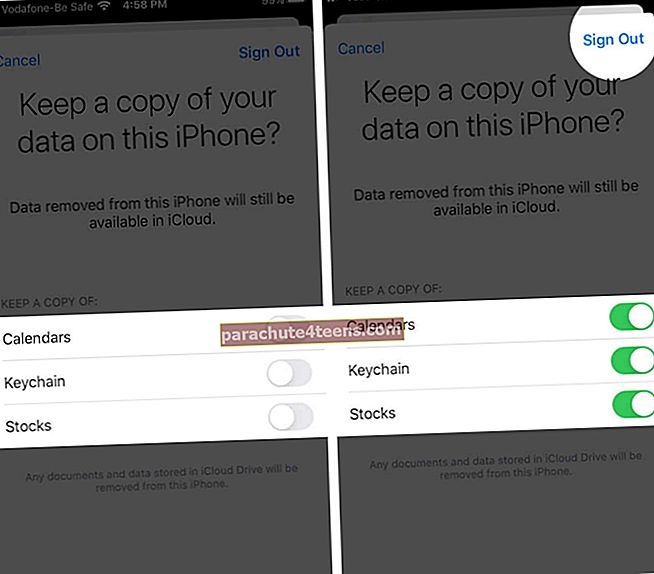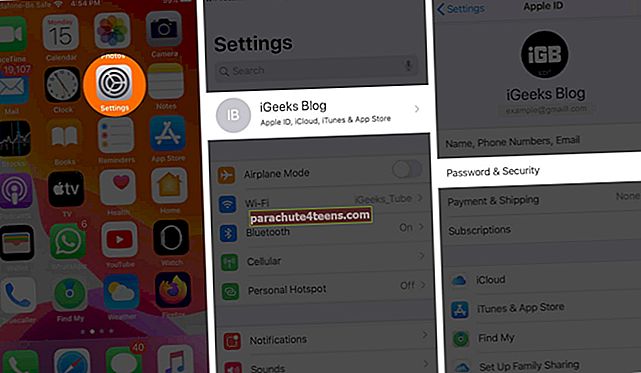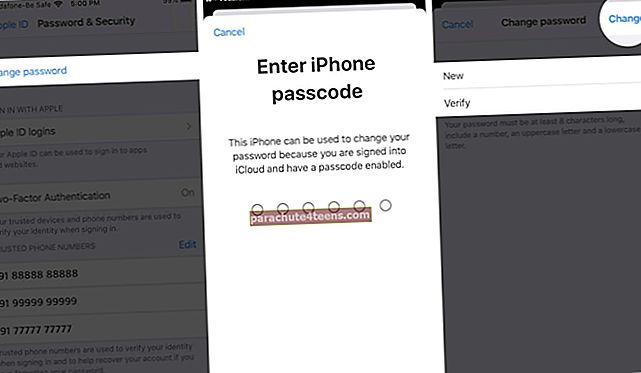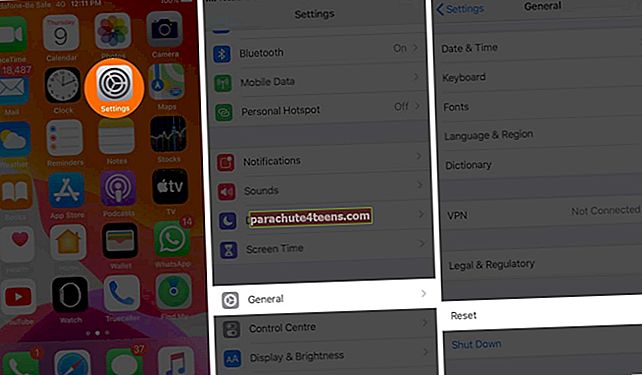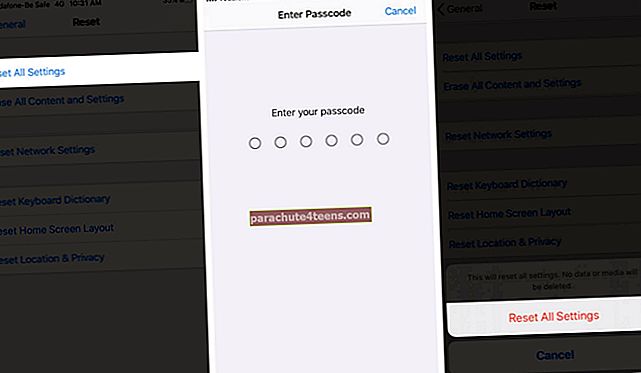Pēc atjaunināšanas uz jaunāko iOS versiju jūsu iPhone var nepārtraukti pieprasīt Apple ID paroli. Iespējamie iemesli tam var būt neveiksmīga lejupielāde vai konta iestatījumu problēma iCloud, iMessage, FaceTime vai App Store. Neuztraucieties! Šajā rakstā es parādīšu, ko jūs varat darīt, kad jūsu iPhone turpina lūgt jūsu Apple ID paroli!
- Restartējiet savu iPhone
- Atjauniniet savu programmatūru
- Pārbaudiet savu lietotņu atjauninājumu
- Izslēdziet iMessage un FaceTime
- Izrakstieties no Apple ID un iCloud
- Atiestatiet savu Apple ID paroli
- Atiestatiet visus iPhone iestatījumus
- Dublējiet un atjaunojiet savu iPhone
Risinājums 1. Restartējiet savu iPhone
Restartēšana ir būtiska lieta, ko daudzi cilvēki neņem vērā. Bet tas darbojas, novēršot vairāku veidu programmatūras problēmas. Ja jūsu iPhone turpina pieprasīt Apple konta paroli, lūdzu, restartējiet to, izmantojot pogas. Lūk, kā jūs to varat izdarīt. Iet uz Iestatījumi lietotne → Vispārīgi → Izslēgt.

Pēc aptuveni minūtes ieslēdziet tālruni, un problēma var būt pazudusi. Ja nē, lūdzu, sekojiet nākamajiem risinājumiem.
2. risinājums. Atjauniniet programmatūru
Apple ievieš vairākus kļūdu labojumus ar katru iOS, taču dažreiz daži to nevar atrisināt. Šādā situācijā ieteicams atjaunināt uz jaunāko iOS versiju. Atveriet Iestatījumi pieskarieties Vispārīgi.

Tagad pieskarieties Programmatūras atjauninājums. Ja jums ir gaidāms atjauninājums, pieskarieties Lejupielādējiet un instalējiet.

3. risinājums. Pārbaudiet savu lietotņu atjauninājumu
Trešo pušu lietotņu atjauninājumu pārbaudes process ir nedaudz mainījies operētājsistēmā iOS 14 vai 13. Bet tas joprojām ir vienmērīgs un pieejams. Ilgi nospiediet App Store ikona un pēc tam pieskarieties Atjauninājumi. Ja jums ir lietotņu atjauninājumi, pieskarieties ATJAUNINĀT blakus atsevišķām lietotnēm. Varat arī pieskarties Atjaunot visu.
Reizēm var gadīties, ka, saņemot bezmaksas lietotnes vai pat atjauninot lietotnes, jums var tikt lūgts ievadīt Apple ID paroli. Lai izvairītos no šādām situācijām, jūs varat uzzināt, kā lejupielādēt bezmaksas lietotnes bez paroles.

4. risinājums. Izslēdziet iMessage un FaceTime
Iespējams, īslaicīgi izslēgt (un pēc tam ieslēgt) iMessage un FaceTime. Lūk, kā.
- Atveriet Iestatījumi lietotni un pieskarieties Ziņojumi.
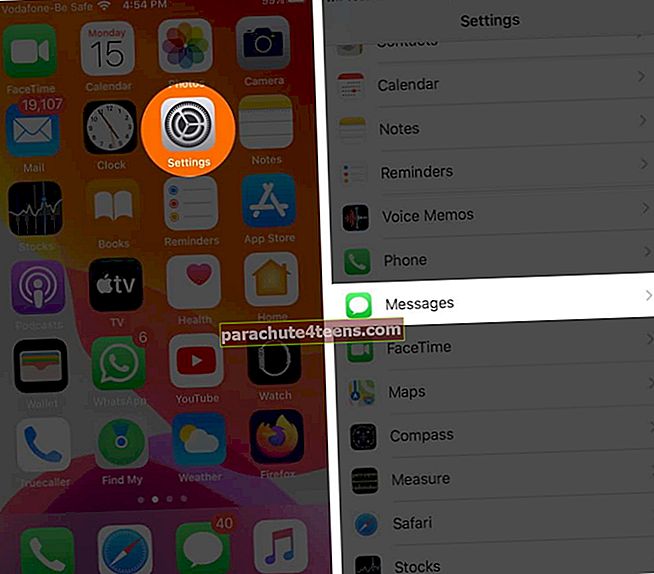
- No augšas izslēdziet iMessage.
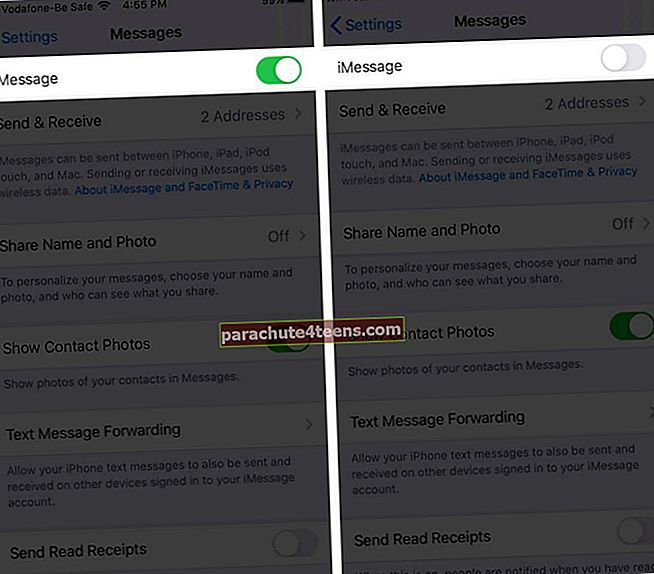
- Tagad atgriezieties pie Iestatījumi vēlreiz un dodieties uzFaceTime.
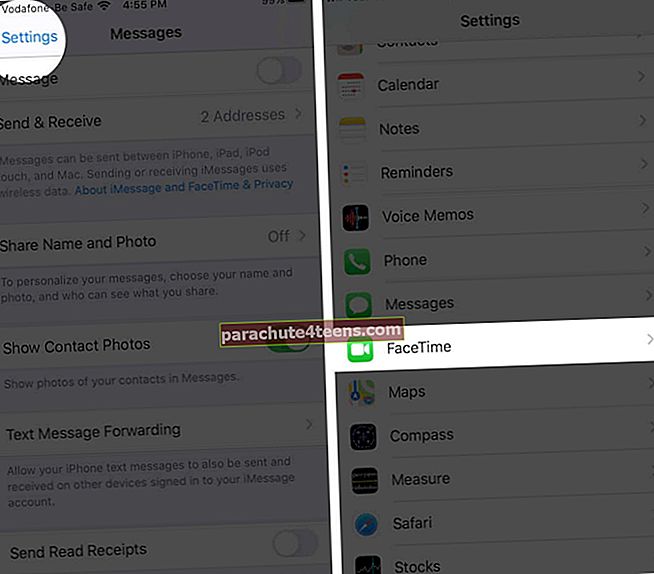
- IzslēdzietFaceTime.
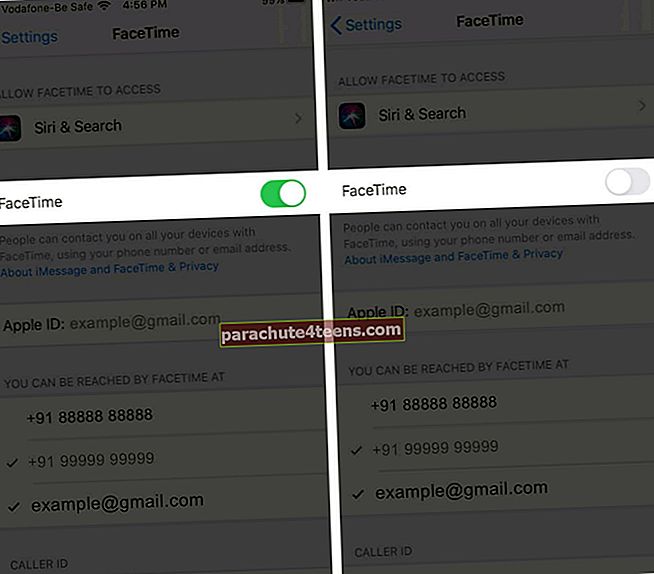
Tagad restartējiet tālruni un atkārtoti iespējojiet šos nepieciešamos pakalpojumus, veicot iepriekš minētās darbības. Pēc tam jūsu iPhone var nejauši pārtraukt Apple ID paroles pieprasīšanu.
5. risinājums. Izrakstieties no Apple ID un iCloud
- Atveriet Iestatījumi lietotni un pieskarieties Apple ID reklāmkarogs no augšas
- Ritiniet līdz beigām un pieskarieties Izrakstīties.
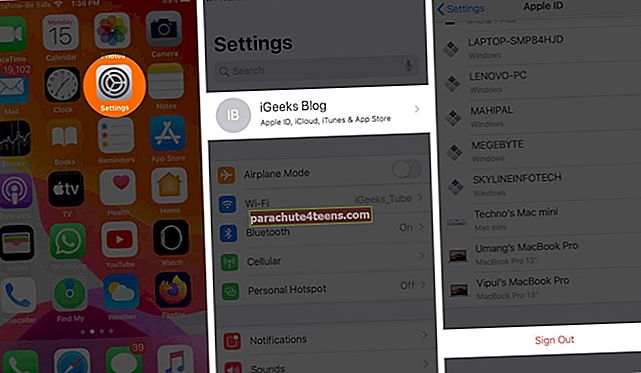
- Ievadiet savu Apple ID paroli. Pēc tam pieskarieties Izslēgt.
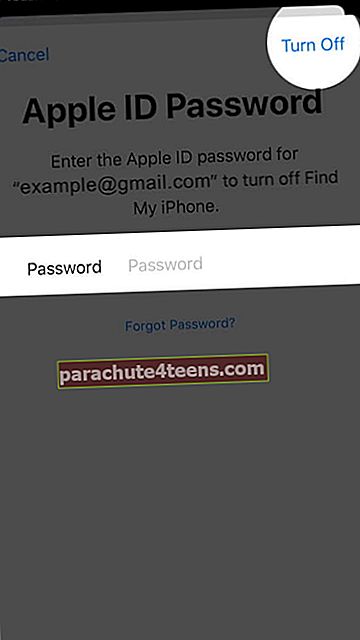
- Attiecīgi izvēlieties saglabāt kalendāru, kontaktu un atslēgu piekariņu kopiju. Par šo ieslēdziet to pārslēgšanas taustiņus. Visbeidzot pieskarieties Izrakstīties un apstipriniet.
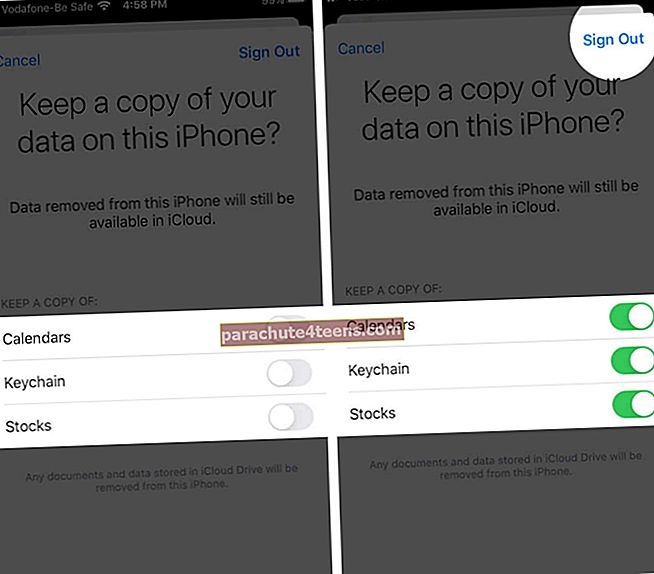
- Restartējiet savu iPhone
- Atveriet Iestatījumi lietotni un pieskarieties Pierakstieties savā iPhone tālrunī. Ievadiet savu Apple ID, paroli un izpildiet vienkāršos ekrānā redzamos norādījumus
6. risinājums. Atiestatiet savu Apple ID paroli
- Palaidiet Iestatījumi lietotni un no augšas pieskarieties savam Apple ID
- Pieskarieties Parole un drošība.
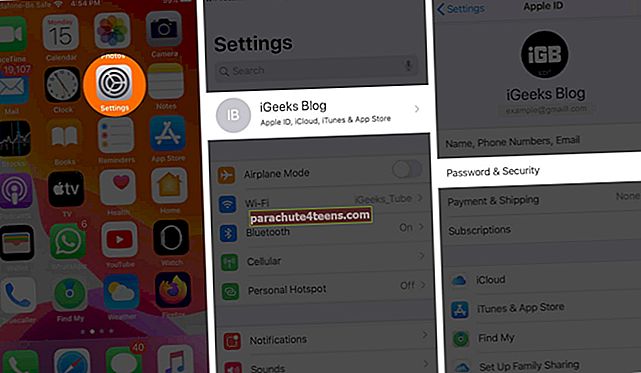
- Pieskarieties Mainīt paroli. Ja tiek prasīts, ievadiet iPhone piekļuves kodu
- Ievadiet jaunu (un drošu) Apple ID paroli. Atkārtoti ievadiet to un pieskarieties Mainīt.
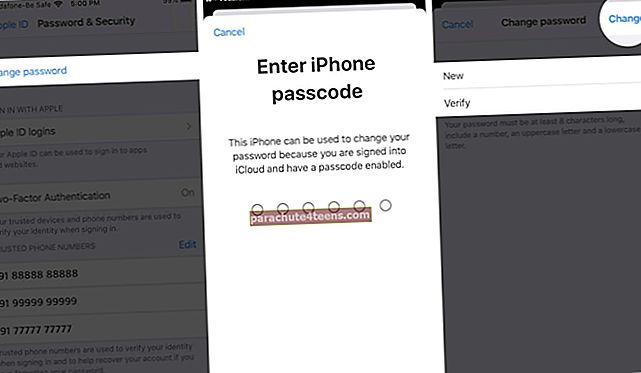
Restartējiet savu iPhone, un šis jautājums par nejaušu iCloud paroles pieprasīšanu vairs var netraucēt. Jūs varat arī izlasīt šeit: Kā atiestatīt Apple ID paroli?
7. risinājums. Atiestatiet visus iPhone iestatījumus
Šis process atiestatīs visus noklusējuma iestatījumus, kurus esat mainījis savā iPhone. Tas ietver Wi-Fi paroles, Bluetooth ierīces, atrašanās vietas iestatījumus, VPN konfigurāciju, tastatūras iestatījumus un daudz ko citu. Tomēr tas neizdzēsīs nekādus personas datus. Tomēr, pirms turpināt, ieteicams veikt dublējumu.
- Atveriet Iestatījumi lietotni un pieskarieties Vispārīgi. Pēc tam pieskarieties Atiestatīt.
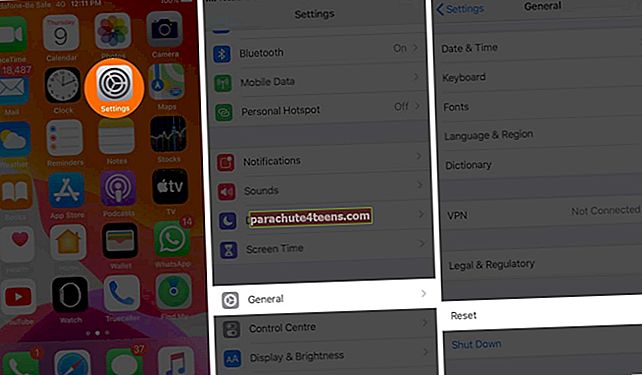
- Pēc tam pieskarieties Atiestatīt visus iestatījumus, ievadiet ierīces paroli un apstipriniet.
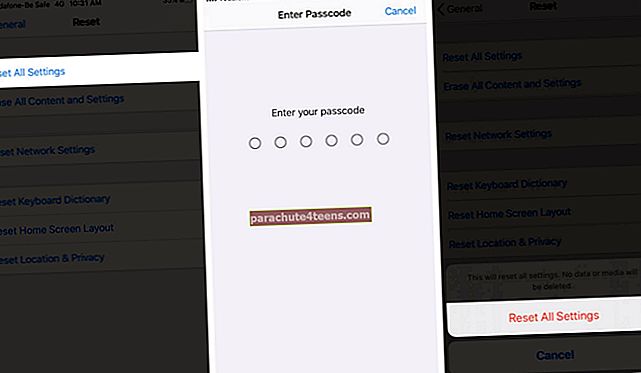
8. risinājums. Dublējiet un atjaunojiet savu iPhone
Tas ir mazliet ilgs process, kam ir divas galvenās daļas - izveidojiet dublējumkopiju un pēc tam atjaunojiet (detalizētas rokasgrāmatas - pārliecinieties, vai to ievērojat). Šeit ir īss kopsavilkums ar vienkāršiem soļiem.
1. Dublēt iPhone iCloud: Lai to izdarītu, atveriet Iestatījumi lietotne → no augšas pieskarieties Apple ID → iCloud → ritiniet uz leju un pieskarieties iCloud dublējums → ieslēdziet slēdzi iCloud dublējums → pieskarieties Dublēt tūlīt. Pagaidiet, līdz dublēšana ir pabeigta.

2. Dublēt iPhone uz Mac vai PC: Atbloķējiet savu iPhone un pievienojiet to datoram. Uzticieties datoram, ja to prasa. ITunes (personālajā datorā un vecākos Mac datoros) noklikšķiniet uz iPhone logotipa. Finder (Mac, kurā darbojas macOS Catalina) noklikšķiniet uz iPhone nosaukums no kreisās sānjoslas.
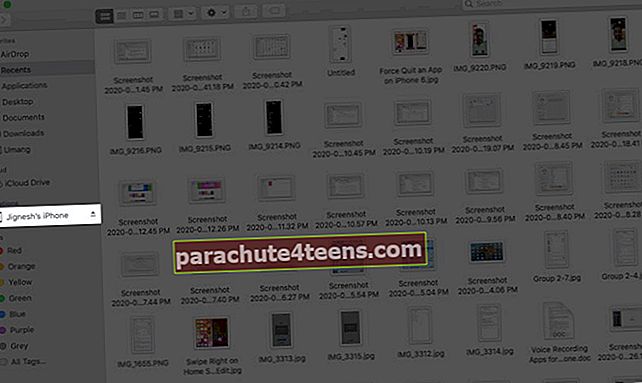
Tagad, iekš Vispārīgi noklikšķiniet uz lodziņa Dublējiet visus savus iPhone datus šajā Mac datorā.
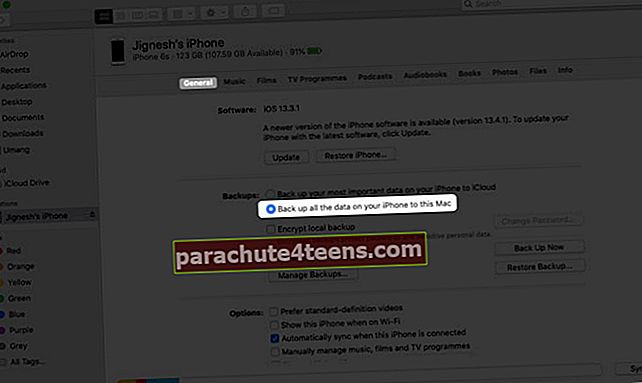
Izvēlieties Šifrēt vietējo dublējumuun ievadiet paroli, lai to aizsargātu. Visbeidzot, noklikšķiniet uz Dublēt tūlīt.
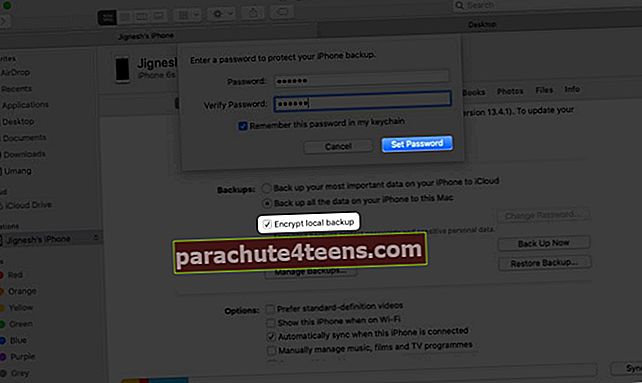
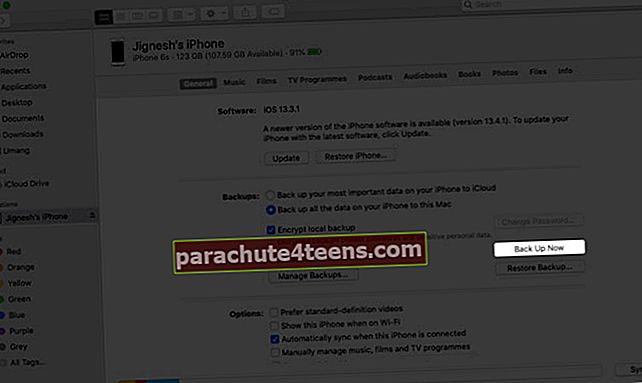
3. Pirms atiestatīšanas mums tas ir jādara izslēgt funkciju Find My iPhone: Lai to izdarītu, atveriet Iestatījumi lietotne → no augšas pieskarieties Apple ID reklāmkarogam → Atrodiet Manu → Atrodiet manu iPhone.

Tagad izslēdzietAtrodiet manu iPhone → Ievadiet savu iPhone piekļuves kodu un pieskarieties Izslēgt.

4. Dzēst visu: Atveriet Iestatījumi lietotni un pieskarieties Vispārīgi. Pēc tam pieskarieties Atiestatīt → Dzēst visu saturu un iestatījumus. Ievadiet savu iPhone paroli un apstipriniet.


5. Pēc dzēšanas pabeigšanas iPhone ir jāiestata vēlreiz. Izpildiet ekrānā redzamos vienkāršos norādījumus. Ekrānā ir uzraksts “Lietotnes un dati, ’Izvēlēties Atjaunot no iCloud Backup vai Atjaunot no Mac vai PC attiecīgi.

Notiek izrakstīšanās ...
Šie ir 8 risinājumi, kā novērst iPhone turpina pieprasīt Apple ID paroles problēmu. Es ceru, ka viens no uzskaitītajiem padomiem palīdzēja. Lūdzu, dalieties ar mums vienā no šīm domām zemāk esošajā komentāru sadaļā.
Lasīt vairāk:
- Labot pārbaudi, kas neizdevās, izveidojot savienojumu ar Apple ID serveri, radās kļūda
- 6 Viegli labojumi pašpiešķirtai IP adreses problēmai Mac
- Labojums kļūdai “Nevar piekļūt Apple Fitness + saturam šajā laikā”