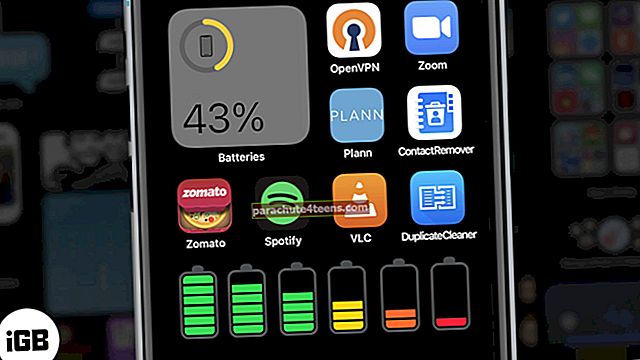Digitālā attīstība ir atlaidusi tādas iekārtas kā fakss un printeri; cilvēki gandrīz nesūta nevienu ziņojumu pa faksu, un dokumentu izdrukāšana ir reta parādība, jo cilvēki vēlas saglabāt dokumentus savās sakaru ierīcēs, piemēram, iPhone, iPad vai Mac.
Bet ir daži slepeni dokumenti, kuriem nepieciešams paraksts. Ja mēs veidojam digitālos dokumentus, kāpēc mēs nevaram izveidot digitālo parakstu un saglabāt to pašu, lai to vēlāk izmantotu.
Šeit mēs aplūkojam trīs dažādas metodes, kā izveidot un parakstīt dokumentus tieši uz jūsu iPhone, iPad vai Mac.
Kā tieši izveidot parakstu un parakstīt dokumentus savā iPhone vai iPad
Pastāv noteiktas neparedzētas situācijas, kad jums jāievieto paraksts pat tad, ja ceļojat. Jūs saņemat mīkstās kopijas savā iDevice, bet miljons dolāru jautājums ir šāds: kā parakstīt dokumentus tieši savā iPhone vai iPad? Izpildiet šo vienkāršo metodi, un jūs varat reģistrēt jebkuru dokumentu tieši savā iPhone vai iPad. Ir divi populāri dokumentu lasītāji: Adobe Acrobat Reader un Foxit PDF.
1. solis. Vispirms lejupielādējiet Adobe Acrobat Reader no AppStore.
2. solis. Tagad jūs varat atvērt dokumentu vai nu no sava e-pasta, vai no ierīces (dokumentus varat atvērt programmā Adobe Acrobat Reader no Notes, Dropbox, iCloud vai no jebkura cita avota).
3. solis. Nospiediet un turiet pirkstu vietā, kur vēlaties izveidot parakstu.
4. solis. Parādīsies izvēlne ar četrām opcijām: Piezīme, Teksts, Brīvroka un Paraksts.
5. solis. Pieskarieties Paraksts (ekrānā parādīsies atvērta vieta, kur jūs varat izveidot parakstu ar pirkstu vai irbuli).

6. solis. Kad esat apmierināts ar precīzu parakstu, pieskarieties pie Saglabāt. Jūsu paraksts tiek pievienots dokumentam.

Ņemiet vērā, ka varat arī atlasīt Brīvroku, lai tieši parakstītu dokumentus. Turklāt dokumentiem varat pievienot piezīmi un tekstu.
Kā rediģēt parakstu dokumentā no iPhone un iPad
Ja vēlaties veikt izmaiņas parakstā, varat ievērot šo metodi.
1. solis. Viegli pieskarieties jaunizveidotajam parakstam.
2. solis. Ekrānā parādīsies četras iespējas: Dzēst, Biezums, Krāsa un necaurredzamība.

3. solis. Izvēlieties opciju atbilstoši rediģēšanas prasībām.
Kad jūsu paraksts ir saglabāts, dokumentu var saglabāt piezīmēs vai Dropbox, no kurienes ar parakstu varat nosūtīt dokumentu vēlreiz. Varat arī izdrukāt dokumentu, ja jūsu iDevice ir pievienots ar jebkuru printeri, izmantojot Wi-Fi.
Izveidojiet parakstu iPhone tālrunī, izmantojot Foxit PDF
1. solis. Lejupielādējiet Foxit PDF savā iDevice no AppStore.
2. solis. Atveriet jebkuru dokumentu no sava pasta.
3. solis. Tagad nospiediet un turiet pirkstu vietā, kur vēlaties izveidot parakstu.
4. solis. Ekrānā parādīsies trīs iespējas: komentārs, rakstāmmašīna un paraksts.

5. solis. Pieskarieties Paraksts, un jūs nokļūsit paraksta izveides ekrānā.
6. solis. Izveidojiet savu digitālo parakstu ar pirkstu vai irbuli.

7. solis. Ja vēlaties mainīt parakstu, pieskarieties otas ikonai un mainiet paraksta krāsu un biezumu. Kad izmaiņas ir veiktas, pieskarieties Saglabāt.
 Parakstu varat pārvietot uz izvēlēto atrašanās vietu, pieskaroties un turot to. Kad esat pierakstījies, nosūtiet to pa pastu.
Parakstu varat pārvietot uz izvēlēto atrašanās vietu, pieskaroties un turot to. Kad esat pierakstījies, nosūtiet to pa pastu.
Kā parakstīt dokumentu Mac datorā, izmantojot iSight kameru
Mēs jau esam izskatījuši vienu metodi, kā digitāli parakstīt dokumentu Mac OS X, izmantojot App App, izmantojot Trackpad. Tagad šeit ir vēl viena metode, kā parakstīt dokumentu, izmantojot iSight kameru Mac.
1. solis. Atveriet dokumentu, izmantojot lietotni Priekšskatījums, un iezīmēšanas rīkjoslā noklikšķiniet uz opcijas Paraksts. Ekrānā var redzēt divas iespējas: skārienpaliktnis un kamera.
2. solis. Noklikšķiniet uz opcijas Kamera.

3. solis. Noklikšķinot uz Kamera, tiks parādīta instrukcija: Parakstiet savu vārdu uz balta papīra. Pēc tam turiet to, lai tas būtu redzams kamerai.
4. solis. Izpildiet norādījumus, un kamera skenēs jūsu parakstu, un tas pats tiks atspoguļots priekšskatījumā.
5. solis. Kad kamera ir pielāgojusi precīzu parakstu, noklikšķiniet uz Gatavs un saglabājiet parakstu. Kad tas ir izdarīts, jūs varat izmantot savu parakstu nākotnē, kad jums būs nepieciešams parakstīt jebkuru dokumentu. Vienkārši noklikšķiniet uz ikonas Paraksts no iezīmēšanas rīkjoslas, un nolaižamajā izvēlnē tiks parādīti jūsu paraksti. Atlasiet to, kas, jūsuprāt, ir ideāls.
Šīs ir dokumentu parakstīšanas metodes ar digitālo parakstu iPhone, iPad vai Mac. Lūdzu, dalieties savās atsauksmēs par to, kurš no tiem ir efektīvāks un vieglāk lietojams.