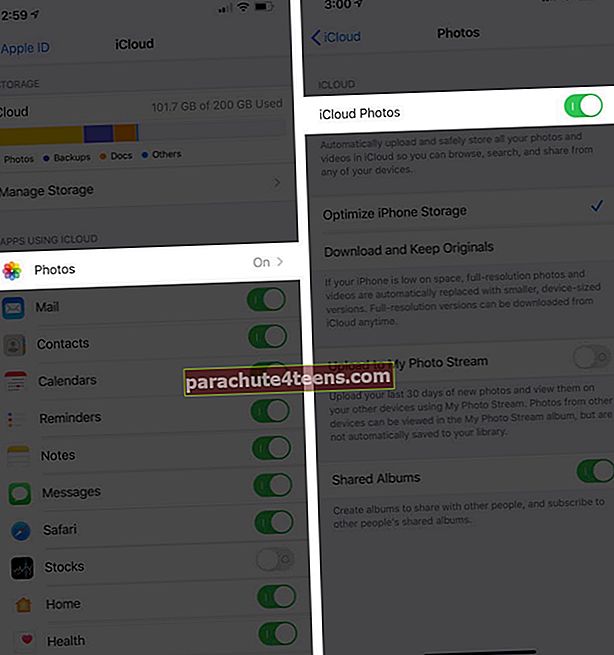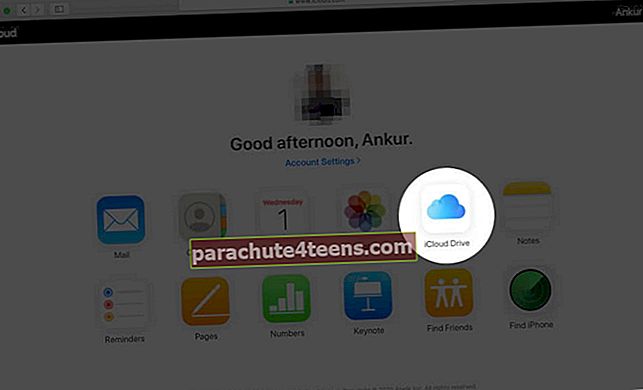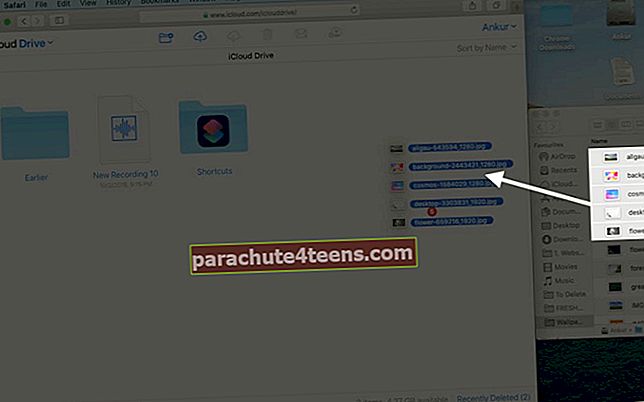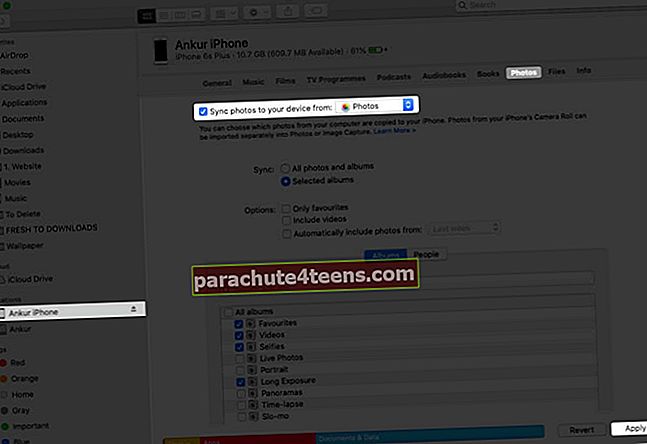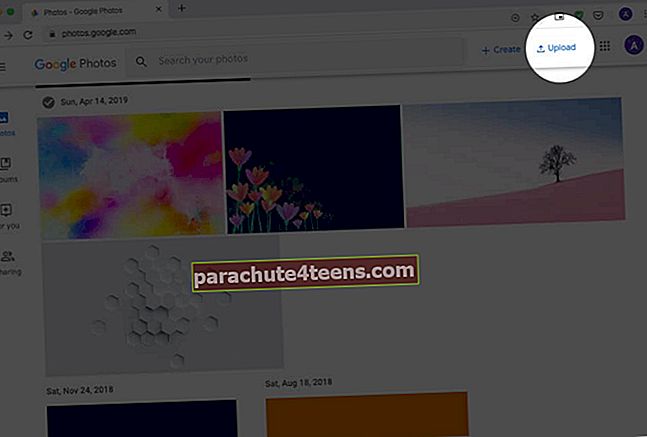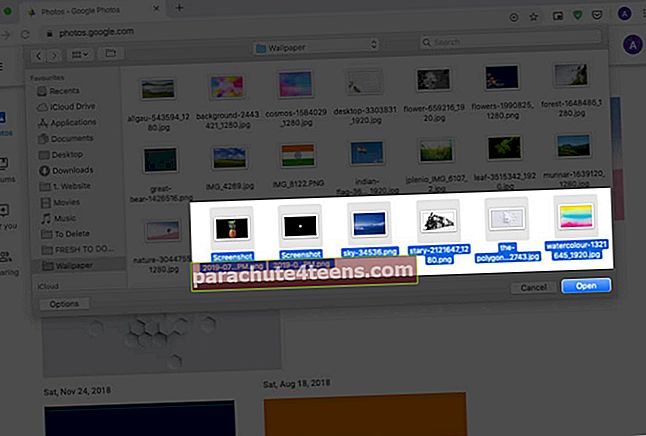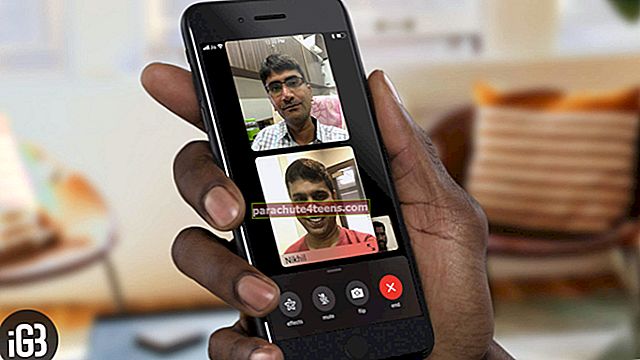Ir vairāki veidi, kā to izdarīt pārsūtiet fotoattēlus no Mac un Windows PC uz iOS ierīci. Jā, jūs pat varat pārvietot attēlus no datora uz iPhone bez iTunes. Rīki un pakalpojumi, piemēram, AirDrop, iCloud, Finder, Google Photos, Dropbox, padara to par brīnišķīgu iespēju eksportēt un sinhronizēt saturu vairākās ierīcēs. Ļaujiet mums ienirt tieši un apskatīt visas vieglākās metodes kopēt fotoattēlus un videoklipus no Mac vai PC uz iPhone un iPad.
- Pārsūtiet fotoattēlus no Mac uz iOS ierīci, izmantojot AirDrop
- Pārvietojiet fotoattēlus no Mac uz iOS ierīcēm, izmantojot iCloud Photos
- Izmantojiet iCloud Drive, lai pārsūtītu fotoattēlus no Mac vai Windows PC uz iPhone un iPad
- Kā pārsūtīt fotoattēlus no Mac vai Windows PC uz iPhone un iPad, izmantojot Finder vai iTunes
- Kā pārsūtīt fotoattēlus no datora uz iPhone bez iTunes vai Finder
Pārsūtiet fotoattēlus no Mac uz iOS ierīci, izmantojot AirDrop
AirDrop ir patentēts rīks Apple ierīcēs, kas ir ātrs, drošs un bez piepūles veids, kā pārsūtīt fotoattēlus, videoklipus un failus starp vienu vai otru Apple izstrādāto operētājsistēmu.
Pirms tu sāc:
- IPhone tālrunī: Atvērt Iestatīšana lietotni un ieslēdziet Wi-Fi un Bluetooth. Pārliecinieties arī, vai personiskais tīklājs ir izslēgts. Pēc tam lietotnē Iestatījumi pieskarieties Vispārīgi → AirDrop → atlasiet Visiem
- Mac datorā: Ieslēdziet Wi-Fi un Bluetooth, lai iespējotu AirDrop
- Atveriet mapi Mac, kur jums ir fotoattēli.
Padoms: Ja jūsu attēli atrodas Mac lietotnē Photos, velciet tos uz darbvirsmu vai mapi
- Atlasiet fotoattēlus. Turiet Komanda taustiņu, lai atlasītu vairākus attēlus
- Tagad, Ar peles labo pogu noklikšķiniet → Dalīties → AirDrop.
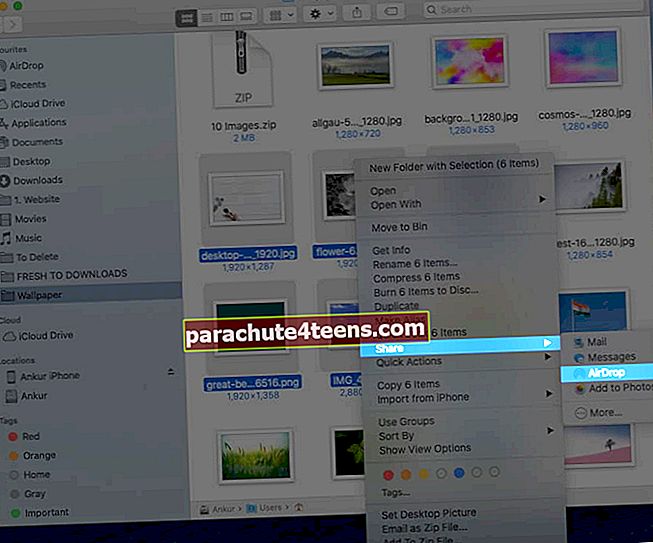
- Noklikšķiniet uz iPhone vai iPad nosaukums kad tu to redzi.
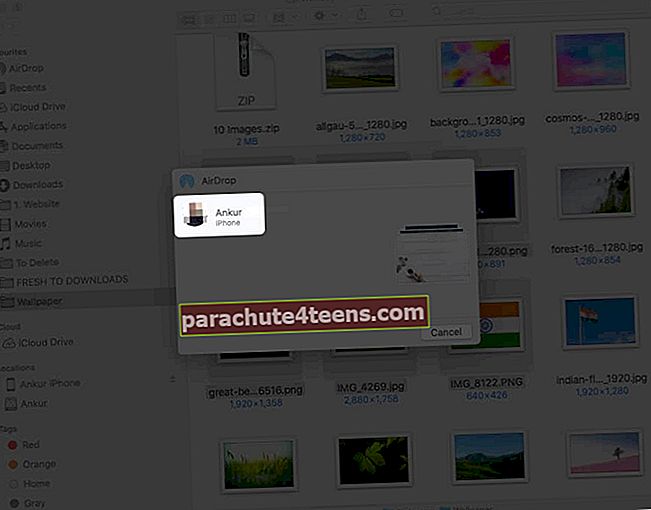
- Krāns Pieņemt iPhone vai iPad, ja tiek prasīts
- Atlasītie fotoattēli un videoklipi bezvadu režīmā un ātri tiks nosūtīti uz jūsu iOS ierīci. Tos atradīsit lietotnē Fotoattēli
Pārvietojiet fotoattēlus no Mac uz iOS ierīcēm, izmantojot iCloud Photos
iCloud Photos ir iebūvēts veids, kā sinhronizēt visus attēlus un videoklipus starp Apple ierīcēm. Jūs to ieslēdzat vienreiz, un attēli tiek augšupielādēti, saglabāti un sinhronizēti visās ierīcēs, kurām ir jūsu Apple ID. Varat tam piekļūt pat no Windows datora vai tīmekļa vietnē iCloud.com. Attēli tiek sakārtoti gados, mēnešos, dienās, un vienā ierīcē veiktās izmaiņas (labojumi) tiek sinhronizētas visur. Diezgan vēss!
- Atvērt Fotoattēlu lietotne uz Mac
- Klikšķiniet uz Fotoattēli no augšējās izvēlnes joslas un atlasiet Preferences.
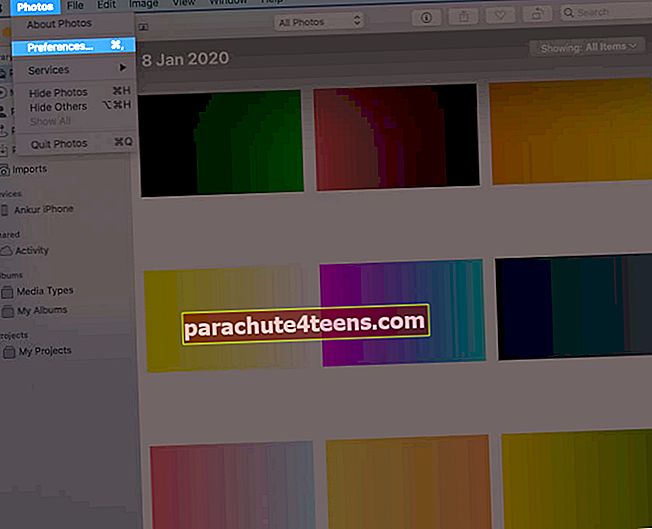
- Atlasiet iCloud Cilne un atzīmējiet izvēles rūtiņu iCloud fotoattēli. Turiet atvērtu lietotni Fotoattēli.
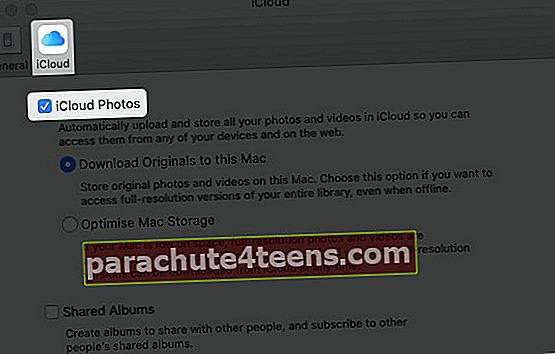
- IOS ierīcē:Atvērt Iestatījumi lietotne → pieskarieties vārda kartei → iCloud.
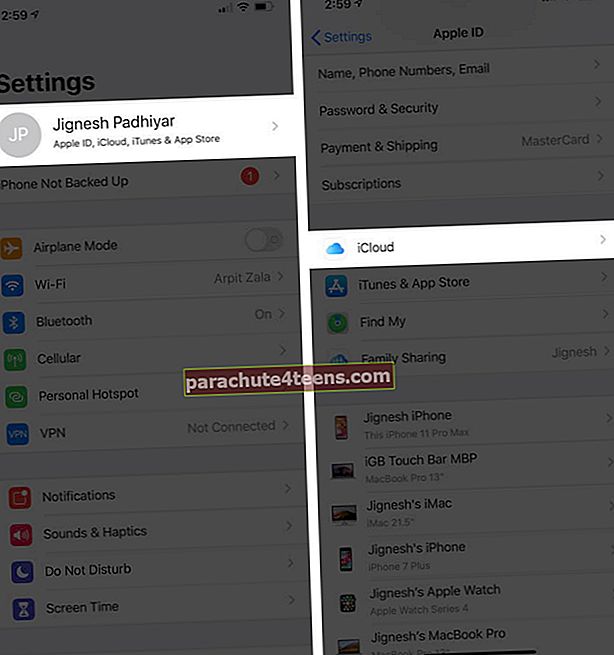 Tagad pieskarieties Fotoattēli un pēc tam ieslēdziet iCloud fotoattēli.
Tagad pieskarieties Fotoattēli un pēc tam ieslēdziet iCloud fotoattēli.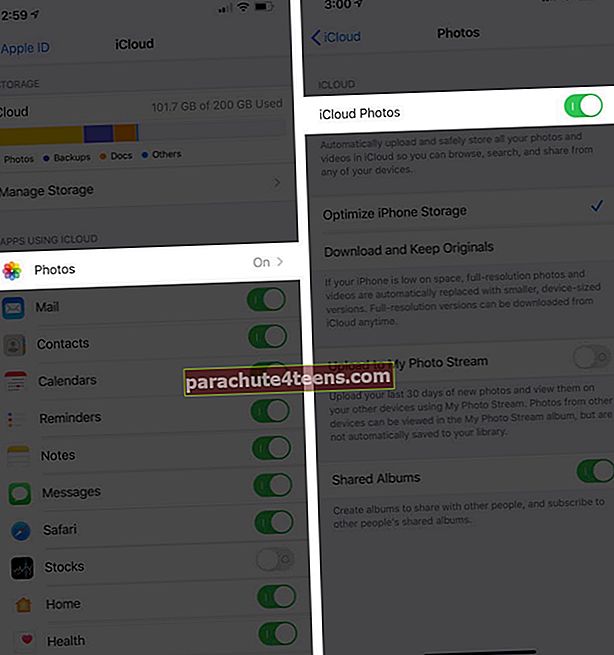
Tagad jums būs jāgaida, kamēr visi attēli un videoklipi tiks sinhronizēti starp jūsu ierīcēm.
Saistītie: Kā lejupielādēt fotoattēlus no iCloud uz iPhone, Mac, PC
Pārsūtiet fotoattēlus no Mac vai Windows PC uz iPhone un iPad, izmantojot iCloud Drive
iCloud Drive ir Apple Google diska versija. Jūs varat piekļūt iCloud Drive iekšpusē Lietotne Faili savā iPhone un iPad. Mac datorā, to iespējojot, jūs atradīsit to Finder kreisajā sānjoslā. Jā, jūs uzminējāt to pareizi. Tas ir pieejams arī Windows un tīmeklim. Ļaujiet mums uzzināt, kā izmantot iCloud Drive, lai pārsūtītu fotoattēlus no datora uz iOS ierīcēm.
Piezīme. Es tīmeklī izmantoju iCloud Drive.
- Dodieties uz iCloud.com Mac vai PC un piesakieties, izmantojot savu Apple ID
- Klikšķiniet uz iCloud Drive.
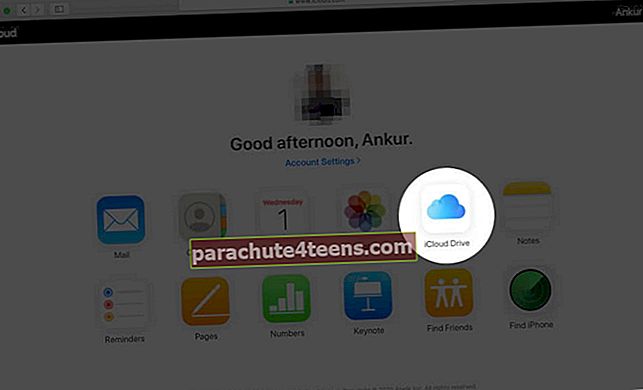
- Samaziniet pārlūkprogrammas loga lielumu. Tagad velciet un nometiet fotoattēlus no darbvirsmas vai mapi. Vai augšējā joslā noklikšķiniet uz augšupielādes ikonas.
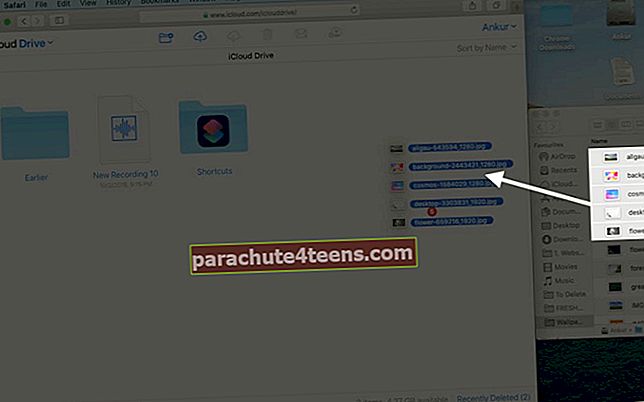
- Atveriet Lietotne Faili savā iPhone vai iPad. Gaidiet, līdz attēli tiks parādīti šeit
Padoms: Fotoattēlus varat lejupielādēt lietotnē Faili, atlasīt tos, pieskarieties kopīgošanas ikonai un pēc tam pieskarieties Saglabāt attēlu lai tās būtu lietotnē Fotoattēli.
Pārsūtiet fotoattēlus no Mac vai Windows PC uz iPhone un iPad, izmantojot iTunes vai Finder
Finder Mac datoriem, kuros darbojas macOS Catalina un iTunes iepriekšējiem Mac un Windows PC, ir dzīvotspējīgs līdzeklis, lai fotoattēlus un videoklipus pārsūtītu no datora uz jūsu iOS ierīcēm. Finder un iTunes darbības ir gandrīz identiskas. Paskaties.
- Atbloķējiet savu iPhone vai iPad un pievienojiet to Mac / PC, izmantojot zibens kabeli. Krāns Uzticēšanās iOS ierīcē, ja tiek prasīts
- No Finder noklikšķiniet uz ierīces nosaukums. ITunes noklikšķiniet uz iDevice ikona.
- Klikšķiniet uz Fotoattēli.
- Atzīmējiet izvēles rūtiņu Sinhronizēt fotoattēlus uz ierīci no:
- Atlasiet fotogrāfijas lietotne vai Izvēlieties Mapi.
Piezīme: Jūs varat atlasīt tikai mapi, nevis atsevišķus attēlus
- Skatiet citas iespējas, piemēram, ‘Sinhronizēt visus fotoattēlus un videoklipus’ vai ‘tikai atlasītie albumi.’ Kad esat pabeidzis, noklikšķiniet uz Piesakies no labā apakšas.
Piezīme: Varat atlasīt izlasi, visus albumus vai personas. Jūs nevarat izvēlēties atsevišķus attēlus.
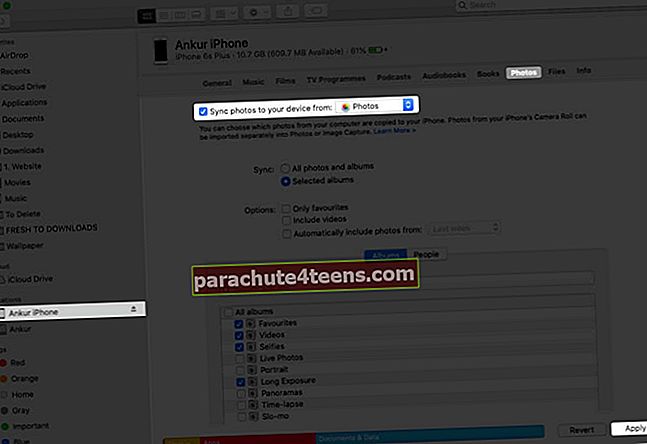
Attēli tiks sinhronizēti ar fotoattēlu lietotni jūsu iPhone vai iPad.
Tos nevar izdzēst no pašas iOS ierīces. Lai noņemtu šos fotoattēlus, jums jāievēro precīza iepriekš minētā metode. 4. darbībā varat izvēlēties atinhronizēt visus fotoattēlus vai 5. darbībā varat noņemt atzīmi no albumiem / personām, kuras vēlaties noņemt no sava iPhone vai iPad. Visbeidzot, noklikšķiniet uz Piesakies lai izmaiņas varētu stāties spēkā.
Pārsūtiet fotoattēlus no Mac vai Windows PC uz iPhone un iPad bez iTunes
Ir vairāki citi veidi, kā pārsūtīt fotoattēlus no sava Mac vai Windows datora un kuriem nav nepieciešams iTunes. Šeit ir dažas vienkāršākās un vienmērīgākās metodes.
- Fotoattēlu pārsūtīšana no Mac uz iPhone vai iPad, izmantojot pakalpojumu Google fotoattēli
- Pārvietojiet fotoattēlus no Mac uz iPhone un iPad, izmantojot Dropbox
- Eksportējiet fotoattēlus no Mac uz iPhone un iPad, izmantojot e-pastu
- Citas metodes fotoattēlu kopēšanai no Mac uz iPhone
# 1. Fotoattēlu pārsūtīšana no Mac uz iPhone vai iPad, izmantojot pakalpojumu Google fotoattēli
Google fotoattēli neapšaubāmi ir viens no izcilākajiem un gudrākajiem pakalpojumiem, lai saglabātu un pārvaldītu jūsu attēlus un videoklipus. Jūs varat saglabāt līdz pat 15 GB fotoattēlu pilnā oriģinālā kvalitātē. Jūs saņemsiet neierobežotu krātuvi, ja izvēlēsities Augstas izšķirtspējas režīmu. Es izvēlos pēdējo. Lai izmantotu Google fotoattēlus, vispirms augšupielādēsim tajā attēlus no datora un pēc tam izmantosim tā iOS (vai Android) lietotni, lai visus attēlus iegūtu viedtālrunī.
- Dodieties uz Google fotoattēli un piesakieties, izmantojot savu Gmail ID
- Velciet un nometiet attēlus šeit. Vai noklikšķiniet uz Augšupielādēt → Dators un atlasiet fotoattēlus vai mapes.
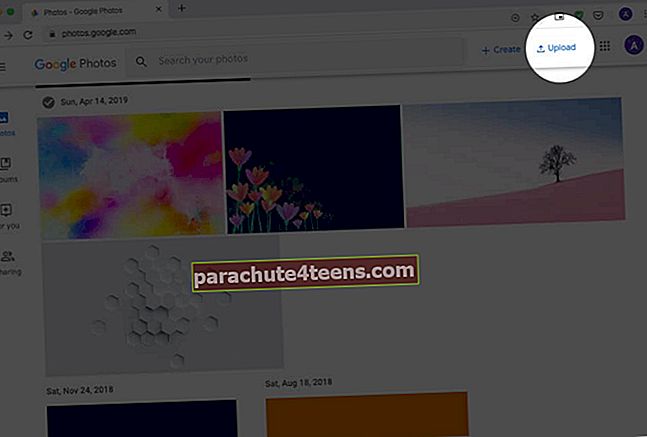
- Klikšķiniet uz Atvērt. Tiks sākta failu augšupielāde. Pagaidiet, līdz process būs pabeigts.
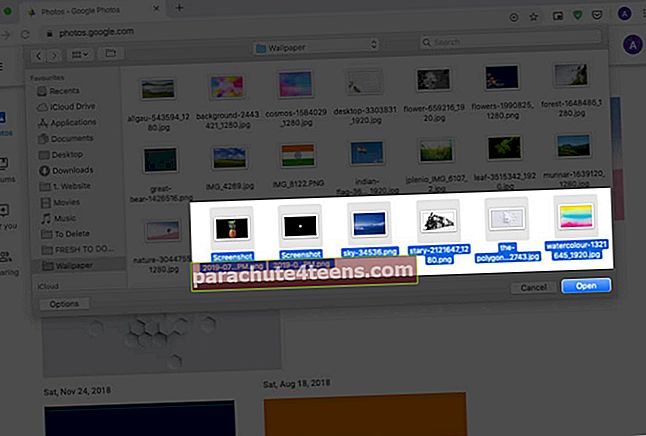
- Lejupielādējiet lietotni Google fotoattēli savā iPhone vai iPad
- Pierakstieties, izmantojot to pašu Gmail ID, un tas jums ir! Visi no datora augšupielādētie fotoattēli un videoklipi ir šeit
Ja vēlaties saglabāt fotoattēlus no Google fotoattēliem iPhone lietotnē Photos, atlasiet attēlus, pieskarieties pogai Kopīgot un pieskarieties Saglabāt attēlu.
# 2. Pārvietojiet fotoattēlus no Mac uz iPhone un iPad, izmantojot Dropbox
Dropbox ir vēl viens noderīgs pakalpojums fotoattēlu un videoklipu glabāšanai un pārsūtīšanai no datora uz iPhone un iPad. Bet tas nobāl, salīdzinot ar Google fotoattēliem. Pirmkārt, tas nodrošina tikai 2 GB bezmaksas krātuvi. Tātad, ja jums ir dažas fotogrāfijas, ar to pietiek.
Otrkārt, Dropbox tagad ir vairāk vērsts uz uzņēmējdarbību. Pēc tam, kad esat reģistrējies (es to izdarīju Mac datorā), tas novirza jūs uz lapu, kur tas liek jums instalēt savu lietotni (nē, es nevēlos to instalēt tagad!).
Jebkurā gadījumā, kad esat izgājis reģistrāciju un visu, jūs varat augšupielādēt fotoattēlus un videoklipus Dropbox no datora, izmantojot pārlūku vai tā lietotni. Pēc šīs lejupielādes Dropbox lietotne no App Store un visi jūsu attēli ir iPhone un iPad. Jūs varat izvēlēties saglabāt šos attēlus iPhone fotoattēlu lietotnē, no kurienes tos var viegli rediģēt.

Dažas no lieliskajām Dropbox alternatīvām ir Google disks, Microsoft One Drive, Kaste, un Mega.
# 3. Eksportējiet fotoattēlus no Mac uz iPhone un iPad, izmantojot e-pastu
Es domāju, ka jūs to jau zināt. Bet ļaujiet man to atsvaidzināt jums. E-pasts ir ērts veids, kā ātri pārsūtīt vienu vai dažus attēlus no datora uz iPhone vai iPad. Lai to izdarītu, atveriet izvēlēto pasta pakalpojumu, piemēram, Gmail, iCloud, Hotmail, Yahoo, un nosūtiet e-pastu sev vai kādam no kontiem, kurus izmantojat iOS ierīcē.
Pro padoms vairākiem attēliem: Izveidojiet mapi savā datorā un pievienojiet vēlamās fotogrāfijas savā iPhone; saspiest (zip) visus attēlus. Tagad nosūtiet sev e-pastu ar zip failu kā pielikumu. Visbeidzot, izpakojiet failu savā iPhone vai iPad.

# 4. Citas metodes fotoattēlu kopēšanai no Mac uz iPhone
Papildus iepriekš minētajām metodēm ir arī citas platformas vai triki, lai fotoattēlus pārvietotu no datora uz iOS ierīci.
A. Sociālo mediju pakalpojumi: Jūs pat varat izmantot sociālo mediju pakalpojumus, piemēram, Facebook, Flicker, lai augšupielādētu fotoattēlus no datora un pēc tam tos apskatītu vai saglabātu savā iPhone vai iPad, izmantojot attiecīgo lietotni.
B. Tērzēšanas lietotnes: Jūs pat varat izmantot tādus tērzēšanas pakalpojumus kā iMessage, WhatsApp, Telegram, Hike utt. Atveriet vienu no šiem savā Mac vai PC un pēc tam nosūtiet sev fotoattēlu vai videoklipu. Lielākā daļa tērzēšanas lietotņu pasliktina attēla kvalitāti, taču ātrai kopīgošanai tās var būt noderīgas.
C. Trešās puses pārsūtīšanas lietotnes: Vēl viens gudrs veids, kā importēt fotoattēlus no datora uz iOS ierīci, ir tādu rīku izmantošana kā AnyTrans programmatūra vai WinX MediaTrans.
Tas ir viss, ļaudis!
Es ceru, ka šī detalizētā rokasgrāmata bija noderīga un atrisināja jūsu fotoattēlu pārsūtīšanas vajadzības. Ja jums ir papildu jautājums vai neskaidrības, jautājiet to zemāk esošajos komentāros.
Jūs varētu interesēt arī šīs ziņas:
- Labākās fotoattēlu glabātavas lietotnes iPhone tālrunim
- Kā saglabāt fotoattēlus kā PDF uz iPhone un iPad
- Labākās iPhone lietotnes teksta pievienošanai fotoattēliem
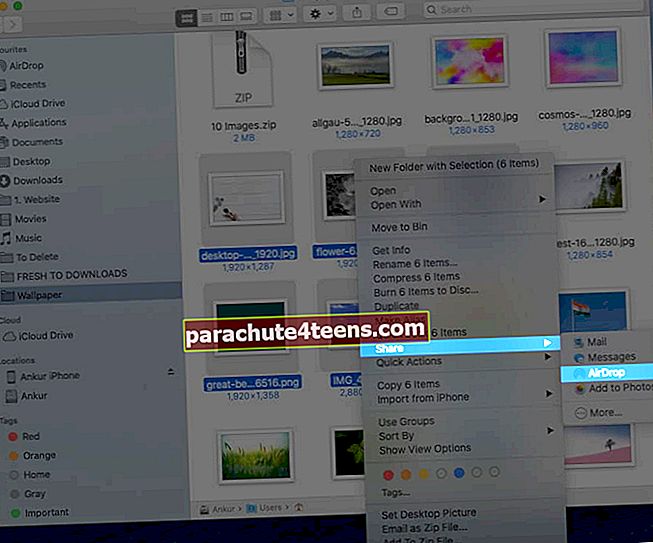
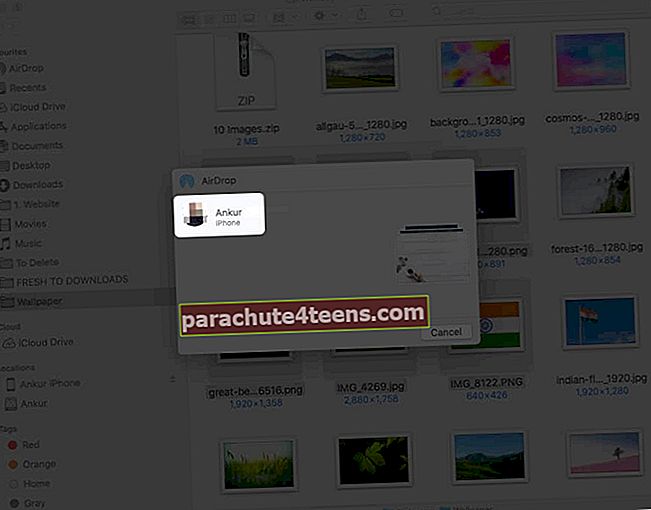
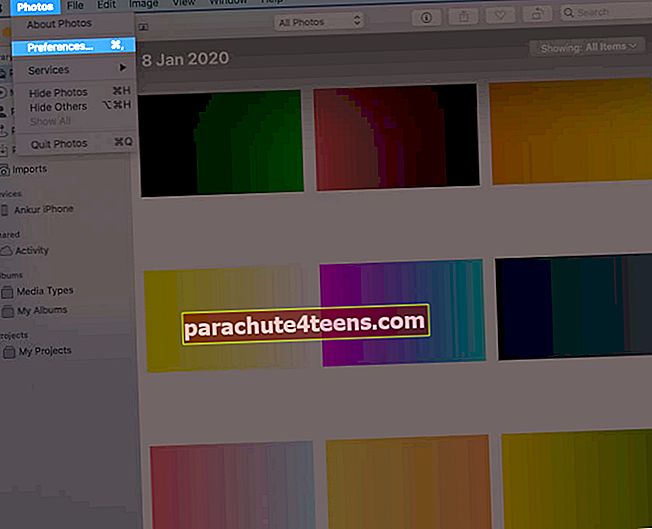
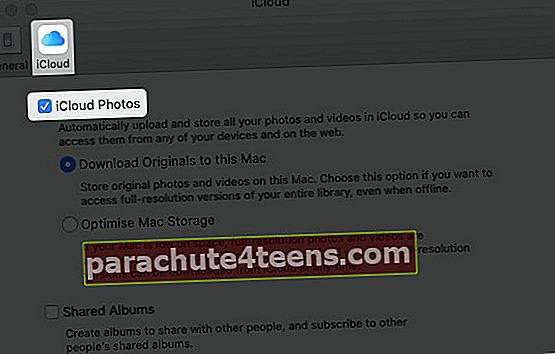
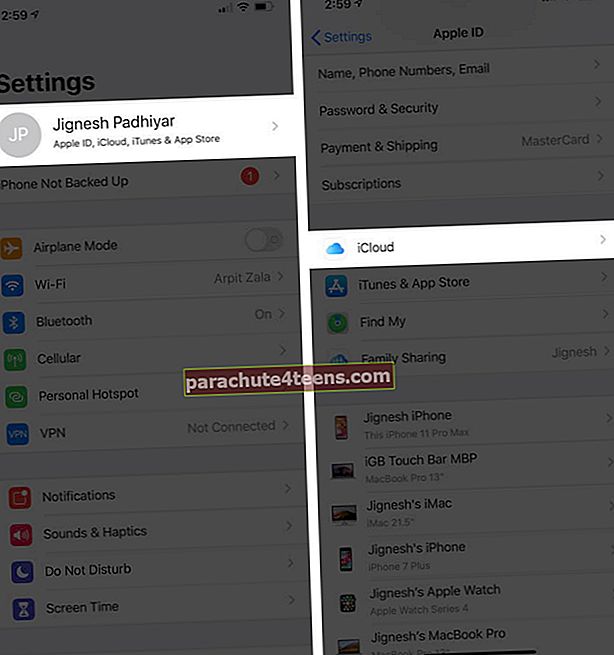 Tagad pieskarieties Fotoattēli un pēc tam ieslēdziet iCloud fotoattēli.
Tagad pieskarieties Fotoattēli un pēc tam ieslēdziet iCloud fotoattēli.