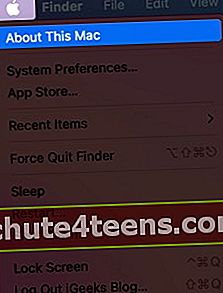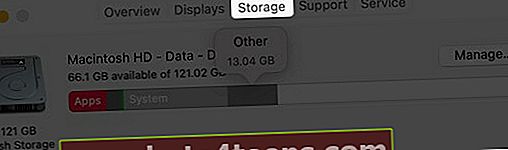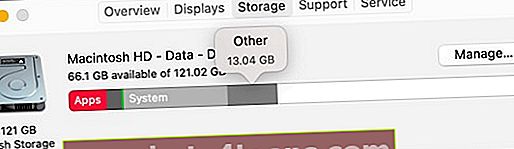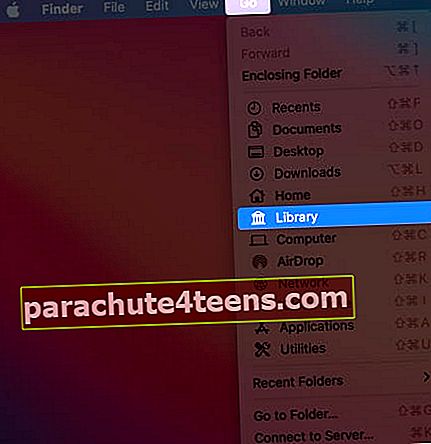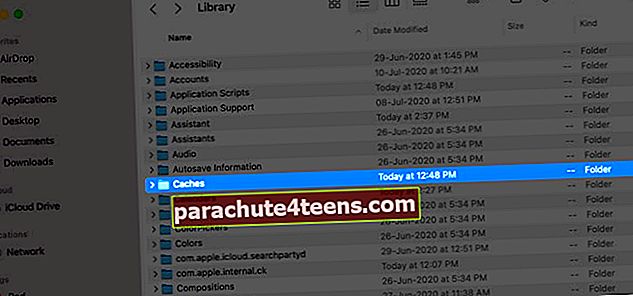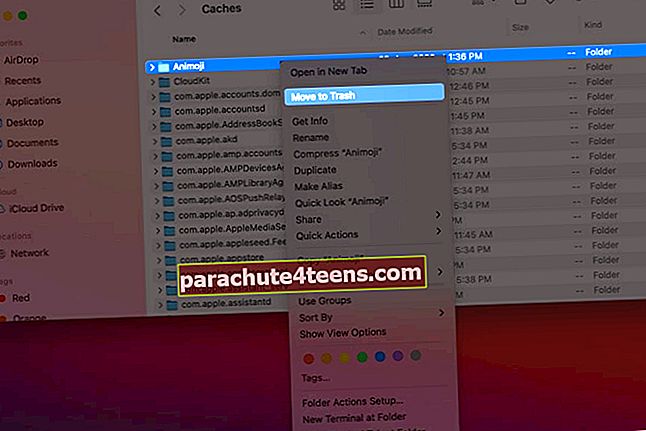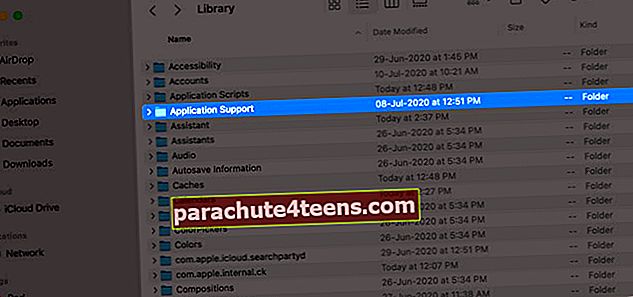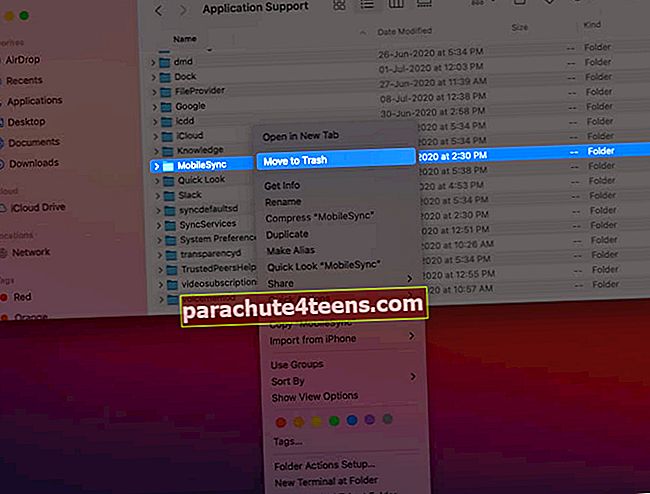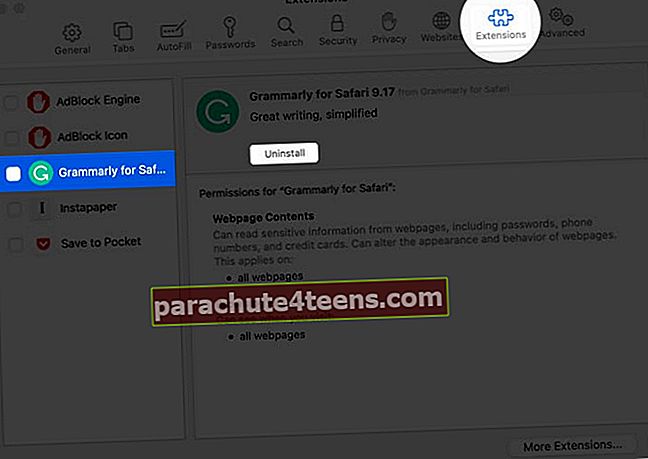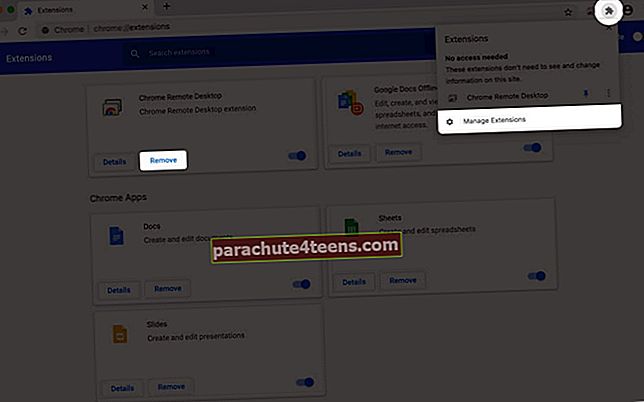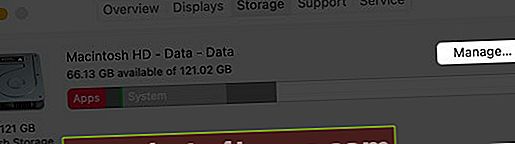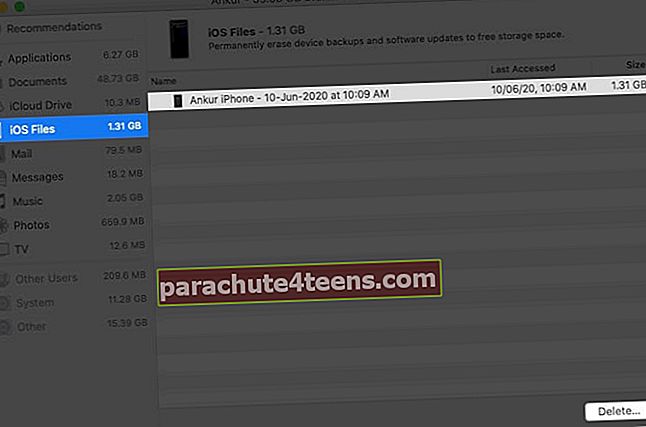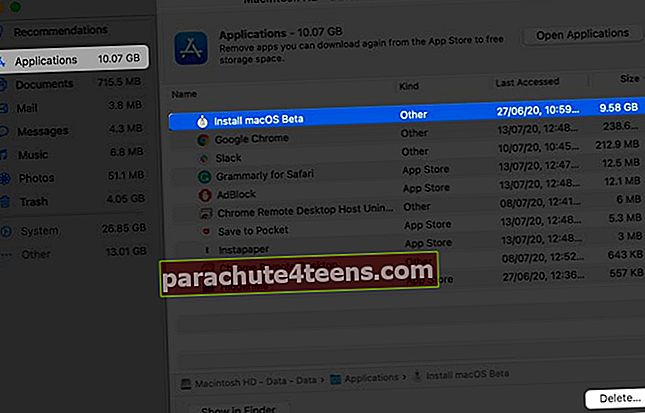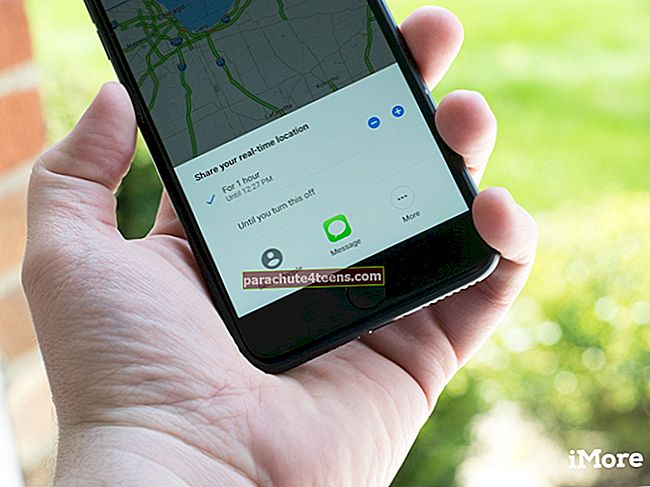Pārbaudot krātuvi savā Mac datorā, iespējams, redzēsit ievērojamu daļu no vietas, ko aizņemCits. ’MacOS nav sīki detalizēts. Jums var rasties jautājums, kas ir cita krātuve Mac datorā, kāpēc tā apēd tik daudz vietas un kā es varu to izdzēst? Ļaujiet man palīdzēt, pastāstot jums vairāk par to, lai atbrīvotu vietu Mac datorā.
- Kā pārbaudīt krātuvi Mac datorā
- Kas ir cits Mac krātuvē?
- Kā izdzēst citus Mac atmiņā
Kā pārbaudīt krātuvi Mac datorā
- Noklikšķiniet uz Apple logotips no augšas pa kreisi un izvēlieties Par šo Mac.
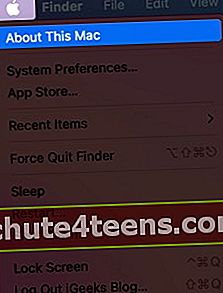
- Klikšķiniet uz Uzglabāšana. Pagaidiet dažas sekundes.
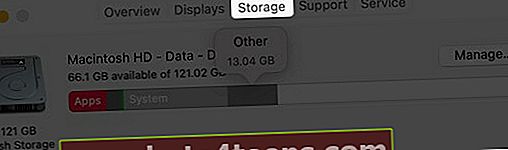
- Virziet peles rādītāju uz krāsainām sadaļām. Jūs redzēsiet, cik daudz vietas aizņem dažādas kategorijas, piemēram, Lietotnes, Fotoattēli, Sistēma, Miskaste, Cits utt.
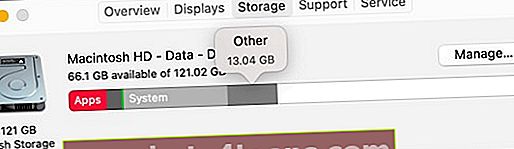
Kas ir cits Mac krātuvē?
Tāpat kā iPhone un iPad “Cits”, tajā atrodas arī vairāki faili, kešatmiņā saglabātie dati un daudz kas cits. Šajā sadaļā atrodas nevēlamu un svarīgu failu sajaukums.
Vienkāršāk sakot, kategorija “Citi” ir failu kombinācija, kas netiek atpazīti kā viens no citiem failu tipiem. Šeit ir daži piemēri: -
- Parasti dokumenti un failu tipi, ieskaitot PDF, doc, PSD utt.
- Jebkura veida arhīvi un diska attēli, ieskaitot rāvējslēdzējus, dmg, iso, darvu utt.
- Faili MacOS sistēmas mapēs, ieskaitot pagaidu failus, mijmaiņas, balsis utt.
- Lietojumprogrammu atbalsta faili, iCloud faili, ekrānsaudzētāji utt.
- Kešatmiņas vienumi, ieskaitot pārlūka kešatmiņu un lokāli saglabātus ziņojumu multivides failus.
- Fonti, lietotņu piederumi, lietojumprogrammu spraudņi un lietotņu paplašinājumi.
- Dažādi failu un failu tipi, kurus Spotlight neatpazīst, piemēram, virtuālās mašīnas cietais disks, Windows Boot Camp nodalījumi utt.
Kā izdzēst citus Mac atmiņā
- Dzēst kešatmiņas failus Mac datorā
- Notīrīt pagaidu failus, kas atrodas citā Mac krātuvē
- Noņemiet Safari paplašinājumus Mac datorā
- Noņemt vecās lejupielādes
- Dzēst nevajadzīgos iPhone un iPad dublējumus
- Dzēst neizmantotās programmas
- Izmantojiet trešās puses programmatūru, lai bezmaksas krātuvi Mac datorā
Dzēst kešatmiņas failus Mac datorā
Tipiskās situācijās jums nav īpaši jāuztraucas par kešatmiņu. macOS tos apstrādā gudri. Bet, ja jums ir par maz krātuves vai uzskatāt, ka neizmantoto / atinstalēto lietotņu kešatmiņa ir pieejama, šeit ir norādīts, kā tās izdzēst.
Piezīme: Kešatmiņas ir paredzētas, lai padarītu jūsu Mac pieredzi labāku un ātrāku. Pārliecinieties, ka esat noņēmis tikai nevajadzīgos.
- No Finder noklikšķiniet uz Ej.
- Nospiediet opcija taustiņu. Jūs redzēsiet jaunu opciju bibliotēka. Noklikšķiniet uz tā.
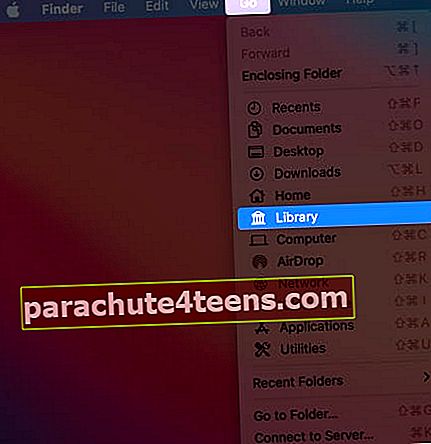
- Klikšķiniet uz Kešatmiņas.
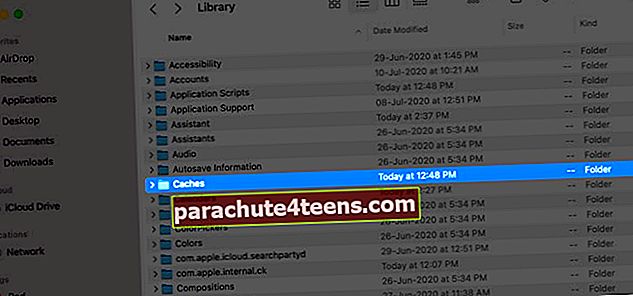
- Ar peles labo pogu noklikšķiniet uz nevajadzīgajām lietotņu / pakalpojumu mapēm un izvēlieties Pārvietot uz atkritni.
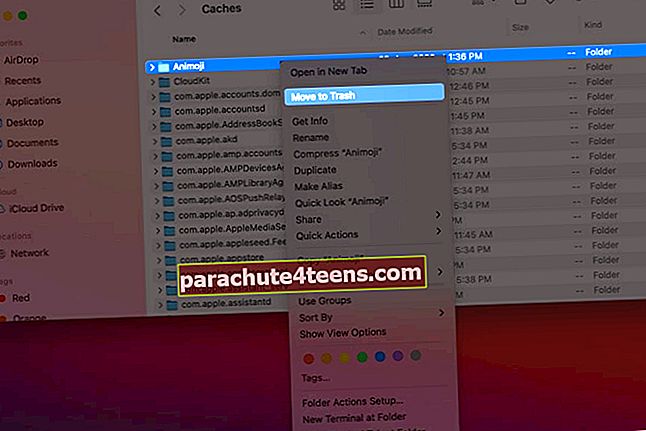
- Ar peles labo pogu noklikšķiniet uz ikonas Miskaste un izvēlieties Iztukšot atkritni.
Piezīme + padoms: Regulāri lietojot, macOS atjaunos šīs kešatmiņas. Ja nesaprotat, ko izdzēst, atgriezieties un nokopējiet visu mapi Kešatmiņas uz darbvirsmu (dublēšanai). Pēc tam atveriet mapi Kešatmiņas, nospiediet Command + A, ar peles labo pogu noklikšķiniet un pēc tam Pārvietot uz miskasti. Visbeidzot iztukšojiet atkritni. Skatiet, vai viss darbojas pareizi vai nē. Ja tā nav, kopējiet mapes Cache backup saturu no darbvirsmas mapē Cache.
Notīrot pārlūkprogrammas kešatmiņu un vietņu failus pārlūkprogrammai Safari, tiek samazināta arī cita krātuve.
Notīrīt pagaidu failus, kas atrodas citā Mac krātuvē
- No Finder noklikšķiniet uz Ej.
- Nospiediet opcija taustiņu.
- Klikšķiniet uz Bibliotēka.
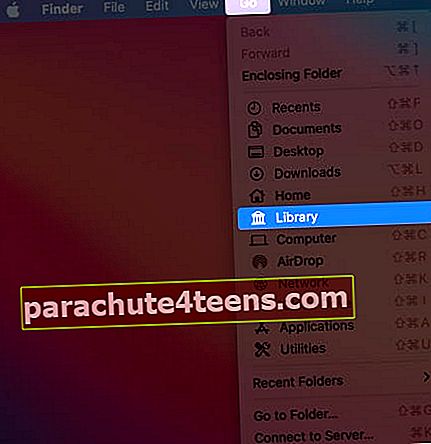
- Klikšķiniet uz Lietojumprogrammu atbalsts.
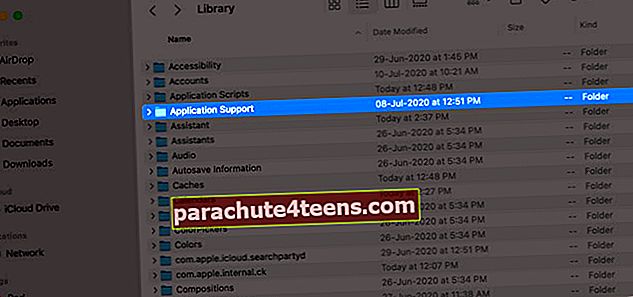
- No šejienes izdzēsiet nevajadzīgus failus. Piemēram, vecās lietotņu mapes, kuras jums nav vajadzīgas vai kurām jums nav.
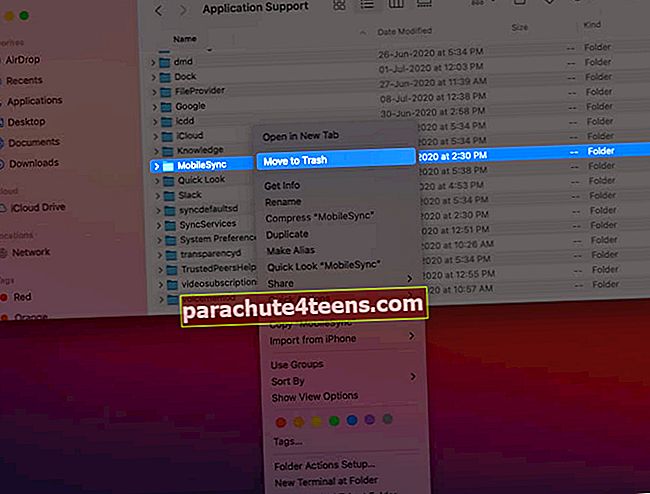
Noņemiet Safari paplašinājumus Mac datorā
Reizēm mēs instalējam pārlūkprogrammas paplašinājumu mērķim un pēc tam tos neizmantojam atkārtoti vai vienkārši aizmirstam, ka tas pastāv. Paplašinājums turpina aizņemt vietu (parādīts citādi nekā pati lietojumprogramma. Tādējādi tas tiek klasificēts sadaļā Citi)
Lai noņemtu paplašinājumu, veiciet tālāk norādītās darbības.
- Safari: Atveriet Safari → Augšējā kreisajā stūrī noklikšķiniet uz Safari → Preferences → Paplašinājumi → Noklikšķiniet uz paplašinājuma → Izvēlieties Atinstalēt.
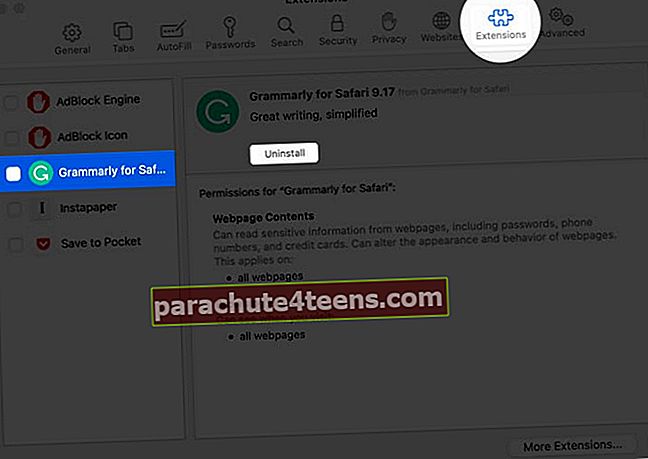
- Chrome: Atveriet pārlūkprogrammu Chrome → Paplašinājumu ikona (puzles ikona blakus konta attēlam) → Pārvaldīt paplašinājumus → Noņemiet tos, kurus neizmantojat.
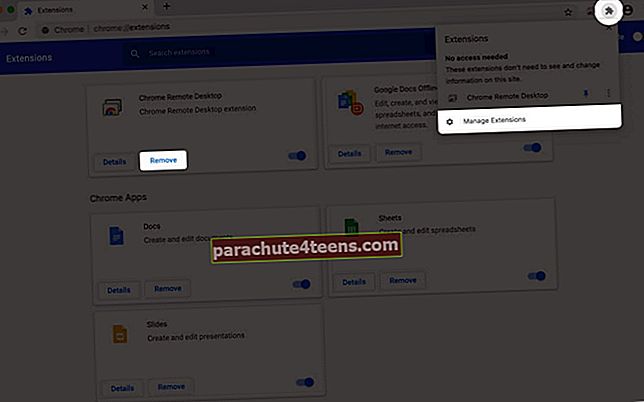
Noņemt vecās lejupielādes
Lejupielādes parasti tiek saglabātas mapē Lejupielādes (ja vien tās nemainījāt). Mēs bieži lejupielādējam .dmg failus, lielus iepakojumus, videoklipus, zip failus un atstājam tos tur. Piemēram, daudzi cilvēki neizdzēš .dmg failu pat pēc lietotnes instalēšanas. Tas pats attiecībā uz ZIP failiem.
- Atvērt Meklētājs un noklikšķiniet uz Lejupielādes no kreisās sānjoslas.
- Noklikšķiniet uz vārda ‘Izmērs' sakārtot priekšmetus pēc lieluma. Tas palīdzēs ātri atrast lielos failus.
- Lai izdzēstu, ar peles labo pogu noklikšķiniet uz faila un izvēlieties Pārvietot uz atkritni. Varat arī atlasīt failus (-us) un nospiest Komanda + Dzēst.

Padoms: Izmantojiet Spotlight Search, lai meklētu tādus lielus failu tipus kā - .dmg, .zip, .mp4, .mkv, .avi, utt. Pēc tam noklikšķiniet uz Parādīt visu mapē Finder… no ekrāna Spotlight meklēšana apakšējā kreisajā stūrī. Pēc tam tos var viegli izdzēst.

Dzēst nevajadzīgos iPhone un iPad dublējumus
iOS un iPadOS ierīču dublējumkopijas var ietvert dažādos gigabaitos. Ja jums ir vairākas arhivētas vai nevajadzīgas veco ierīču dublējumkopijas, noteikti izdzēsiet tās.
- Noklikšķiniet uz Apple logotips un izvēlies Par šo Mac.
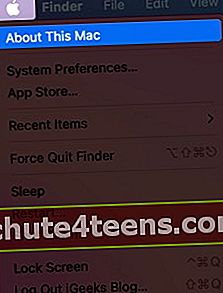
- Klikšķiniet uz Uzglabāšana → Pārvaldīt.
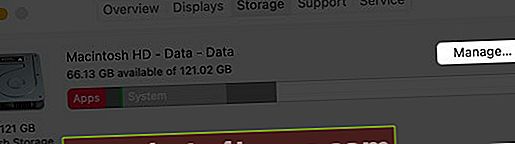
- Atlasiet iOS faili no sānjoslas.
- Noklikšķiniet uz failiem un izvēlieties Dzēst.
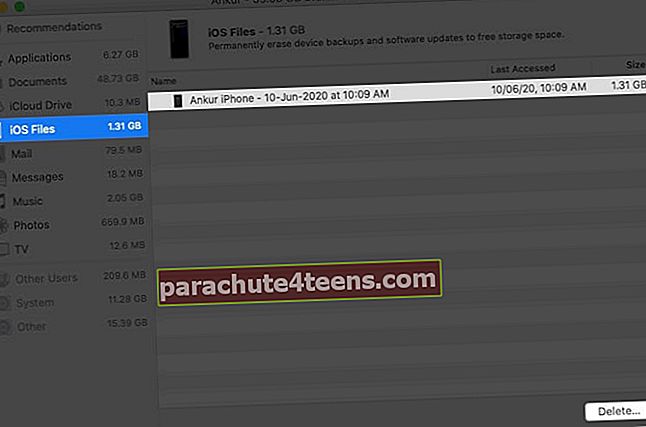
Piezīme: Ja nejauši izdzēšat dublējumu, turpiniet un tagad viegli izveidojiet jaunu.
Dzēst neizmantotās lietojumprogrammas
Lietojumprogrammas, apvienojot tās ar datiem, mapēm utt., Varētu būt plašas un aizņem daudz vietas. Ja jums ir vairākas lietotnes, kas sēž dīkstāvē, turpiniet tās izdzēst. Turklāt noņemiet MacOS instalēšanas failus, ja tādi ir.
- Noklikšķiniet uz Apple logotips no augšas pa kreisi un izvēlieties Par šo Mac.
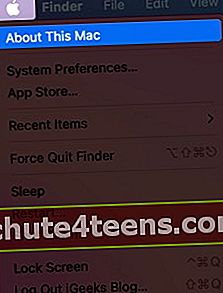
- Klikšķiniet uz Uzglabāšana. Pēc tam noklikšķiniet uz Pārvaldīt.
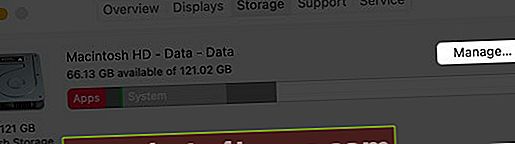
- Atlasiet Pieteikumi no sānjoslas.
- Noklikšķiniet uz nevajadzīgā un pēc tam noklikšķiniet uz Dzēst.
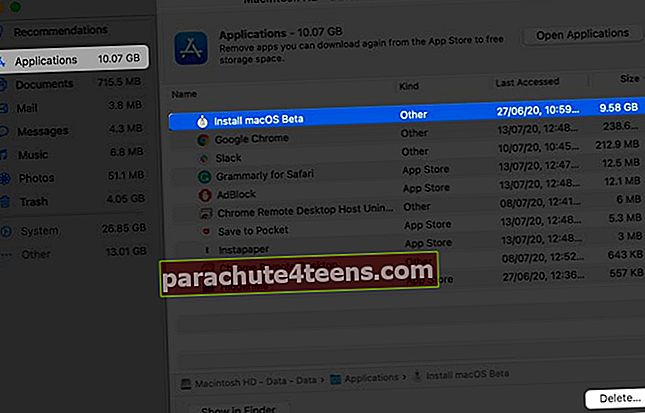
Piezīme: Pilnīgai atinstalēšanai varat izmantot arī tādas lietotnes kā App Cleaner.
Izmantojiet trešās puses programmatūru, lai bezmaksas krātuvi savā Mac datorā
Izņemot iebūvētos risinājumus, vairākas trešo pušu lietotnes dara gandrīz to pašu, bet vieglāk. Jūs tos palaižat, un aptuveni pēc minūtes tie palīdzēs atbrīvot ievērojamu vietu. Interfeiss lielākajai daļai ir vizuāli patīkams. Ja jums ir grūtības ievērot iepriekš minētās metodes, varat izmēģināt kādu no tālāk uzskaitītajām lietotnēm.
- DaisyDisk (9, 99 ASV dolāri)
- Onikss (bez maksas)
- CleanMyMac (bezmaksas lejupielāde ar apmaksātu versiju 39,95 USD)
Notiek izrakstīšanās ...
Šie ir daži no efektīvajiem veidiem, kā izdzēst citu krātuvi Mac datorā. Kā minēts iepriekš, tajā ir arī daudz noderīgu failu (kas atšķiras no uzskaitītajām kategorijām). Tādējādi to ir grūti noņemt Citsdati pilnībā. Bet iepriekš minētie veidi palīdzēs jums to noraidīt. Tālāk būtu lieliska ideja zināt, kā izmantot optimizēto krātuvi Mac datorā.
Jūs varat arī izlasīt:
- Kā bloķēt piezīmes savā Mac datorā
- Kā uzņemt ekrānuzņēmumus Mac datorā
- Kā Mac režīmā izmantot režīmu Attēls attēlā
- CleanMyMac X: Daudzfunkciju programmatūra Mac tīrīšanai, aizsardzībai un paātrināšanai