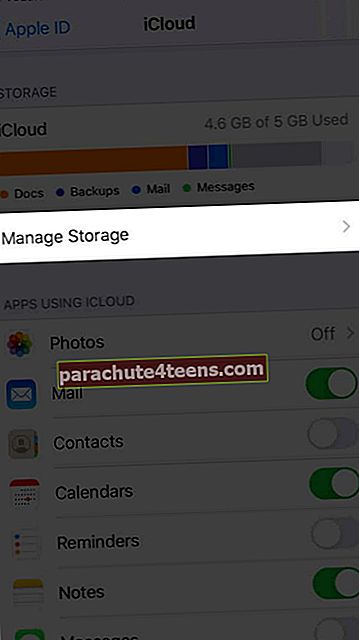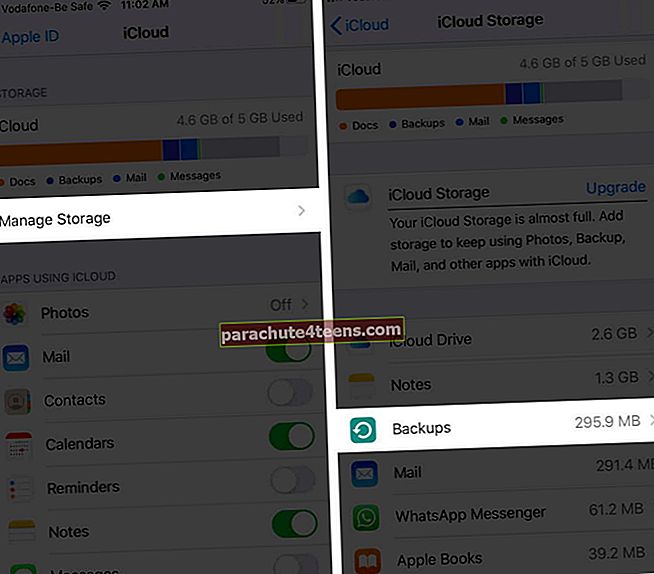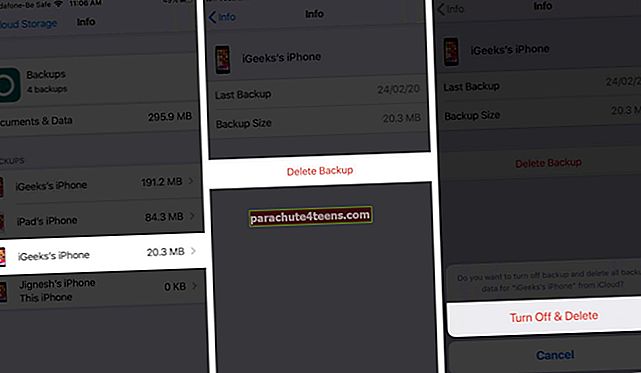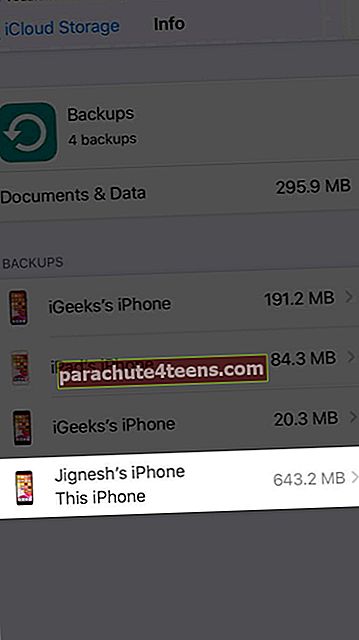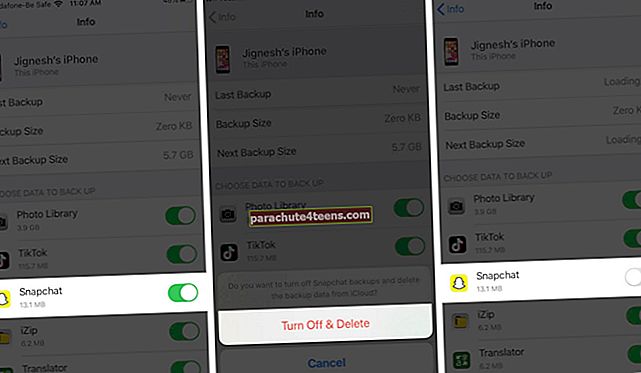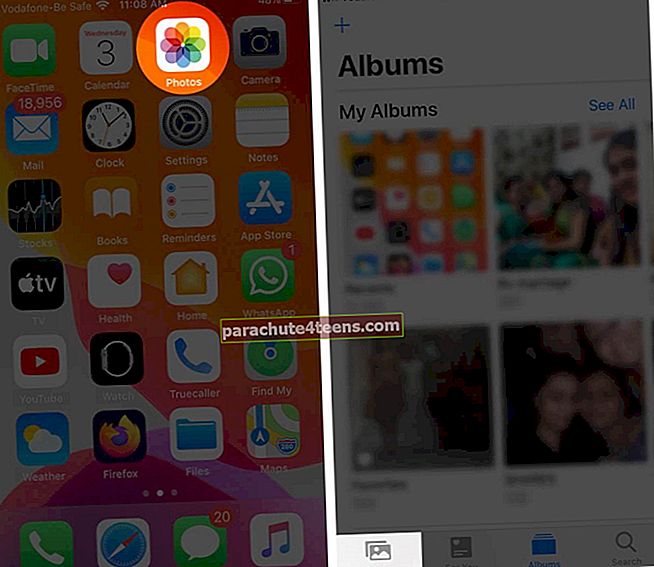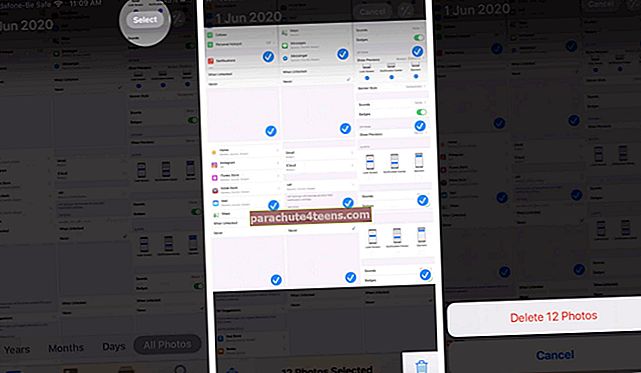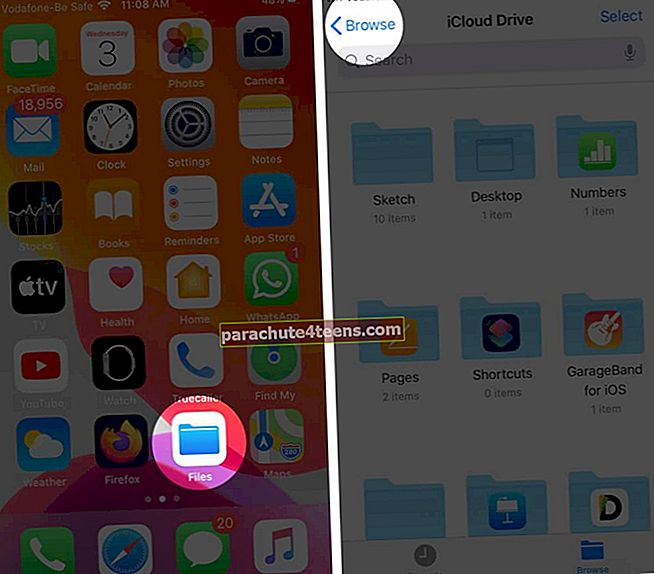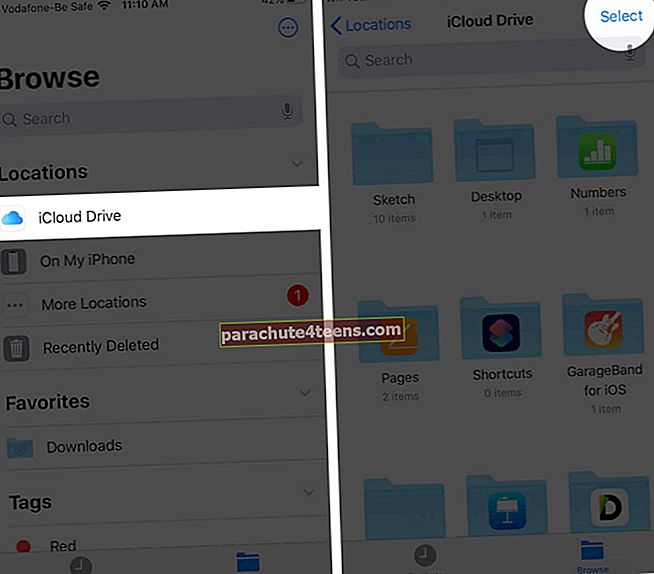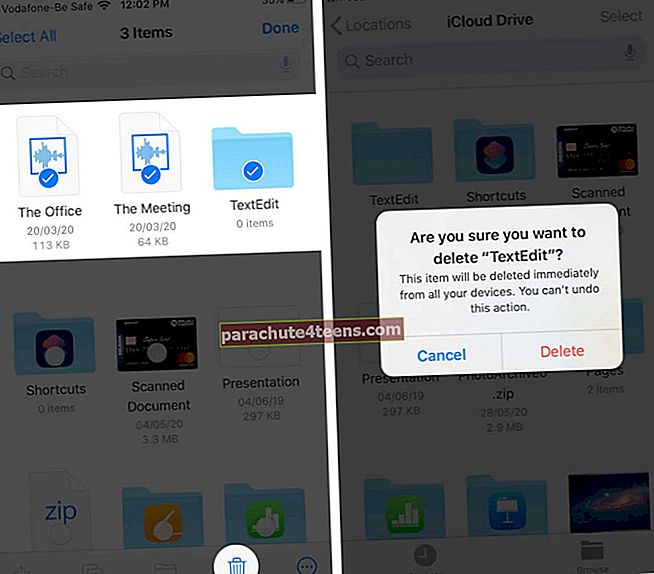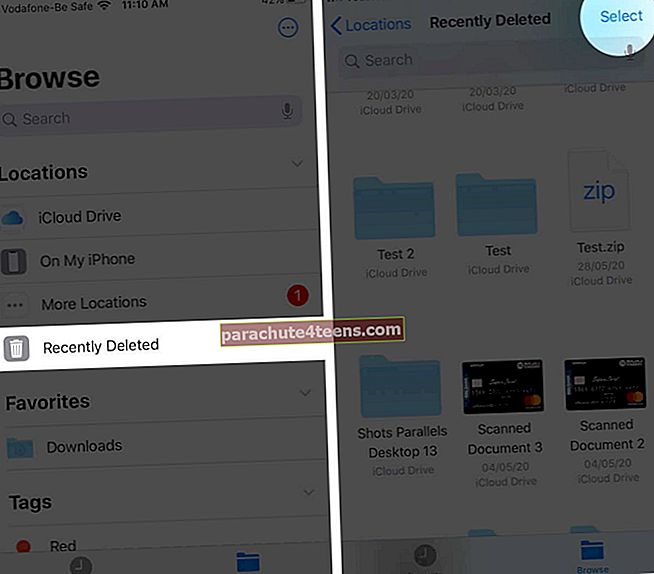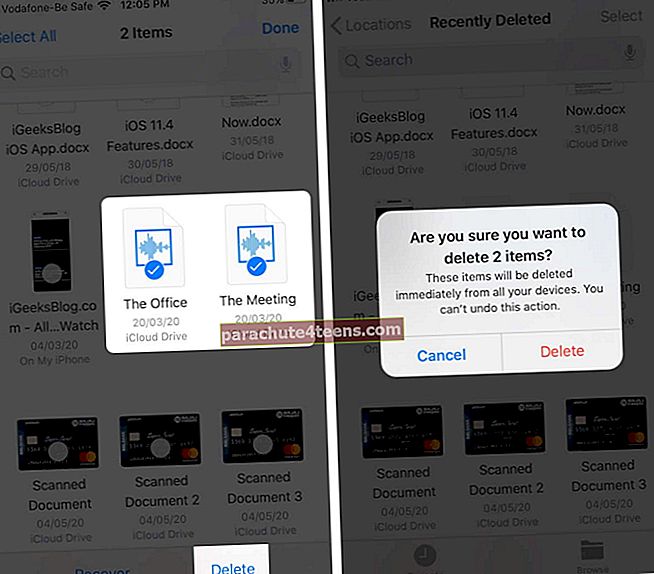iCloud ir ierīces noklusējuma rezerves vieta, ieskaitot visus jūsu datus, lejupielādētās lietotnes un failus. Tāpēc tas ir nepieciešams atbrīvot iCloud krātuvi savā iPhone vai iPad kad tas būs pilns. Ir vairākas lietas, ko varat darīt, lai pārvaldītu savu iCloud krātuvi, lai būtu vairāk vietas. Jūs varat izvēlēties, ko tieši vēlaties tur glabāt un kas nav vajadzīgs. Tāpēc apskatīsim to tuvāk.
- Kāpēc mana iCloud krātuve ir pilna?
- Pārbaudiet savu iCloud vietu iPhone un iPad ierīcēs
- Dzēst vecos dublējumus no iCloud
- Izvēlieties, kuras lietotnes ierīcē dublēt
- Dzēst fotoattēlus un videoklipus no iCloud fotoattēliem
- Dzēsiet failus iCloud Drive
- Dzēst e-pastu, ziņojumus un pielikumus
Kāpēc mana iCloud krātuve ir pilna?
Apple piedāvā tikai 5 GB bezmaksas iCloud krātuvi. Tas ir diezgan niecīgs, un tāpēc to var diezgan ātri piepildīt. Tas jo īpaši attiecas uz gadījumiem, ja dublējat vairākas ierīces, piemēram, gan savu iPhone, gan iPad. Jūs vienmēr varat iegādāties vairāk krātuves, taču, ja nevēlaties, veiciet dažas darbības, lai atbrīvotu vietu un izlemtu, ko tieši saglabāt iCloud krātuvē.
Kā pārbaudīt iCloud krātuvi iPhone un iPad ierīcēs
Lai skatītu informāciju par to, cik daudz iCloud krātuves vietas esat iztērējis:
- Iet uzIestatījumi → [Tavs vārds] → iCloud.

- KrānsPārvaldīt krātuvi.
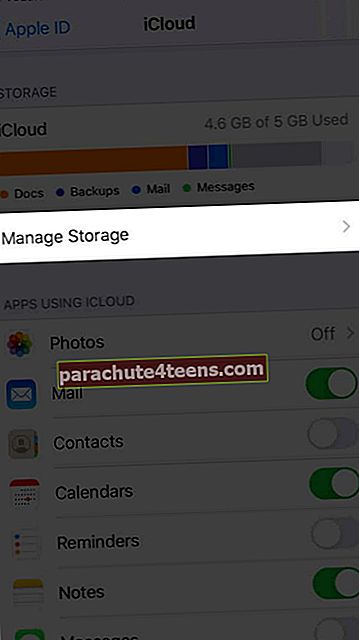
Šeit jūs redzēsiet informāciju par to, kā dažādas lietotnes un pakalpojumi izmanto pieejamo vietu. Ir dažas lietas, ko varat darīt, lai atbrīvotu kādu iCloud krātuvi, kā paskaidrots zemāk.
Dzēst vecos dublējumus no iCloud
Jūsu ierīču dublējumi iCloud aizņem ievērojamu vietu. Tāpēc ir ieteicams atbrīvoties no vecajām dublējumkopijām, kas jums nav vajadzīgas. Lūk, kā:
- Iet uzIestatījumi → [Tavs vārds] → iCloud.

- AtlasietPārvaldīt krātuvi → Dublējumi.
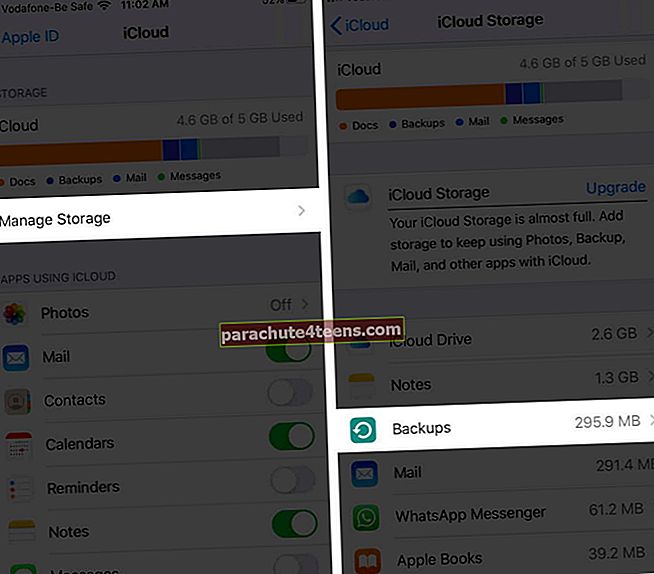
- Atlasiet ierīces nosaukums kuru dublējums jums vairs nav vajadzīgs un vēlaties atbrīvoties
- AtlasietDzēst dublējumu un pēc tam izvēlietiesIzslēgt un dzēst.
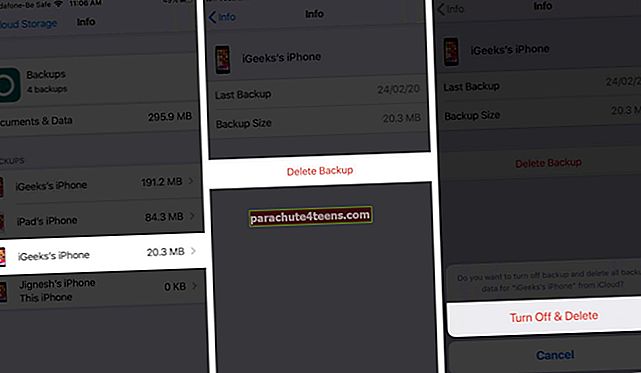
Piezīme: Dzēšot dublējumu, tiks atspējota arī iCloud dublēšana atlasītajā ierīcē, līdz jūs to atkal iespējojat manuāli.
Izvēlieties, kuras lietotnes ierīcē dublēt
Daudzas jūsu iPhone vai iPad instalētās lietotnes automātiski dublē iCloud. To var izslēgt visām lietotnēm, kuras neizmantojat, lai atbrīvotu vietu iCloud. Lūk, kā:
- Iet uzIestatījumi → [Tavs vārds] → iCloud.

- AtlasietPārvaldīt krātuvi → Dublējumi.
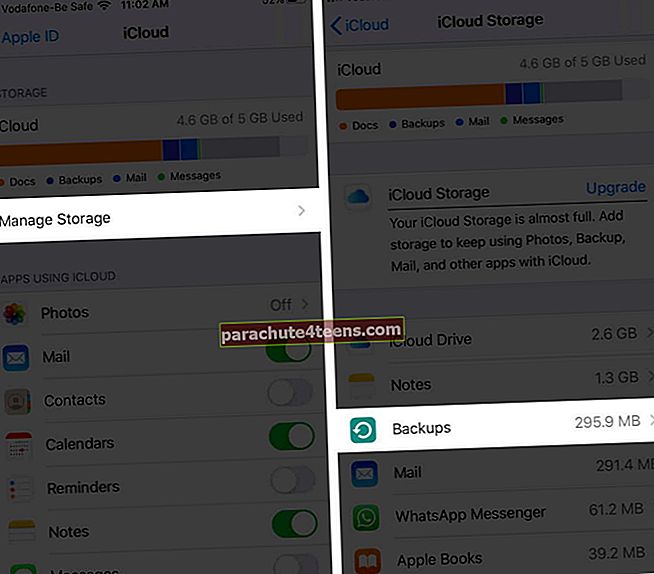
- Atlasiet ierīces nosaukums ko pašlaik izmantojat.
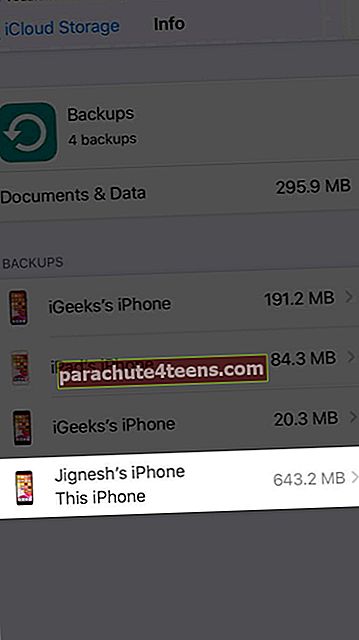
- ZemākIzvēlieties Dati, lai dublētu, pārslēgtIZSLĒGTS lietotnes, kuras nevēlaties dublēt
- AtlasietIzslēgt un dzēst.
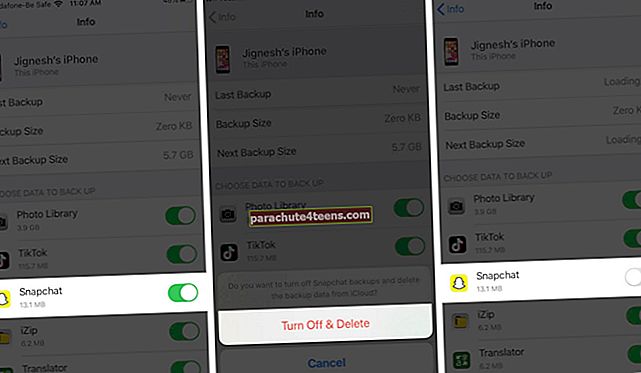
Tas izslēgs iCloud Backup atlasītajām lietotnēm un arī noņems visu to informāciju no iCloud.
Piezīme: Šī opcija nav pieejama dažām lietotnēm, kurām vienmēr jābūt dublētām.
Dzēst fotoattēlus un videoklipus no iCloud fotoattēliem
Izvēloties saglabāt fotoattēlus un videoklipus no sava iPhone vai iPad ierīcē iCloud Storage, ātri var aizņemt vietu. Tāpēc ieteicams šos failus pārsūtīt un saglabāt kaut kur citur. Piemēram, jūs varat lejupielādēt savus iCloud fotoattēlus savā Mac vai PC. Pēc tam jūs varat tos ievietot ārējā cietajā diskā vai citā mākoņa pakalpojumā, piemēram, Google diskā vai Dropbox.
Kad esat saglabājis savus fotoattēlus un videoklipus citā vietā, veiciet tālāk norādītās darbības, kā izdzēst fotoattēlus un videoklipus, lai atbrīvotu vietu iCloud krātuvē.
- AtverietFotoattēli lietotni savā iPhone vai iPad
- PieskarietiesFotoattēli ekrāna apakšdaļā.
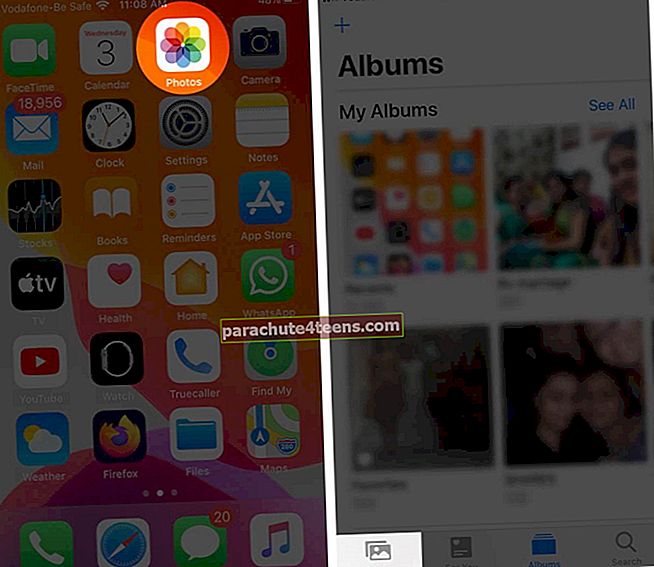
- KrānsAtlasietun izvēlieties visus fotoattēlus un videoklipus, kurus vēlaties izdzēst
- Pieskarietiesmiskaste ikona un pēc tam atlasietDzēst fotoattēlu.
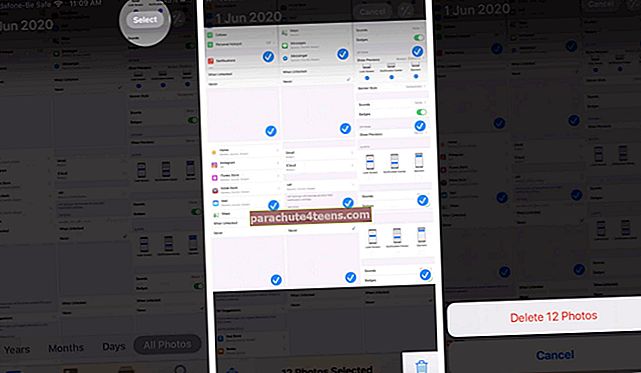
Dzēsiet failus iCloud Drive
Līdzīgi kā fotoattēlos un videoklipos, arī jūs varat atbrīvoties no iCloud Drive failiem un mapēm, lai atbrīvotu vietu krātuvē. Tomēr, ja citas personas ir ar jums koplietojušas mapes, tās neaizņem nevienu jūsu krātuves vietu.
Dzēst savas mapes un failus var tikai ar šādu metodi. Pirms noņemat tos no sava iCloud diska, pārliecinieties, vai esat jau saglabājis svarīgus datus citā vietā.
- AtverietFaili lietotni savā iPhone vai iPad
- PieskarietiesPārlūkot.
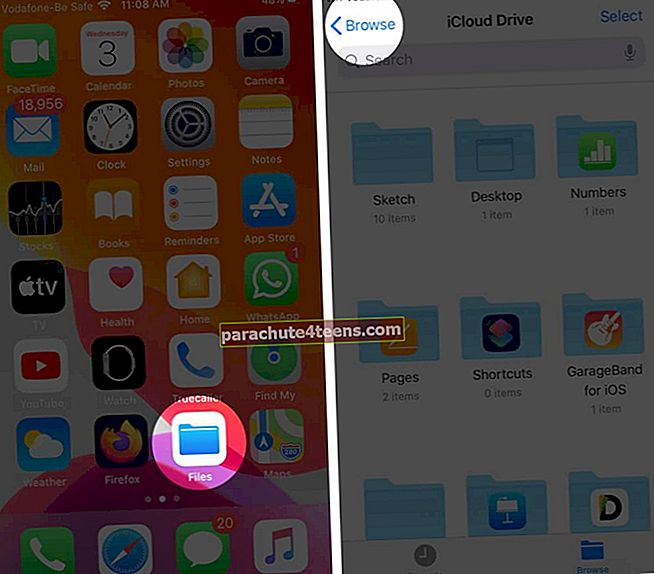
- ZemVietas, pieskarietiesiCloud Drive un pēc tam pieskarietiesAtlasiet.
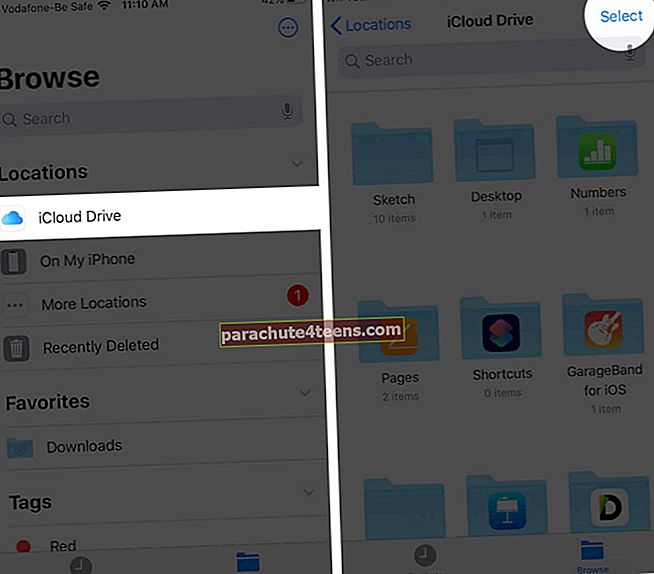
- Izvēlieties visas mapes un failus, kurus vēlaties dzēst
- Pieskarietiesmiskastes ikona.
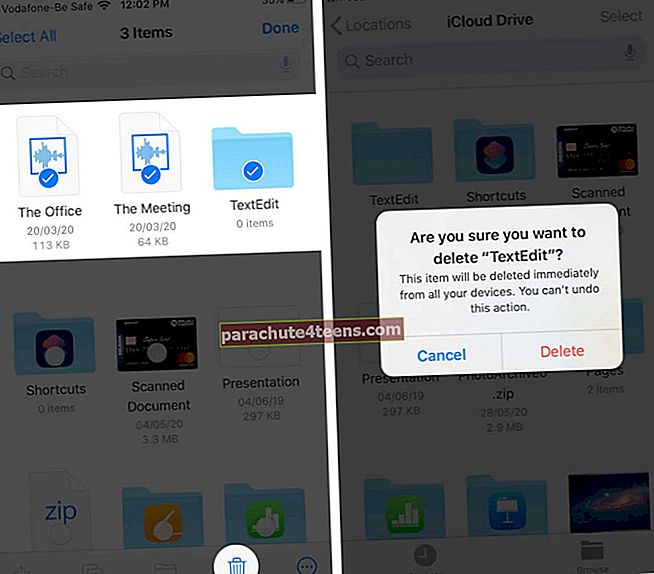
- Tagad atkal zemVietas, pieskarieties Nesen izdzēsts un pēc tam pieskarietiesAtlasiet.
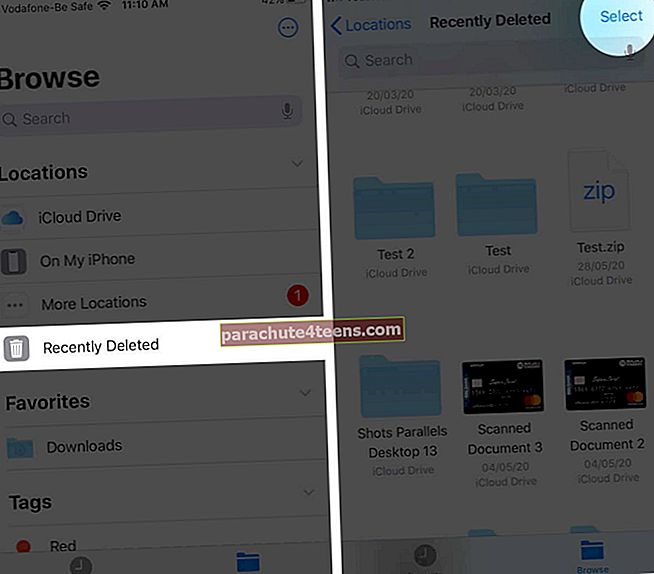
- Izvēlieties visus failus, kurus vēlaties neatgriezeniski izdzēst
- KrānsDzēst.
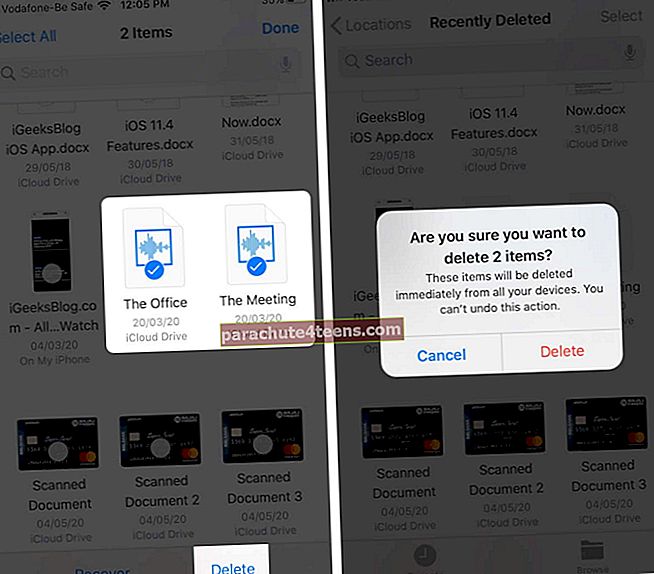
Dzēst e-pastu, ziņojumus un pielikumus
Jūs varat atbrīvot iCloud Storage, regulāri izdzēšot e-pastus noiCloud e-pasta konts. Pasta vēstules ar lieliem pielikumiem īpaši aizņem vietu, tāpēc atbrīvojieties no visa nevajadzīgā.
Tāpat, ja iCloud esat ieslēdzis Messages, lai sinhronizētu savus ziņojumus dažādās ierīcēs, visi jūsu teksti un pielikumi aizņems vietu jūsu iCloud Storage. Tāpēc ir ieteicams izdzēst iMessage fotoattēlus un pielikumus, kā arī īsziņas.
Summējot
Jūsu iCloud krātuvē ir vairāki veidi, kā iztīrīt vietu. Lai lietas būtu sakārtotas, ieteicams regulāri veikt šīs darbības. Vai šie padomi jums šķita noderīgi? Dalieties savās domās komentāru sadaļā zemāk.
Jūs vēlaties izlasīt arī šīs ziņas:
- Dzēsiet fotoattēlus no iCloud Backup iPhone tālrunī