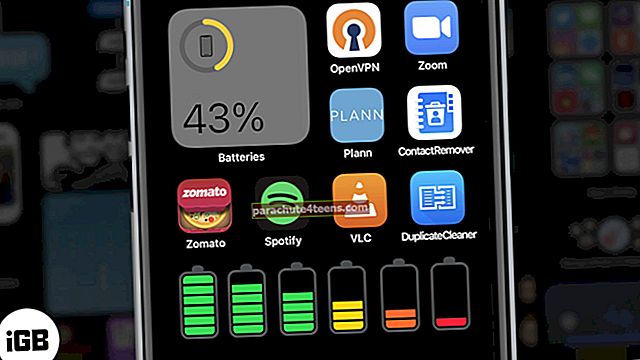Jaunajam Apple TV ir pieejams lietotņu veikala atbalsts, kā arī dažas iepriekš instalētas lietotnes. Lietotņu veikals nodrošina piekļuvi trešo pušu lietotņu skaitam, kas padara jūsu TV pieredzi aizraujošu. Tas nāk arī kopā ar visu laiku viedāko Siri tālvadības pulti, kas padara navigāciju vienkāršāku.
TV OS ir nedaudz saistīta ar iOS, lai jūs varētu pārvaldīt Apple TV lietotnes tā, kā vēlaties. Varat pārvietot vai izdzēst visas lietotnes. Lai to būtu vieglāk saprast, šo ceļvedi esam sadalījuši divās daļās: lietotņu pārvietošana un dzēšana ceturtās paaudzes Apple TV.
Kā pārvietot lietotnes uz Apple TV
1. solis. Izmantojot tevi Siri tālvadības pults, atlasiet lietotni, kuru vēlaties pārvietot.
2. solis. Tagad atkal, izmantojot Siri tālvadības pulti, turiet skārienvirsmu, un jūs redzēsiet, kā lietotne žonglē tāpat kā iOS.
3. solis. Lai pārvietotu lietotni, Siri tālvadības pultī velciet pa kreisi vai pa labi.
4. solis. Kad esat kārtojis lietotni, vienkārši pieskarieties Siri tālvadības pults virsmai.

5. solis. Atkārtojiet darbības, ja vēlaties pārvietot citas lietotnes.
Apskatīsim, kā no Apple TV izdzēst nevēlamās lietotnes. Apskatiet tālāk sniegto ceļvedi.
Kā izdzēst lietotnes Apple TV
1. solis. Izmantojot Siri tālvadības pulti, atlasiet dzēšamo lietotni.
2. solis. Tāpat kā iepriekš, pieskarieties un turiet Siri tālvadības pults virsmu, līdz redzat, ka jūsu lietotnes ikona dejo.
3. solis. Siri tālvadības pogā nospiediet pogu Atskaņot / Pauze, tādējādi tiks atvērta opciju izvēlne.
4. solis. No opcijām atlasiet Dzēst. Ja esat iespējojis ierobežojumus, jums tiks lūgts ievadīt piekļuves kodu, lai apstiprinātu darbību.

5. solis. Atkārtojiet to pašu procesu, ja vēlaties izdzēst citas lietotnes.
Tas ir viss; pārvietot vai izdzēst lietotnes jaunajā Apple TV ir diezgan vienkārši.
Kā jums patīk šis padoms? Dalieties ar atsauksmēm ar mums komentārā.