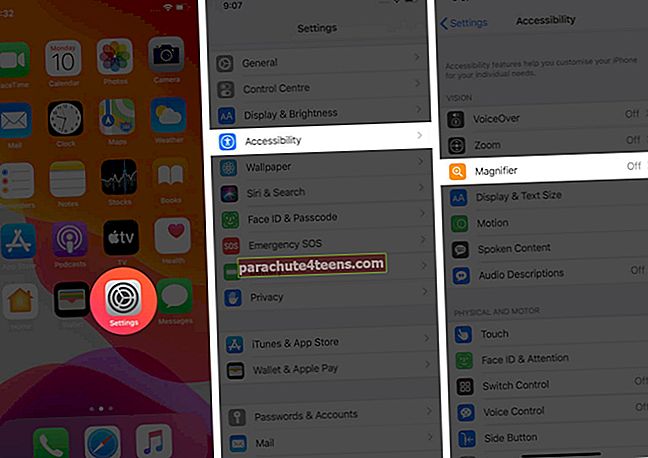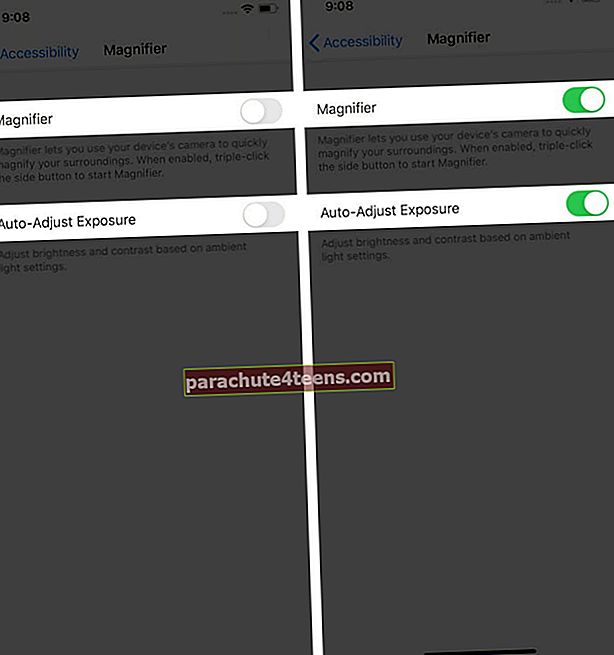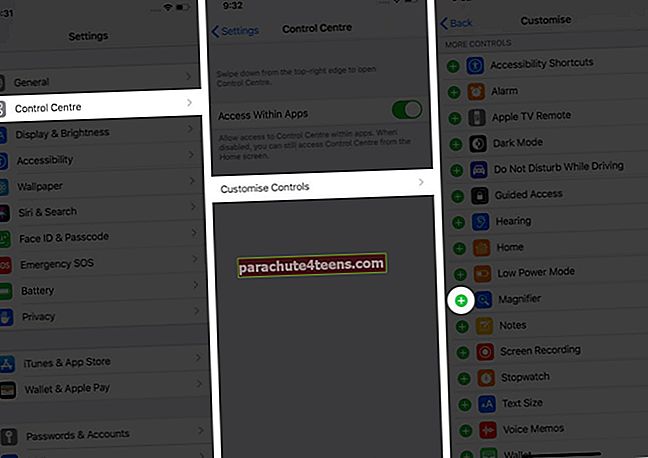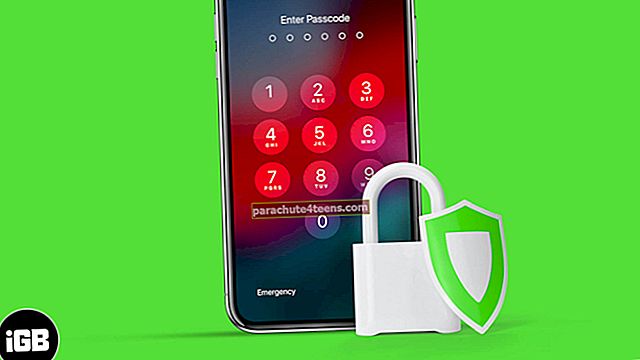Jūsu iPhone un iPad komplektā ir ērts iebūvētais palielinātājs, kas var palīdzēt palielināt visu, ko ir grūti redzēt. Piemēram, smalks drukājums uz zāļu pudeles, ielas zīme, kas atrodas pārāk tālu attālumā utt. Šī pieejamības funkcija ir aprīkota ar virkni papildu iespēju, piemēram, iespēju pielāgot kontrastu un spilgtumu, lietot filtrus , un vēl. Tāpēc pārbaudīsim kā lietot palielinātāju savā iPhone vai iPad.
- Kā ieslēgt lupu iPhone vai iPad
- Kā ātri piekļūt palielinātājam
- Kā lietot Lupu iPhone vai iPad
Kā ieslēgt lupu iPhone vai iPad
Vispirms ierīcē ir jāiespējo Lupa, veicot šādas darbības:
- Iet uz Iestatījumi → Pieejamība → Lupa.
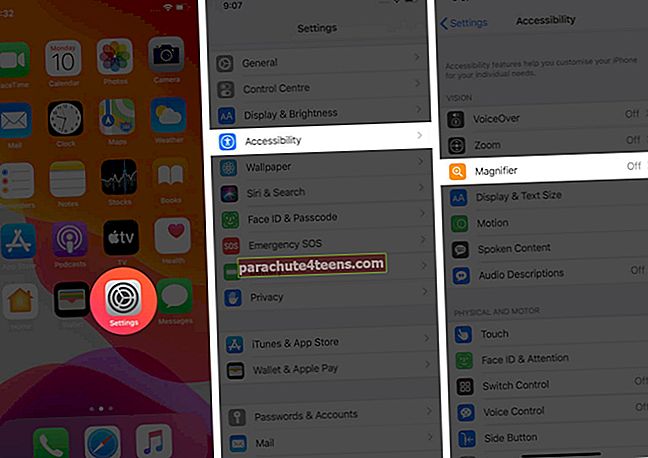
- Pārslēgt IESLĒGTS Lupa.
- Varat arī pārslēgt IESLĒGTS opcija Automātiski pielāgot ekspozīciju lai palielinātājs varētu pielāgot spilgtumu un kontrastu atbilstoši apkārtējās gaismas apstākļiem, lai iegūtu labāku vizuālo pieredzi.
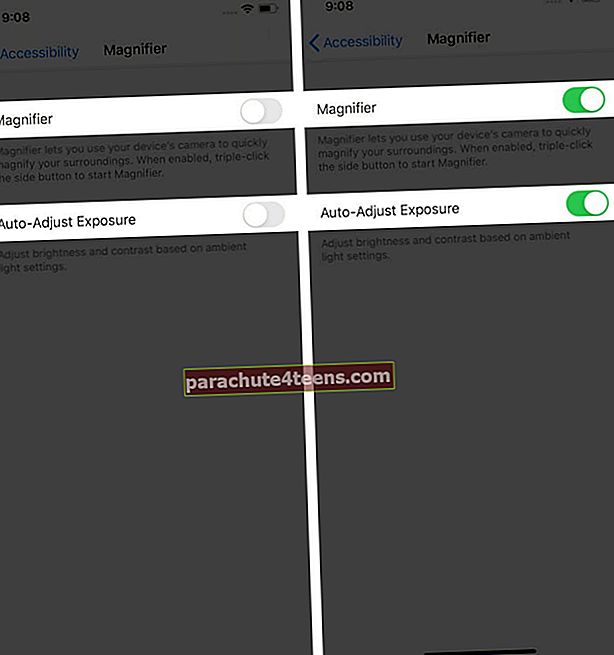
Kā ātri piekļūt palielinātājam
Kad esat iespējojis Lupu, kā paskaidrots iepriekš, ir divi veidi, kā to palaist, kad nepieciešams.
Pirmkārt, ja izmantojat iPhone X un jaunāku versiju vai iPad ar sejas ID, varat ātri atvērt Lupu, trīskārt nospiežot Sānupogu. Lai aizvērtu Lupu, velciet uz augšu no ekrāna apakšas.
Ja jums ir iPhone 8 vai vecāks un iPad modeļi ar pogu Sākums, trīs reizes nospiediet pogu Sākums. Lai aizvērtu Lupu, nospiediet pogu Sākums.
Kā pievienot Lupu vadības centram
Otrkārt, jūs varat arī izmantot vadības centru, lai ātri piekļūtu palielinātājam. Lai pievienotu opciju:
- Iet uz Iestatījumi → Vadības centrs → Pielāgot vadīklas.
- Ritiniet uz leju un pieskarieties mazajam zaļajamplus‘Poga blakus Lupai.
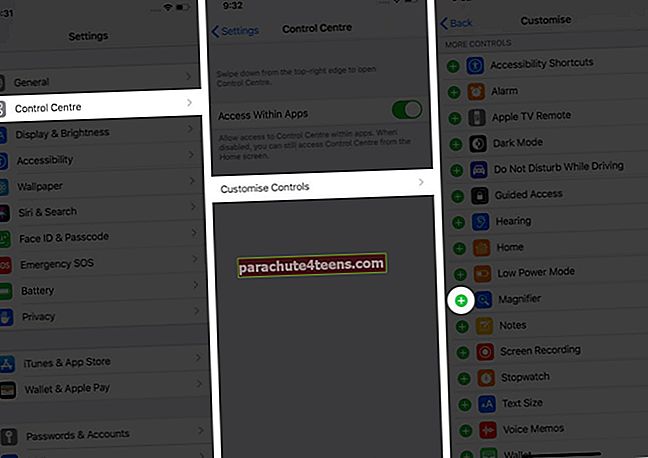
Tagad Tu vari pieskarieties ikonai Lupa vadības centrā, lai to palaistu, kad vien nepieciešams.

Kā lietot Lupu iPhone vai iPad
Kad esat palaidis Lupu, kā paskaidrots iepriekš, varat izmantot vairākas iespējas:
Lai pielāgotu palielinājuma līmeni, velciet slīdni ekrāna apakšdaļā uz pietuvināt un tuvinātārā uz objekta.

Ieslēdziet lukturīti labākai redzamībai, pieskaroties zibens ikona.

Iespējot fokusa bloķēšanu pieskaroties mazajai bloķēšanas ikonai. Tas novērsīs jūsu kameras pastāvīgu fokusēšanu.

Lai iesaldētu rāmi, pieskarieties apļveidapogu ekrāna apakšdaļā, un ap to parādīsies dzeltens gredzens. Tas ļaus jums brīvi pārvietoties pa tālruni, bet tomēr apskatīt palielināto attēlu. Jūs varat vilkt slīdni, lai tuvinātu un tālinātu iesaldēto attēlu. Lai atgrieztos tiešraidē esošajā lupā, vēlreiz pieskarieties apļveida pogai.

Lai saglabātu Freeze Frame attēlu uz savu fotoattēlu bibliotēku vai koplietot to ar kontaktu, pieskarieties un turiet uz ekrāna. Pēc tam atlasiet vai nu Saglabāt vai Dalīties iespējas.

Lai mainītu Lupas spilgtumu un kontrastu, apakšējā labajā stūrī pieskarieties pogai Filtri. Tas izskatās kā trīs apļi, kas pārklājas. Pēc tam izmantojiet slīdņus, lai pielāgotu spilgtumu un kontrastu, kā vēlaties.

Lai mainītu filtrus lupā, apakšējā labajā stūrī pieskarieties filtru ikonai. Pēc tam velciet pa opcijām, lai atlasītu dažādus filtrus.

Lai palielinātu krāsas un filtrus invertā, pieskarieties ikonai Filtri un pēc tam pieskarieties pogai pa kreisi ar izliektajām bultiņām.

Summējot
Tātad, vai jūs jau esat mēģinājis izmantot lupu savā iPhone vai iPad? Dalieties savā pieredzē ar mums zemāk esošajos komentāros. Varat arī pārbaudīt, kā ierīcē izmantot pieejamības saīsnes.
Jūs varētu vēlēties lasīt arī šos:
- Kā lietot balss vadību iPhone tālrunī
- Kā atspējot iPhone, lai atbloķētu “Press Home, lai atbloķētu”
- Kā ieslēgt paziņošanas zvanus iPhone tālrunī