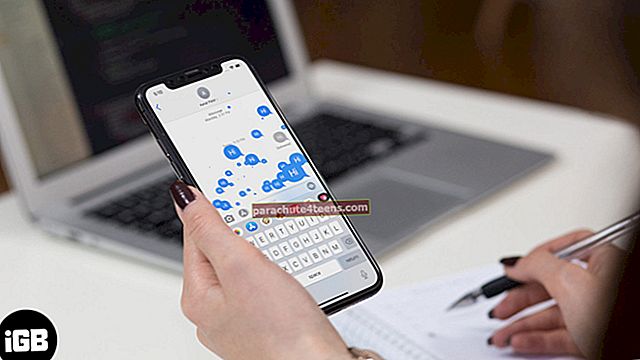IPad pārveidošana par otru Mac displeju ir tāda veida piedāvājums, kas mani iedomājās jau no pirmās dienas, kad es uzliku rokas uz 12,9 collu behemota iPad Pro. Lai gan es varētu izmantot trešo pušu pakalpojumus, piemēram, Air Display 3 (9, 99 ASV dolāri) un Luna displeju (49, 99 ASV dolārus), lai aizpildītu tukšumu, man bija sava veida ilgas pēc vietējā piedāvājuma.
Labāk vēlu nekā nekad, Apple ir ieviesis Sidecar, lai nodrošinātu oficiālu veidu, kā izmantot iPad kā sekundāro monitoru. Un no tā, ko esmu pieredzējis, tas attiecas tieši uz naudu. Tātad, ja esat gatavs uzņemt šo funkciju, ļaujiet man jums iziet cauri pilnīgam sadalījumam!
Kā izmantot savu iPad kā Mac sekundāro monitoru
Pārliecinieties, ka jūsu Mac un iPad atbilst blakusvāģa sistēmas prasībām
Pirmkārt, pārliecinieties, ka gan jūsu Mac, gan iPad ir pilnībā iebūvēti. Es domāju, lai nodrošinātu, ka iDevices ir saderīgas ar Sidecar.
Zemāk pieminētie Mac datori, kuros darbojas macOS Catalina atbalsta blakusvāģis:
- MacBook Pro tika ieviests 2016. gadā vai vēlāk
- MacBook 2016 vai jaunāka versija
- MacBook Air 2018 vai jaunāka versija
- iMac 2017 vai jaunāka versija
- iMac (Retina 5K, 27 collu, 2015. gada beigas)
- iMac Pro
- Mac mini tika ieviests 2018. gadā vai vēlāk
- Mac Pro 2019
Šie iPad, kas darbojas ar iPadOS 13, ir saderīgi ar blakusvāģi
- iPad Pro: visi modeļi
- iPad 6. paaudze vai jaunāka
- iPad mini (5. paaudze)
- iPad Air (3. paaudze)
Citas pamatprasības:
- Gan Mac, gan iPad ir jāpierakstās ar to pašu Apple ID
- Abās ierīcēs jābūt iespējotai divu faktoru autentifikācijai
IPad planšetdatorā:Iestatījumi → Profils → Parole un drošība. Tagad pārliecinieties Divu faktoru autentifikācija ir iespējots.

Mac datorā:Sistēmas preferences → Apple iD → Parole un drošība. Tagad pārliecinieties Divu faktoru autentifikācija ir iespējots.



- Lietojot blakusvāģi bezvadu režīmā, pārliecinieties, ka abas ierīces atrodas 10 metru (30 pēdu) attālumā viena no otras
- Pārliecinieties, ka gan MacOS, gan iPadOS ierīcēs ir iespējoti Bluetooth, Wi-Fi un Handoff
IPad planšetdatorā: Atvērt Iestatījumi lietotne → Vispārīgi → AirPlay un nodošana → Handoff.

Mac datorā: Atvērt Sistēmas preferences → Vispārīgi → Atļaut pārsūtīšanu starp šo Mac un iCloud ierīcēm.


- Pārliecinieties, ka iPad un Mac koplieto mobilo / interneta savienojumu
- Izmantojot blakusvāģi, izmantojot USB, pārliecinieties, vai jūsu iPad ir iestatīts uzticēties Mac
Sānu piezīme: Lai gan blakusvāģis darbojas diezgan labi bezvadu režīmā, iespējams, dažreiz jūs nesasniegsit vēlamo attēla kvalitāti. Slikta interneta savienojuma dēļ varētu būt arī stostīšanās problēmas. Ja tas tā ir, mēģiniet izmantot blakusvāģi, izmantojot vadu savienojumu.
Uzstādiet blakusvāģi Mac datorā
1. solis. Vispirms noklikšķiniet uz AirPlay ikona, kas atrodas Mac izvēlņu joslā.
2. solis. Tagad atlasiet opciju, lai izveidotu savienojumu ar savu iPad.

Līmlapiņa:
- Ja AirPlay ikona neparādās izvēlnes joslā, noklikšķiniet uz Apple () izvēlnes augšējā kreisajā stūrī → Sistēmas preferences → Displeji. Tagad pārliecinieties, vai ir atzīmēta izvēles rūtiņa “Rādīt spoguļošanas opcijas izvēlņu joslā, ja tāda ir pieejama”
- Ja blakusvāģis nedarbojas vai jums rodas dažādas problēmas, skatiet šo problēmu novēršanas rokasgrāmatu
Tagad iPad parādīsies kā jūsu Mac paplašinājums. Tagad turpiniet lietot planšetdatoru tāpat kā jebkuru citu displeju.
Pārvietojiet logu uz iPad displeju
Lai pārvietotu logu uz iPad displeju vai no tā, virziet kursoru virs loga pilnekrāna pogas. Tas ne tikai lieliski maina loga izmērus, bet arī darbojas ātrāk nekā vilkšanas opcija.
Mac datorā izmantojiet sānjoslu
Ar sānjoslas palīdzību jūs varat veikt daudzus bieži izpildītus uzdevumus ātrāk. Pateicoties Command, Shift un citu modifikācijas taustiņu pieejamībai, jūs varat elastīgi izvēlēties parasti lietotās komandas ar pirkstu vai Apple Pencil. Lai iegūtu personalizētāku pieredzi, varat izmantot arī Sidecar preferences, lai izslēgtu sānjoslu vai pat pielāgotu tās pozīciju.
- Bultiņa uz leju: Pieskarieties tai, lai parādītu vai paslēptu izvēlņu joslu, kad iPad ekrānā tiek parādīts logs
- Komanda: Varat pieskarties un turēt, lai iestatītu komandu taustiņu. Lai bloķētu atslēgu, vienkārši pieskarieties tai
- Iespēja: Tāpat pieskarieties un turiet, lai iestatītu Option taustiņu. Un, ja vēlaties to bloķēt, vienkārši pieskarieties tam
- Kontrole: Atkal pieskarieties un turiet, lai iestatītu vadības taustiņu, un, ja vēlaties to bloķēt, veiciet dubultskārienu tam
- Maiņa: Lai iestatītu Shift taustiņu, pieskarieties un turiet. Un veiciet dubultskārienu tam, ja vēlaties bloķēt atslēgu
- Tastatūras ikona: Pieskarieties tastatūras ikonai, lai parādītu / paslēptu ekrāna tastatūru
- Atsaukt: Pieskarieties kreisajai bultiņai, lai atsauktu pēdējo darbību
- Atvienot: Pieskarieties atvienošanas ikonai, lai beigtu blakusvāģa sesiju
Pielāgojiet sānjoslu macOS
Pamatojoties uz savām vajadzībām, Mac datorā varat paslēpt / parādīt sānjoslu. Noklikšķiniet uz Apple () izvēlne → Sistēmas preferences → Blakusvāģis.
Tagad noklikšķiniet uz nolaižamās izvēlnes blakus opcijai Rādīt sānjoslu un pēc tam izvēlieties to rādīt iPad ekrāna kreisajā vai labajā pusē. Ja jums tas nav nepieciešams, noņemiet atzīmi no izvēles rūtiņas, lai to izslēgtu.
Izmantojiet maksimāli daudz gludu žestu
Pēc tipiska Apple modeļa Sidecar piedāvā vairākus gludus žestus, lai vienkāršotu visu lietu. Tāpēc, ja vēlaties efektīvi paveikt savu darbu, pārliecinieties, ka esat tos labi pakārt.
Vēl labāk - ritināšanai varat izmantot arī žestus. Kas attiecas uz citiem daudzuzdevumu žestiem, tie darbojas tāpat, kā izmantojot blakusvāģi.
- Ritināt: Izmantojiet divus pirkstus, lai vilktu
- Kopija: Vienkārši saspiediet ar trim pirkstiem
- Griezt: Viss, kas jums jādara, ir divreiz iekniebt ar trim pirkstiem
- Ielīmēt: Vienkārši saspiediet, izmantojot trīs pirkstus
- Atsaukt: Vienkārši velciet pa kreisi ar trim pirkstiem. Varat arī divreiz pieskarties ar trim pirkstiem
- Pārtaisīt: Vienkārši, velciet pa labi ar trim pirkstiem vai veiciet dubultskārienu ar trim pirkstiem
Izmantojiet skārienjoslu iPad planšetdatorā
Viena no manām iecienītākajām funkcijām par blakusvāģi ir spēja izmantot skārienjoslu iPad.
Atšķirībā no iepriekš, vairākas macOS lietotnes atbalsta skārienjoslas vadīklas, kas ļauj diezgan vienkārši veikt kopīgas darbības. Turklāt iPad joslā jūs saņemsit skārienjoslu, pat ja jūsu Mac to neatbalsta.
Nemaz nerunājot, tas darbojas tāpat kā skārienjosla Mac. Tātad, varat ātrāk pieskarties tā vadībai, izmantojot pirkstu vai Apple Pencil.
Atkarībā no jūsu vajadzībām skārienjosla var parādīties iPad ekrāna apakšdaļā vai augšpusē. Un, ja jūs neesat tā ventilators, varat to arī izslēgt. Lai to izdarītu, atveriet Sistēmas preferences → Blakusvāģis. Tagad pielāgojiet skārienjoslas funkciju atbilstoši savām vajadzībām.
Līmlapiņa: Gadījumā, ja skārienjosla netiek parādīta, lietojot lietotni, kas atbalsta skārienjoslas vadīklas, noklikšķiniet uz Apple () izvēlne → Sistēmas preferences → Misijas kontrole. Tagad pārliecinieties, kaDisplejiem ir atsevišķas atstarpesOpcija ir atzīmēta.
Izmantojiet visas Apple zīmuļa iespējas
Kas varētu būt diezgan ērts cilvēkiem, kuriem patīk izmantot Apple Pencil, Sidecar atbalsta arī žestu ar dubultskārienu.
Iespējojiet dubultskārienu uz Apple Pencil: Klikšķiniet uz Apple () izvēlne → Sistēmas preferences → Blakusvāģis → Tagad atzīmējiet izvēles rūtiņu Iespējojiet dubultskārienu uz Apple Pencil.
Turpinot, varat veikt pielāgotas darbības, veicot dubultklikšķi uz Apple zīmuļa (2. paaudze) sāniem. Īsāk sakot, jūsu digitālā pildspalva var darboties kā ērta pele / skārienpaliktnis, kas ļauj noklikšķināt, norādīt vai atlasīt, rediģējot attēlus, zīmējot un pat pārvietojoties no vienas vietas uz otru.
Beidziet blakusvāģu sesiju
Atgriezieties izvēlnē AirPlay un atlasiet atvienošanas opciju. Alternatīvi, iPadOS ierīces sānjoslā noklikšķiniet uz pogas Atvienot.
Iesaiņošana…
Lūdzu! Tātad, kā jūs varat maksimāli izmantot Sidecar un izmantot iPadOS ierīci kā ērtu Mac displeju. Gan elastības, gan produktivitātes ziņā es uzskatu, ka tas ir apsveicams papildinājums. Es esmu pārliecināts, ka jūsu stāsts var būt gandrīz vienā līnijā.
Varat arī vēlēties iepazīties ar šiem rakstiem:
- Labākās Apple zīmuļu lietotnes iPad
- Kā atbloķēt Mac, izmantojot Apple Watch
- Kā lietot peli ar iPad iPadOS
Tātad, kāds ir jūsu viedoklis par blakusvāģi? Noteikti uzņemiet savus viedokļus zemāk esošajā komentārā.