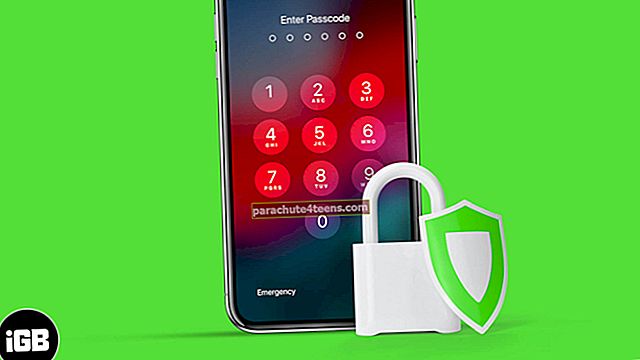IOS 11 funkcija “vilkt un nomest” ir noderīgs iPad. Tas ir ne tikai vienkāršojis satura pārvietošanas procesu, bet arī padarījis planšetdatoru funkcionālāku. Piemēram, varat izmantot Velciet un nometiet savā iPad, kurā darbojas operētājsistēma iOS 11, lai ar optimālām ērtībām ātri pārvietotu saturu, piemēram, attēlus, URL, dokumentus un citu, no vienas lietotnes uz otru vai no vienas mapes uz otru.
Turklāt jūs pat varat pārvietot vairākus failus, izmantojot iPad vilkšanas un nomešanas funkcionalitāti. Tas ir integrēts visā iOS. Varat to izmantot šādās vietās, piemēram, Sākuma ekrāns, Doks, Atgādinājumi, Kalendārs, Ziņojumi, Spotlight, Faili, Safari, Kontakti, iBooks, Ziņas, Piezīmes, Fotoattēli, Maps, Keynote, Pages un Numbers.
Kā vilkt un nomest failus / lietotnes iPad Pro, kurā darbojas operētājsistēma iOS 11
Kā pārvietot saturu no vienas lietotnes uz otru iPad
1. solis. Atvērt jebkura lietotne kuru saturu vēlaties pārvietot uz citu lietotni. Šajā pārbaudē es atvēršu lietotni Fotoattēli.
2. solis. Tālāk jums tas jādara pieskarieties un turiet attēlu, kuru vēlaties pārvietot.
3. solis. Tagad jums ir jāvelk saturu uz pogas Sākums.

Tagad jums ir trīs iespējas:
- Nospiediet pogu Sākums, lai ātri pārietu uz sākuma ekrānu
- Veiciet dubultklikšķi uz pogas Sākums, lai ātri piekļūtu visām lietotņu pārslēdzēja nesen atvērtajām lietotnēm. Varat arī izmantot otru roku, lai ar četriem vai pieciem pirkstiem vilktu uz augšu, lai piekļūtu lietotņu pārslēdzējam
- Izmantojiet otru pirkstu, lai no ekrāna apakšas velciet uz augšu, lai piekļūtu dokam
Lai pārvietotu saturu, es izmantošu visas šīs trīs iespējas atsevišķi.
#1.Nospiediet pogu Sākums izmantojot otru pirkstu, vienlaikus turot pie attēla. Nākamais, atrodiet lietotni kurā vēlaties nomest saturu. Varat arī norauties no ekrāna augšdaļas, lai ar citu pirkstu atvērtu Spotlight, lai piekļūtu nesen izmantotajām lietotnēm. Bez tam, velciet augšā no apakšas, lai piekļūtu dokam. Tālāk jums jāpārvieto uz lietotni → Attiecīgā mape (vai konkrēta saruna, ja izmantojat Messages) un nometiet failu.
Piezīme: Brīdī, kad sākat iet lietotnē, a “+” satura augšdaļā parādīsies zīme.

#2. Pieņemot, ka esat turot uz saturu, kuru vēlaties pārvietot, veiciet dubultklikšķi uz pogas Sākums. Nākamais, Lietotņu pārslēdzējs atvērsies → dodieties uz attiecīgo lietotni un nomest saturu uz vēlamo mapi / vietu.

#3. Kad turot pie satura, velciet uz augšu no ekrāna apakšas, lai atvērtu Doks → tagad virziet kursoru virs lietotnes un pēc tam nomest saturu.

Kā vilkt un nomest vairākus failus no vienas lietotnes uz otru iPad Pro
Varat arī pārvietot vairākus saturu no vienas lietotnes uz otru, izmantojot vilkšanas un nomešanas funkcionalitāti.
1. solis. Atveriet jebkuru lietotni, kuru saturu vēlaties pārvietot. Es atvēršu lietotni Faili.
2. solis. Pieskarieties Pārlūkot → Atlasiet atrašanās vieta i., iCloud Drive.

3. solis. Atveriet mapi → Pieskarieties un turiet faili / dokumenti → Pēc tam atveriet Dock / App Switcher vai dodieties uz sākuma ekrānu, lai nomestu saturu pēc iepriekš minētās metodes.

Kā pārvietot dokumentus no vienas mapes uz citu lietotnē Faili, izmantojot Velciet un nometiet
1. solis. Atvērt Lietotne Faili savā iPad.
2. solis. Pieskarieties Pārlūkot → Atlasiet atrašanās vieta kur esat glabājis dokumentus. Es izvēlēšos iCloud Drive → Lapas → Pieskarieties un turiet dokumentos / failos, kurus vēlaties pārvietot.

3. solis. Kamēr joprojām tur saturs → Pieskarieties poga Atpakaļ augšējā labajā stūrī.

4. solis. Nākamais, dodieties uz mapi vēlaties ievietot savu saturu.

Kā kopīgot atrašanās vietu no Maps App, izmantojot vilkšanas un nomešanas iespēju iOS 11 ierīcē iPad
Varat arī kopīgot atrašanās vietu vai adresi no Maps lietotnes, izmantojot iPad, izmantojot Velciet un nometiet.
1. solis. Atvērt Kartes lietotni savā iPad.
2. solis. Dodieties uz atrašanās vieta jūs vēlaties dalīties. Vai nu meklējiet to, vai atrodiet kartē un pieskarieties.
3. solis. Pēc tam jums jāpieskaras un jātur atrašanās vieta adrese kreisajā panelī.

4. solis. Nākamais, audzināt Doks velkot augšup no apakšas vai divreiz nospiežot pogu Sākums, lai piekļūtu lietotņu pārslēdzējam. Pēc tam dodieties uz Pasta lietotne vai Ziņojumi dalīties tajā. Es atvēršu Gmail.

Līdzīgi jūs varat pārvietot saturu gan lietotnē, gan starp tām. Tā kā DAD darbojas visā sistēmā, jūs varēsiet tos viegli pārsūtīt.
Video: Kā lietot Velciet un nometiet iOS 11 operētājsistēmā iPad Pro [Pilnīgs ceļvedis]
Jūsu Take?
Pateicoties uzlabotajai daudzuzdevumu veikšanai, iPad Pro ir kļuvis ārkārtīgi lietotājam draudzīgs. Lai gan man joprojām ļoti patīk MacBook Pro, iPad pārnēsājamība un daudzpusība mani ir ļoti iespaidojusi. Tāpēc; Es gribētu to nēsāt sev līdzi vienmēr, kad braucu. Kā jūs domājat par jaunāko Apple planšetdatoru?
Īss ieskats šajos saistītajos ierakstos:
- Kā veikt daudzuzdevumu veikšanu iPad: galīgais ceļvedis
- Kā izmantot doku iPad
- Kā izmantot tūlītējās piezīmes operētājsistēmā iOS 11
- Izmantojiet tūlītējo marķēšanu iOS 11 Notes lietotnē iPad