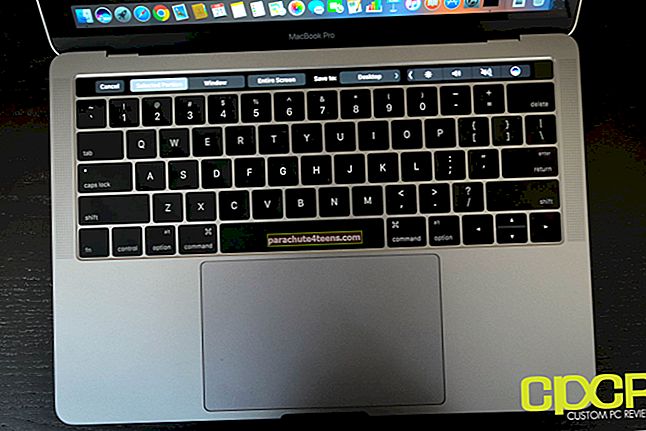Neatkarīgi no tā, vai esat students vai profesionālis, jums jātiek galā ar PDF failiem. Lai arī PDF redaktoru ir ļoti daudz, ļoti maz ļauj rediģēt PDF failus vēlamajā ērtībā. Ikreiz, kad man jārīkojas ar PDF, es izmantoju PDFelement, lai ērtāk un ātrāk veiktu savu uzdevumu.
Izmantojot Office iedvesmotu lietotāja saskarni un ārkārtīgi noderīgu funkciju, piemēram, automātisko veidlapu atpazīšanas tehnoloģiju, Wondershare PDFelement 6 ir izstrādāta, lai padarītu jūsu PDF rediģēšanu ļoti vienkāršu. Lai gan mēs jau esam pārskatījuši šo PDF redaktoru Mac datoriem, es domāju, ka tas ir pelnījis arī ātru pamācību. Tātad, dodieties uz priekšu, lai uzzinātu, kā jūs varat izmantot PDFelement 6 savā Mac kā profesionāli!
Kā lietot PDFelement 6 operētājsistēmā Mac
Kā rediģēt PDF failus PDF elementā 6 Mac datorā
Pateicoties “Automātiskā veidlapu atpazīšanas tehnoloģija” tas ļauj rediģēt jebkuru PDF failu līdzīgi tam, kā rediģējat jebkuru Microsoft dokumentu.
1. solis. Palaidiet PDFelement 6 savā Mac datorā.
2. solis. Pēc tam noklikšķiniet uz Rediģēt PDF.

3. solis. Tagad jums jāizvēlas PDF fails, kuru vēlaties rediģēt → Noklikšķiniet uz Atvērt kad esat izvēlējies failu.

4. solis. Tagad rediģējiet failu pēc saviem ieskatiem. Jūs varat pievienot teksts, ūdenszīme, attēls, saite, fons. Pārbaudiet apgriešanas, fonta lieluma un krāsas maiņas iespējas. Varat arī pievienot galvenes un kājenes, kā arī aizkaru numerāciju, lai jūsu dokumenti izskatās profesionālāki.

Kā izveidot PDF no attēliem, HTML un citiem teksta failu formātiem PDFelement6
1. solis. Atvērt PDFelements 6 datorā.
2. solis. Klikšķiniet uz Izveidot PDF.

3. solis. Atveriet mapes un atlasiet failu kuru vēlaties izmantot, lai izveidotu PDF. Pēc tam noklikšķiniet uz Atvērt. Šajā pārbaudē es izvēlēšos attēlu.

4. solis. Tagad jūs varat uzstāties OCR (optiskā rakstzīmju atpazīšana) lai attēlu pārveidotu par arhīvu vai analīzei draudzīgu Office failu.
 Tagad pievienojiet tekstu, saiti, ūdenszīmi, mainiet fonu un izmantojiet visas citas funkcijas, lai padarītu failu iespaidīgāku.
Tagad pievienojiet tekstu, saiti, ūdenszīmi, mainiet fonu un izmantojiet visas citas funkcijas, lai padarītu failu iespaidīgāku.
Kā apvienot PDF failus PDFelement 6 Mac datorā
Vienu PDF dokumentu var izveidot, apvienojot vairākus failu tipus.
1. solis. Datorā atveriet PDFelement 6.
2. solis. Klikšķiniet uz Apvienot PDF.

3. solis. Tagad noklikšķiniet uz Pievienot “+” pogu un pēc tam atlasiet failus.

4. solis. Klikšķiniet uz Atvērt.

5. solis. Jums ir iespēja mainīt failu lielumu. Noklikšķiniet uz nolaižamā bultiņa blakus Sākotnējais izmērs un atlasiet vēlamo izmēru.
Jums ir piecas iespējas—
A3, A4, ASV vēstule, ASV juridiskā un pielāgotā.
Ja vēlaties iestatīt kādu konkrētu izmēru, noklikšķiniet uz Custom un pēc tam ievadiet vēlamo izmēru.

6. solis. Galu galā noklikšķiniet uz Apvienot un saglabājiet PDF failu.

Kā konvertēt PDF failus rediģējamos formātos Mac PDFelement 6
PDF failu var viegli konvertēt rediģējamos formātos, piemēram, Word, Excel vai PowerPoint.
1. solis. Atveriet PDFelements 6 datorā.
2. solis. Klikšķiniet uz Slēpts PDF.

3. solis. Tagad izvēlieties PDF fails. Pēc tam noklikšķiniet uz Atvērt.

4. solis. Pēc tam jums jāizvēlas formāts, kādā vēlaties konvertēt failu. Es izvēlēšos Excel → Tālāk noklikšķiniet uz Pārvērst.

Kā veikt vairāku PDF konvertēšanu, datu iegūšanu PDFelement 6 Mac datorā
1. solis. Uzsākt PDFelement 6 jūsu Mac datorā.
2. solis. Klikšķiniet uz Partijas process.

3. solis. Tagad jums tas ir nepieciešams atlasiet vairākus failus. Pēc tam noklikšķiniet uz Atvērt.

4. solis. Pārbaudiet iespēju Pārvērst un Datu ieguve sadaļā Sērijveida process.

Ja vēlaties konvertēt failus, noklikšķiniet uz izvēlnes Konvertēt.
5. solis. Tagad jums jāizvēlas formāts. Noklikšķiniet uz nolaižamās izvēlnes blakus To Word un izvēlieties formātu → Izvēlieties vēlamo valodu. Izvēlieties arī OCR diapazons → Visbeidzot, noklikšķiniet uz Pārvērst.

Kā piekļūt PDF veidnēm PDF elementā 6 Mac datorā
Ja vēlaties izveidot dokumentu no kastes, pārbaudiet daudzus izskatīgus PDF elementus, kas ļauj jums izveidot sensacionāla izskata PDF failus.
1. solis. Atvērt PDFelements 6 savā Mac datorā.
2. solis. Klikšķiniet uz PDF veidnes.

3. solis. Jūs tiksiet novirzīts uz Wondershare vietne → Noklikšķiniet uz nolaižamā bultiņa blakus kategorijām.

Izvēlies konkrētā kategorija. Pēc tam atlasiet PDF veidni, kas jums patīk.

4. solis. Tagad lejupielādējiet PDF veidni.
Tas pagaidām ir viss.
Izmēģiniet Mac vai Windows versiju.
Satīt
Lai gan man vienmēr ir paticis izmantot PDFelement, mani vairāk iespaido tā jaunākā versija, jo tā ir intuitīvāka un piedāvā labāku lietotāja pieredzi. Spēja padarīt PDF rediģēšanu par problēmu bez problēmām padara to atšķirīgu. Pievienojiet tam biroja iedvesmoto lietotāja saskarni, un jums ir pasakains PDF redaktors, lai izveidotu augstas kvalitātes dokumentus. Kāda ir jūsu attieksme pret to? Vai šajā PDF redaktorā ir kāda funkcija, kas jums visvairāk patīk? Dariet mums to zināmu zemāk esošajos komentāros.