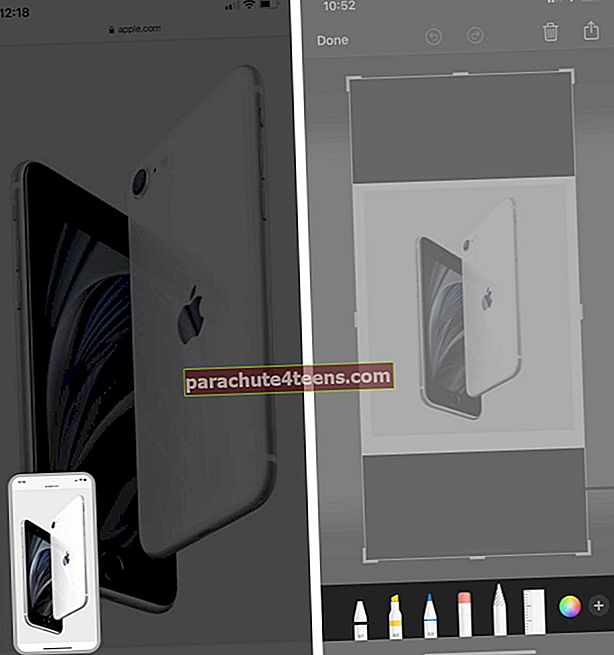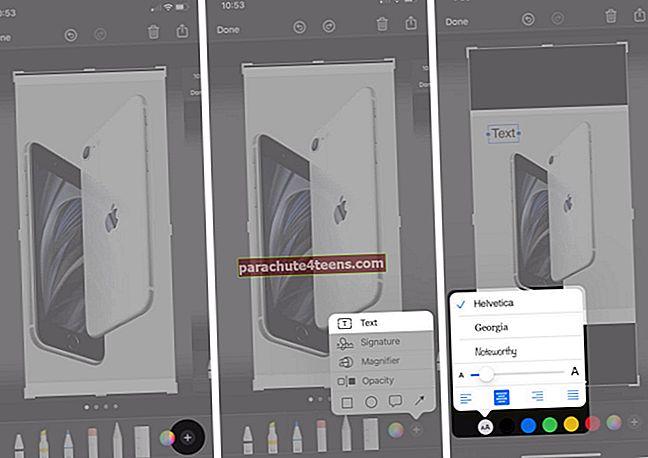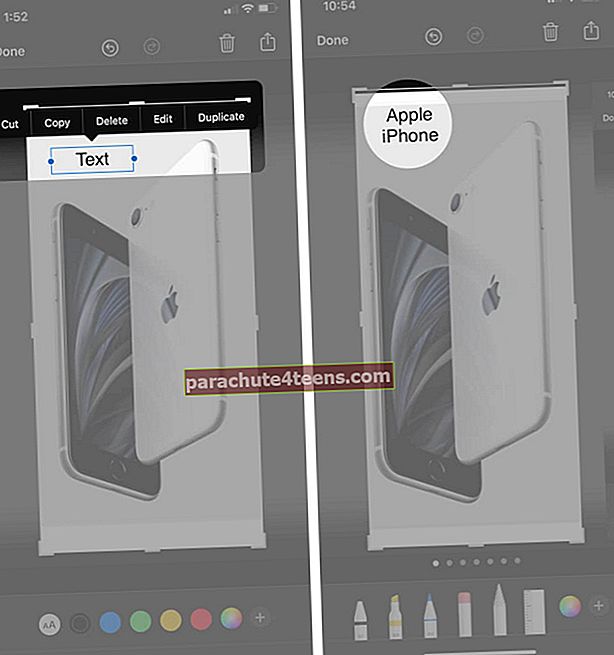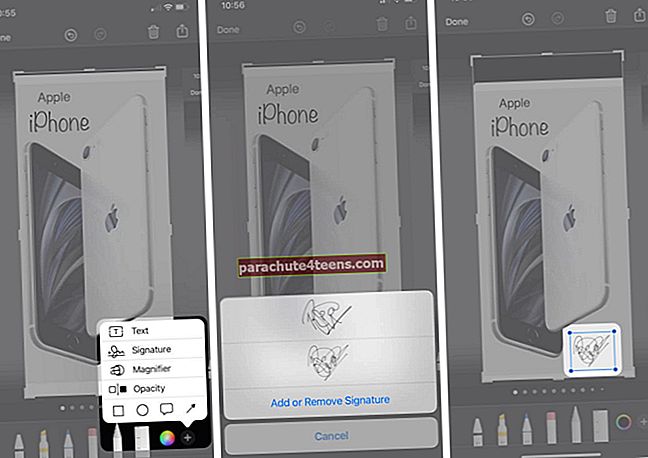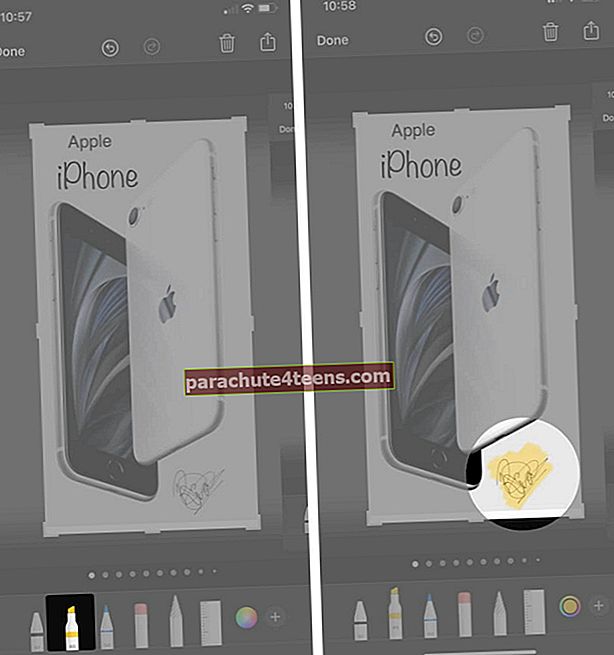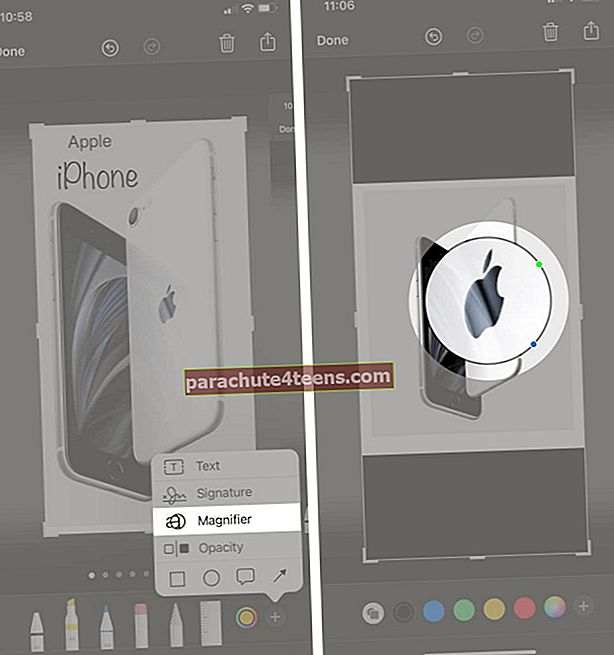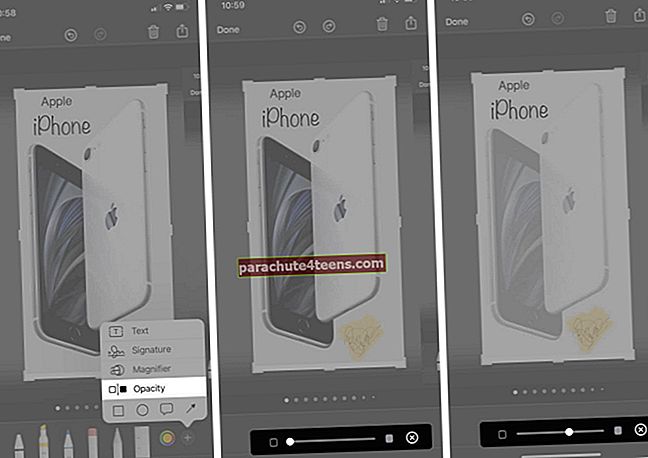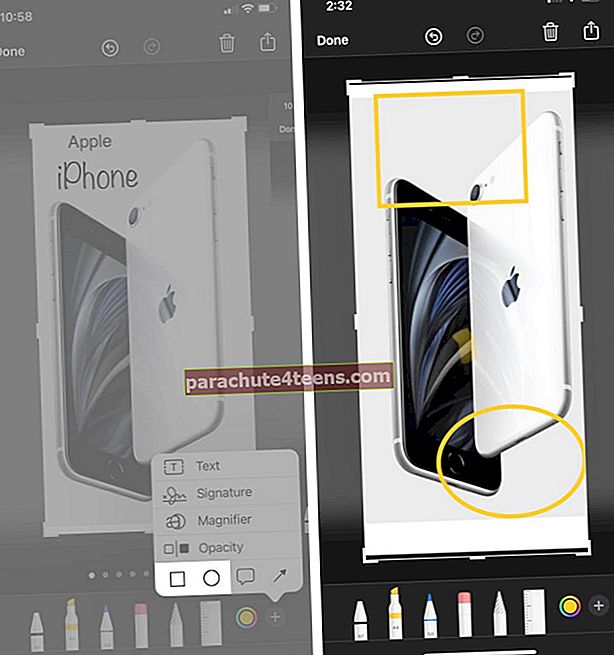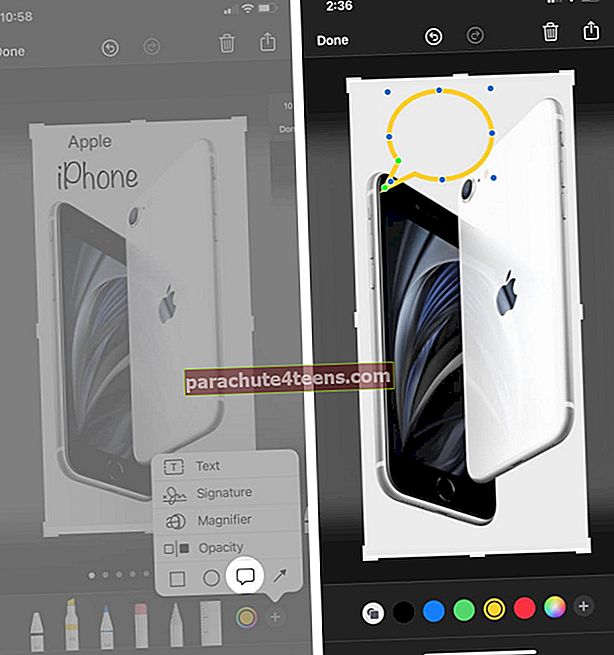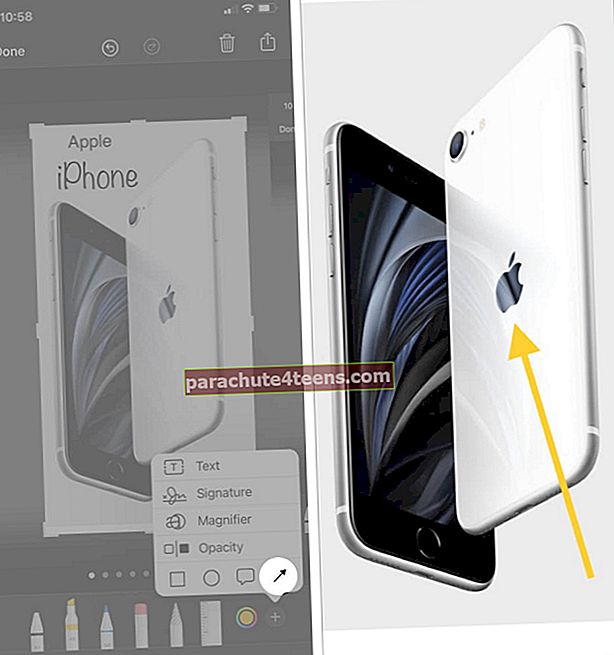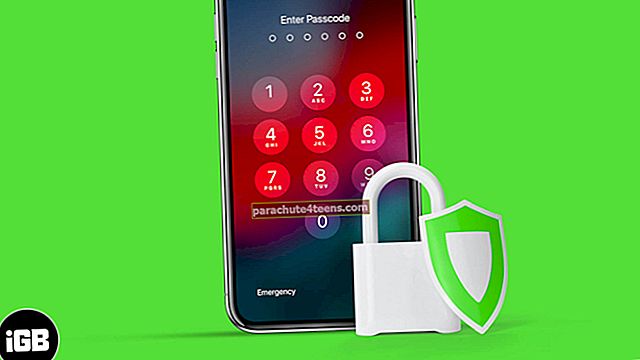Marķējums ir slepens līdzeklis visiem iOS lietotājiem. Tā ir attēla izskaidrošanas platforma, kurai ir daudz funkciju un kuras lietošana ir mazāk sarežģīta. Šī funkcija, kas pirmo reizi tika ieviesta ar iOS 10, ļauj rediģēt fotoattēlus un ekrānuzņēmumus. Attēlus var pat rediģēt, ievietojot tekstu, formas un rokrakstu. Nozīmīgus līgumus var arī parakstīt, izmantojot šo rīku, kad jūs to izmantojat kā daļu no sava darba. Tātad, sāksim saprast, kā rediģēt ekrānuzņēmumu ar iezīmēšanu iPhone un iPad.
Kā rediģēt ekrānuzņēmumu ar iezīmēšanu iPhone un iPad ierīcēs
Pirmkārt, jums ir jāuzņem ekrānuzņēmums savā iPhone un iPad. Gadījumā, ja neesat pārliecināts par to. Lūdzu, izlasiet mūsu rakstu par to pašu.
- Kad esat pabeidzis uzņemšanu, ekrāna apakšējā kreisajā pusē pieskarieties mazajam attēlam.
- Apakšā redzēsiet ekrānu Markup ar dažiem rīkiem
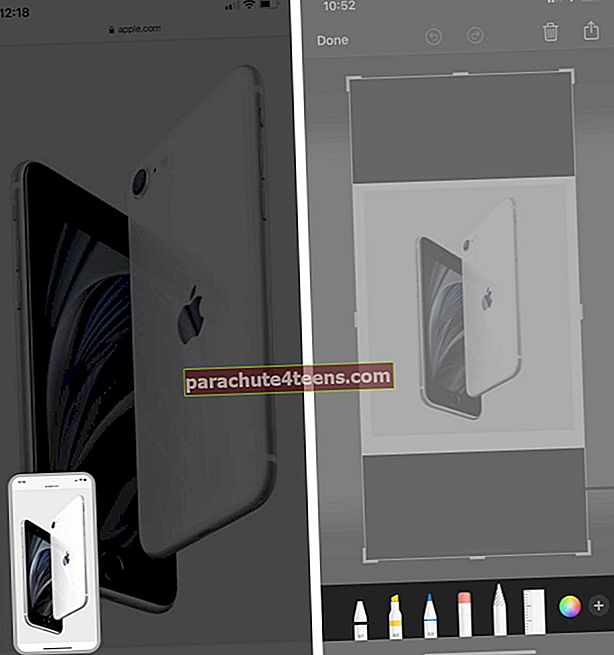
Skices rīks
Rediģēšanas ekrāna apakšdaļā ir pieejami daži rīki. No tiem jūs varat izvēlēties a zīmulis vai krāsains zīmulis ja vēlaties kaut ko uzzīmēt vai uzrakstīt konkrētā ekrānuzņēmumā. Ja esat pabeidzis skicēšanu un vēlaties vilkt konkrētu zīmēto objektu, to var izdarīt, izmantojot Lasso rīks.

Pietuvināt
Pēc tam, kad esat atkārtojis norādēs iepriekš minētās darbības, varat tieši iekniebt vai iziet un pielāgot ekrānuzņēmumu.

Pievienot tekstu ekrānuzņēmumam
- Pieskarieties Plus ikonu un izvēlieties Teksts.
- Saskaņā Aa ikona, fonta lielums, nosaukumi un teksta orientācija būs redzami apakšā ar krāsu sērijām.
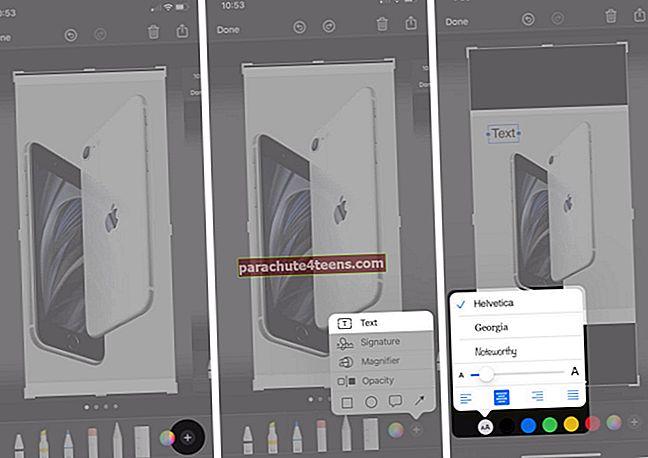
- Pieskaroties tekstam, jūs varat redzēt tikko rakstītā teksta izgriešanu, dzēšanu, rediģēšanu vai dublēšanu.
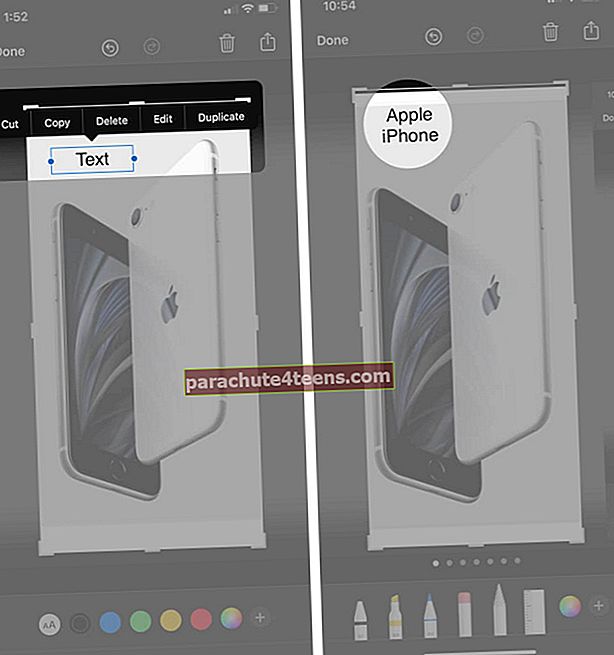
Pievienojiet parakstu ekrānuzņēmumam
- Pieskarieties Plus ikonu un pēc tam izvēlieties Paraksts.
- Jūs varat tagadPievienojiet vai noņemiet parakstu.
- Uzņemtajā dokumentā redzēsiet savu parakstu.
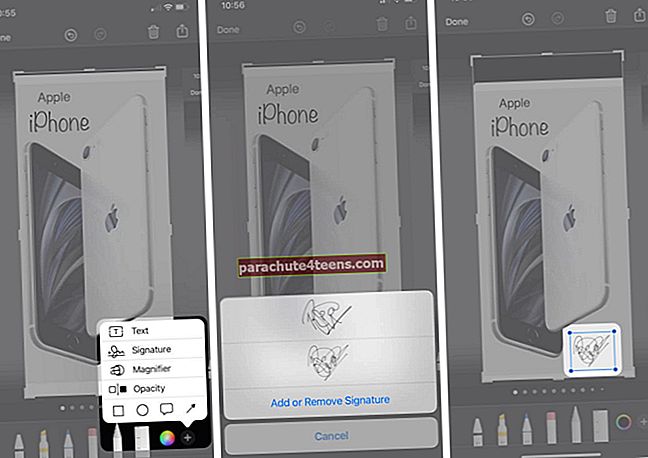
- Tagad ekrānuzņēmumu varat pārvietot uz norādīto apgabalu.
Apgriezt ekrānuzņēmumu
Momentuzņēmumu var apgriezt, pielāgojot taisnstūri, kas izveidots uz uzņemtā darba robežas.

Anotējiet ekrānuzņēmumu
- Zīmulis vai marķieris var izmantot, lai anotētu tekstu. Ja vēlaties paslēpt komentēto tekstu vai to neatgriezeniski izdzēst, abus var izdarīt.
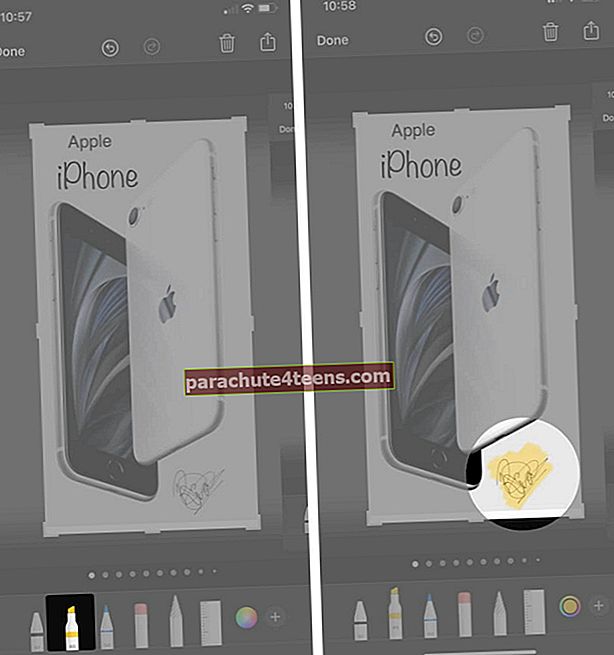
- Lupa tiek izmantots, lai palielinātu noteiktu apgabalu, kas ir jāizceļ konkrētā ekrānuzņēmumā, kuram iezīmējumā ir pieejamas dažādas krāsu opcijas.
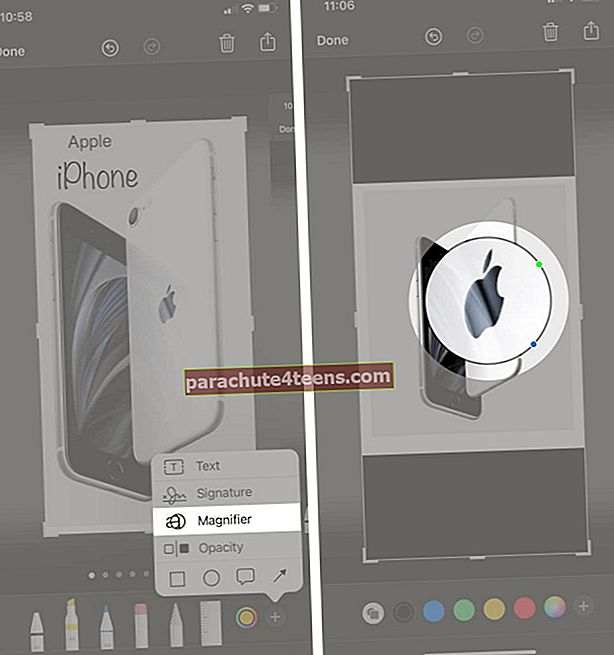
- Neskaidrības rīks var izmantot, lai pielāgotu uzņemtā ekrānuzņēmuma caurspīdīgumu. To var palielināt vai samazināt atbilstoši lietotāja prasībām.
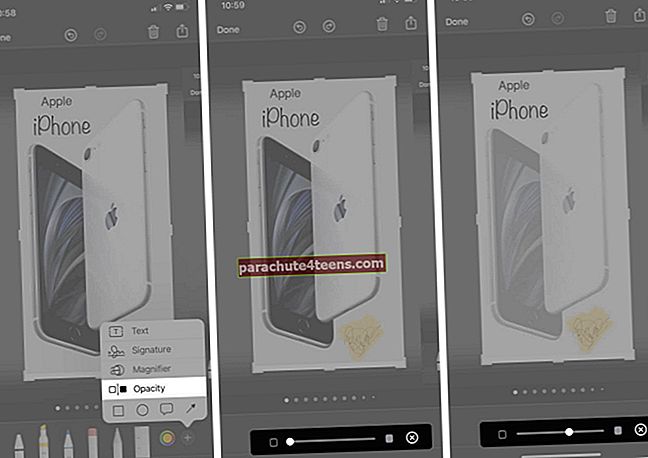
- Formas ir noderīgi, ja vēlaties izcelt konkrētu laukumu taisnstūra un apļveida figūrā.
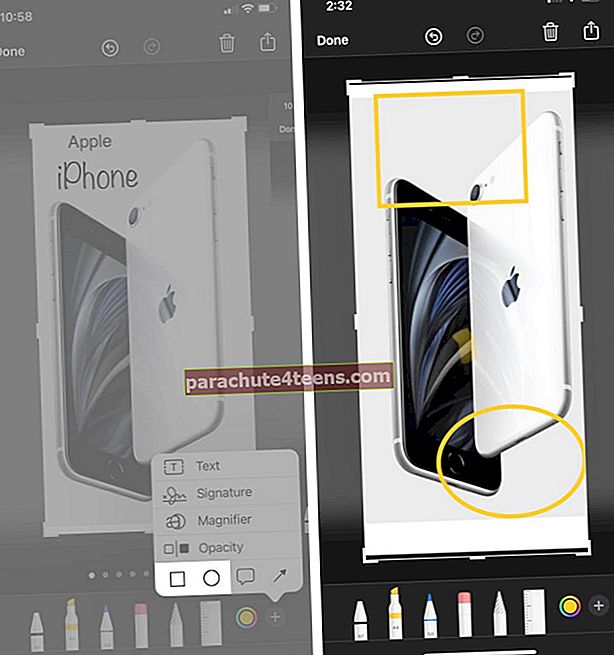
- Runas baloni var izmantot galvenokārt grafikai un lielākoties izmantot komiksu grāmatās, mēmēs, lai izteiktu konkrēta varoņa domas.
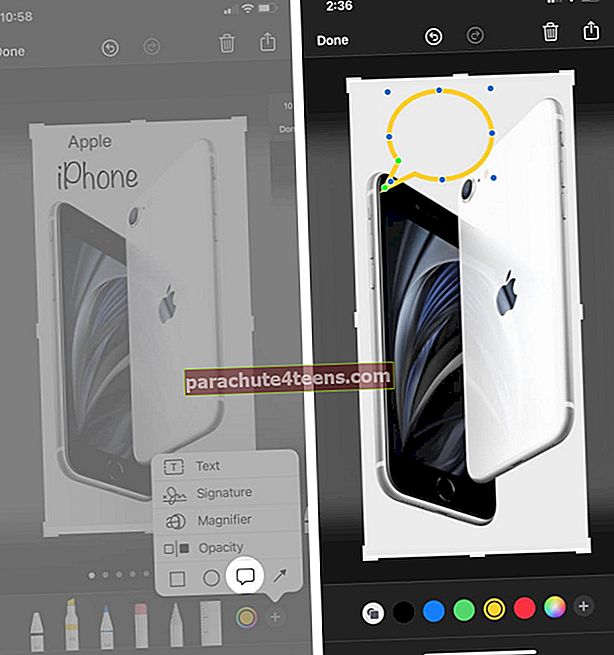
- Bultiņa lielākoties tiek izmantots, lai norādītu uz noteiktu virzienu, kas parāda, kā lietotājs pārvieto savu koncentrāciju uz norādīto zonu.
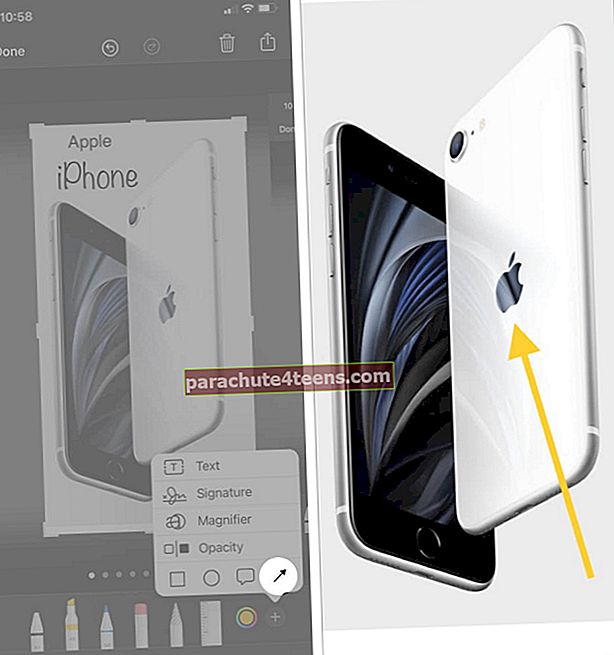
Tagad jūs beidzot varat pieskarties Gatavs lai saglabātu esošās izmaiņas, pēc kurām varat izvēlēties, vai rediģēto momentuzņēmumu vēlaties saglabātFotoattēlivaiFaili.

Gadījumā, ja kļūdījāties un vēlaties atsaukt vai pārtaisīt izmaiņas. Pieskaroties bultiņai atpakaļ, jūs atsauksit izmaiņas pa vienam un pieskaroties pogai uz priekšu bultiņa jūs pārtaisīsit to pašu.

Summējot!!
Ja savā MacOS meklējat to pašu funkciju. Skatiet mūsu rakstu.
Viss, ko es teiktu, ir Kāpēc izmantot trešo pušu lietotnes, ja mums ir iebūvēta funkcija ar visu nepieciešamo, lai rediģētu un darbotos ar jūsu iPhone. Nometiet mums savus viedokļus zemāk esošajā komentāru sadaļā !! Mēs turpināsim jūs iesaistīt vairāk šādu ieskatu par visu Apple lietu !! Līdz tam, Palieciet atjaunināts un Esiet tehnisks!
Saistītās ziņas:
- Ekrānuzņēmums nedarbojas iPhone un iPad ierīcēs
- Uzņemiet ekrānuzņēmumu Apple Watch
- Kā drukāt no iPhone un iPad
- Labākās Apple zīmuļu lietotnes iPad