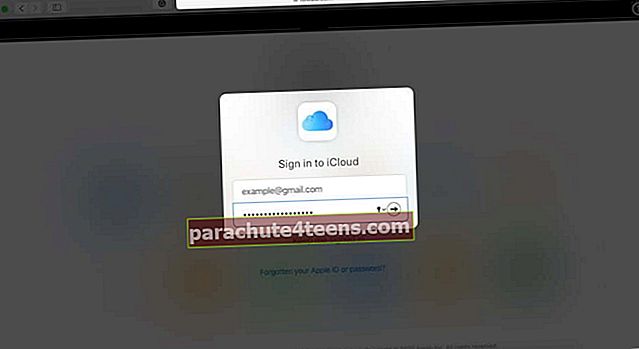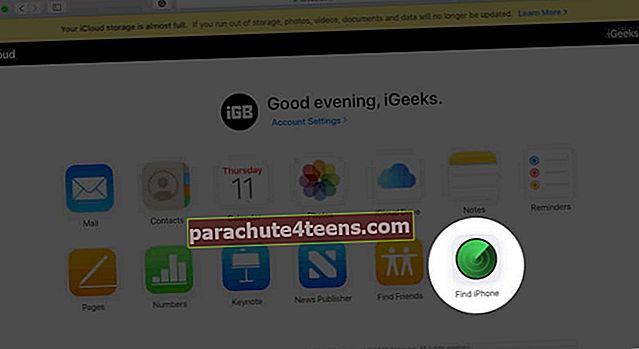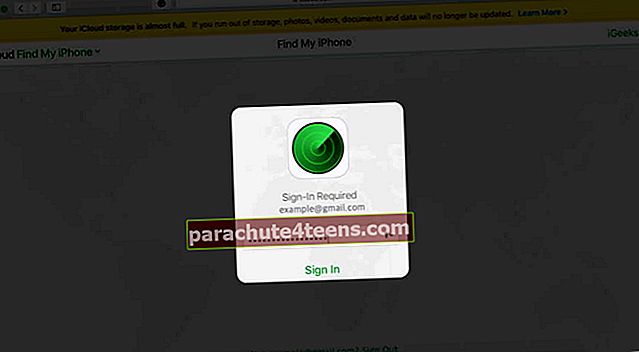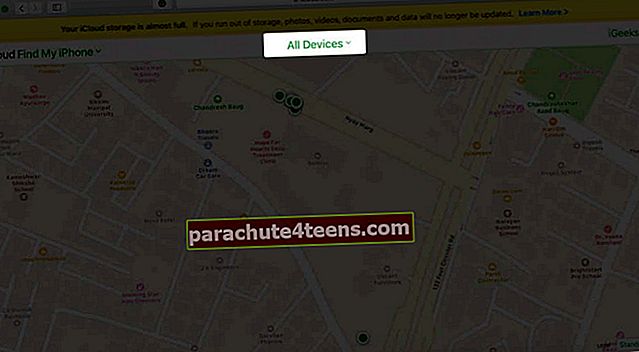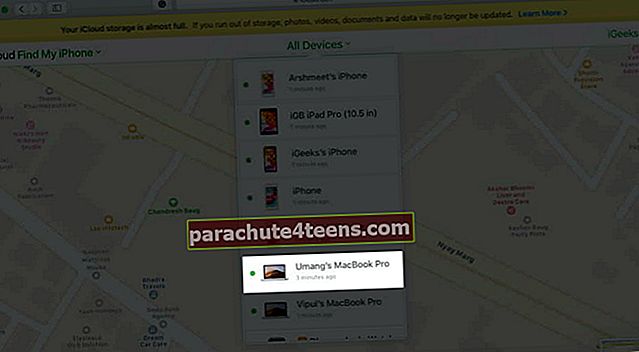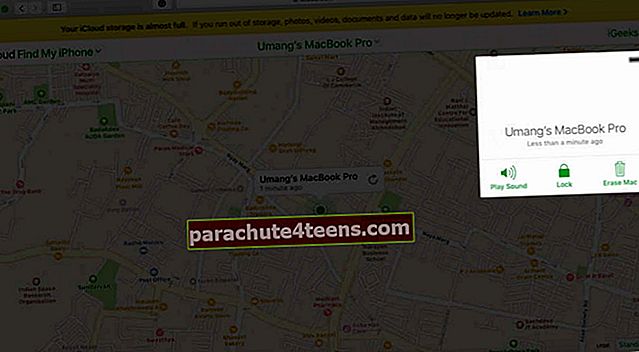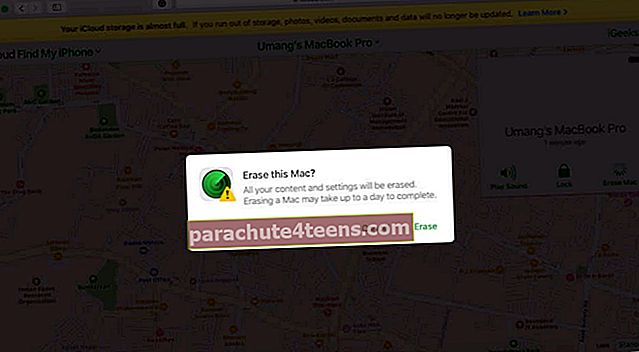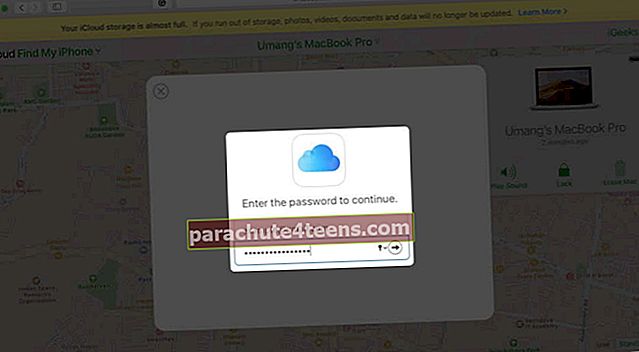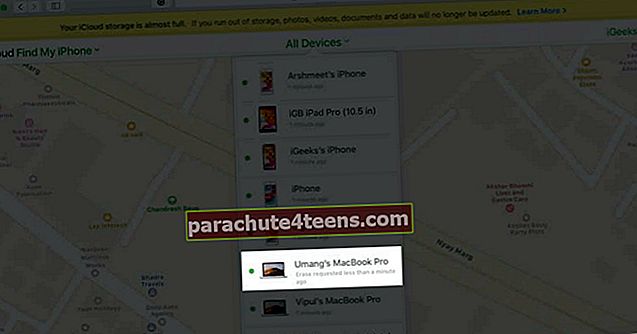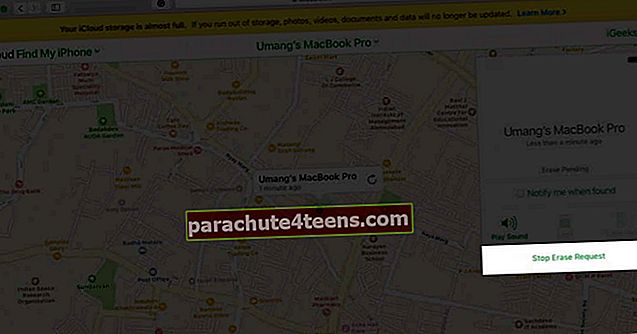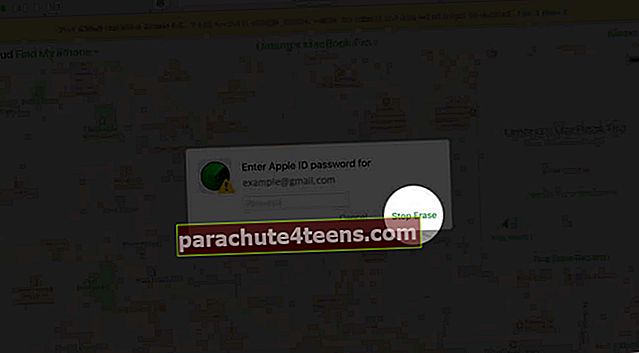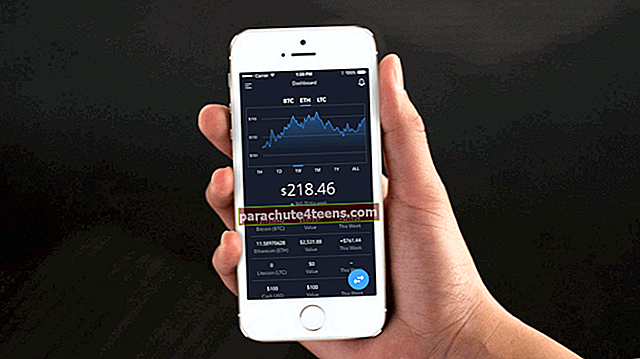Daži nožēlojami apstākļi var likt jums attālināti noslaucīt savu Mac. Līdzīgi kā tad, kad jūs attālināti izdzēšat savu iPhone, tas izdzēš datus un failus no jūsu sistēmas, fiziski nesaturot Mac. Tas ir noderīgi, ja jūsu Mac tiek nozagts vai pazaudēts. Lai novērstu datu ļaunprātīgu izmantošanu un aizsargātu jūsu privātumu, uzzināsim, kā noslaucīt Mac attālināti.
Dažas lietas, kas jāpatur prātā:
Pirms mēģināt pilnībā noslaucīt Mac attālināti, jāņem vērā dažas svarīgas lietas:
- Jūs varat noslaucīt savu MacBook tikai tad, ja iepriekš esat to iestatījis Atrodiet My Mac.
- Jums regulāri jādublē Mac, lai jūs varētu atgūt datus, ja ierīce tiek pazaudēta vai nozagta.
- Ir arī ļoti ieteicams iestatīt File Vault Mac datorā, lai pasargātu failus no nesankcionētas piekļuves, ja tas pazustu.
Kas notiek, ja jūs iznīcināt Mac?
- Visi dati un faili ir dzēsts kad ierīce izveido savienojumu ar internetu pirmo reizi pēc tam, kad ir dota dzēšanas komanda.
- Aktivizācijas bloķēšana paliek ieslēgts, lai turpinātu aizsargāt ierīci. Šī funkcija ir iespējota, kad iestatāt Find My Mac.
- Apple Pay izpaužas invalīds, un visa jūsu kredītkartes / debetkartes vai ID kartes informācija tiek noņemta no jūsu ierīces.
Piezīme: Tā vietā, lai izdzēstu Mac, varat to arī bloķēt, izmantojot Atrodi My Mac, lai neļautu kādam pieteikties. Vai arī, ja uzskatāt, ka jūsu ierīce var atrasties tuvumā, varat tajā atskaņot skaņu, lai jūs brīdinātu.
- Kā attālināti noslaucīt savu Mac ar iCloud
- Kā atcelt dzēšanas pieprasījumu
Kā attālināti noslaucīt savu Mac ar iCloud
- Atveriet pārlūkprogrammu, piemēram, Google Chrome vai Safari, un dodieties uz iCloud vietne.
- Piesakieties savā kontā, izmantojot Apple iD un paroli.
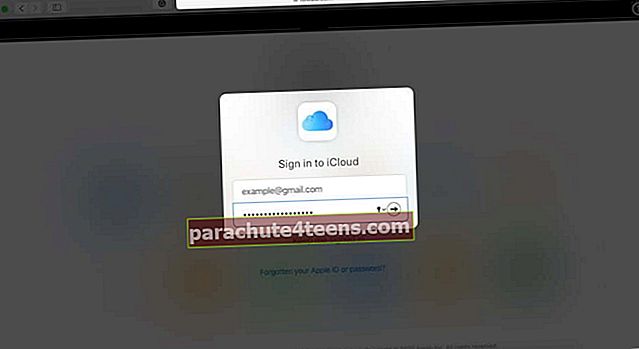
- Noklikšķiniet uz Atrodiet iPhone ikona. (Jums var tikt lūgts vēlreiz ievadīt paroli.)
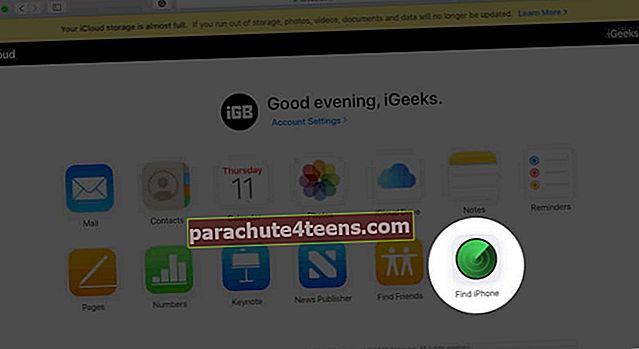
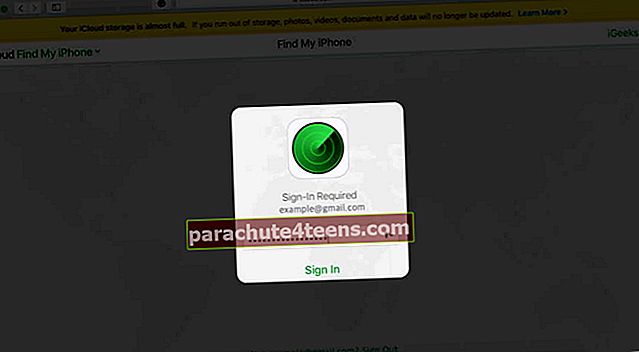
- Klikšķiniet uz Visas ierīces ekrāna augšdaļā.
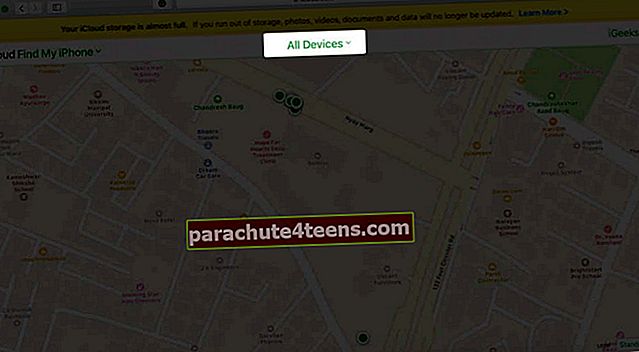
- Atlasiet Mac kuru vēlaties noslaucīt.
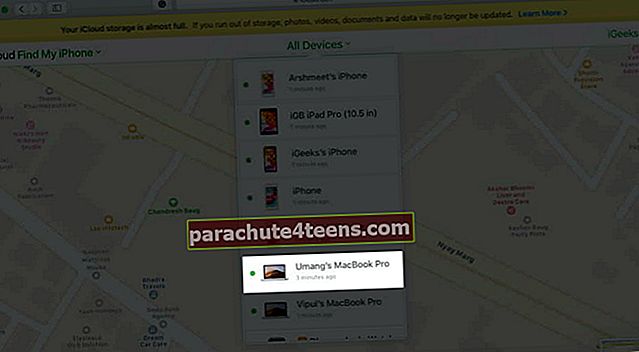
- Ierīces informācijas logā noklikšķiniet uz Dzēst Mac.
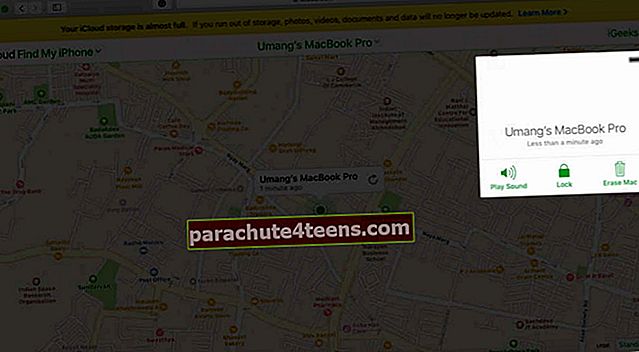
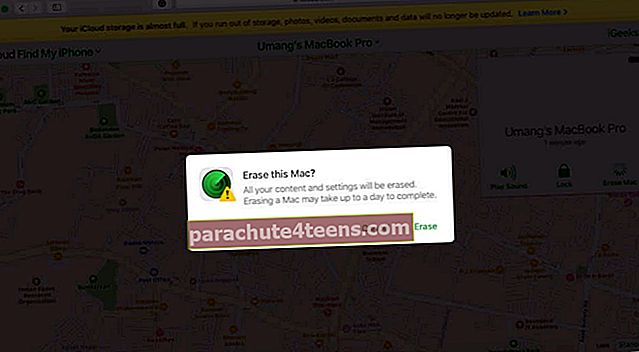
- Ievadiet savu Apple ID parole apstiprināt.
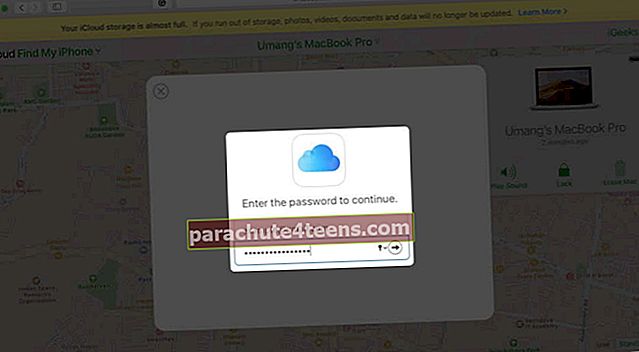
Ja izvēlēsities dzēst Mac datoru, visi faili un dati tiks dzēsti, kad ierīce būs tiešsaistē atkal. Uz Apple ID e-pasta adresi jūs saņemsit apstiprinājuma e-pastu.
Kā atcelt dzēšanas pieprasījumu
Ja izvēlaties dzēst bezsaistes ierīci un to atrast pirms tas atkal izveido savienojumu ar internetu, dzēšanas pieprasījumu varat atcelt, veicot šādas darbības:
- Iet uz iCloud vietne atkal un Pieslēgties izmantojot savu Apple ID un paroli
- Klikšķiniet uzVisas ierīces ekrāna augšdaļā.
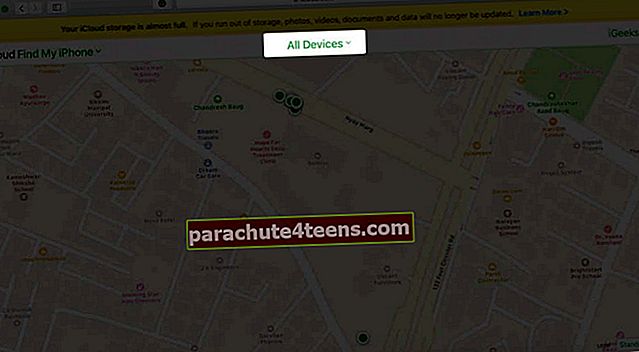
- Sarakstā Ierīces atlasiet ierīci kuru esat izvēlējies dzēst un pēc tam noklikšķiniet uz tā.
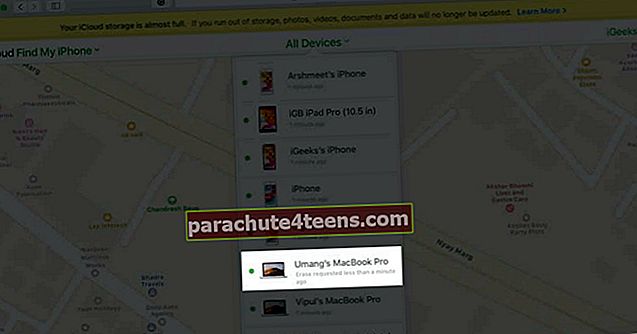
- Tagad noklikšķiniet uz Pārtraukt dzēst pieprasījumu un apstipriniet atcelšanu.
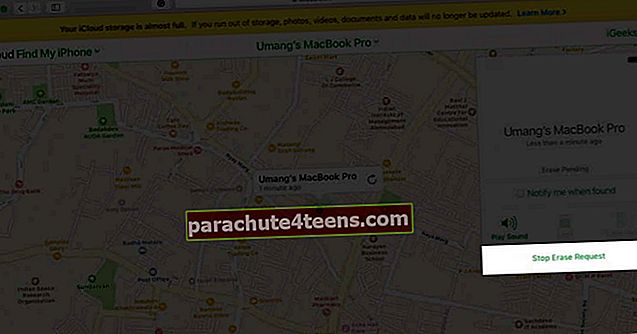
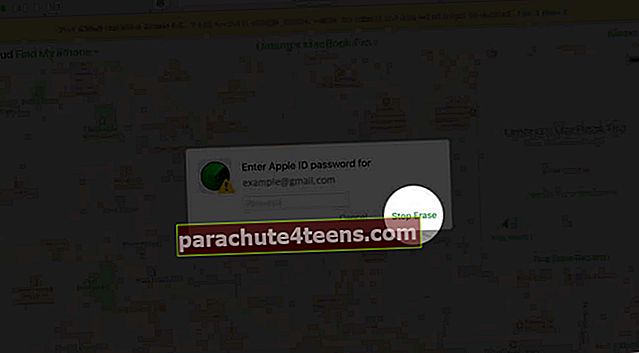
Summējot
Šis process var palīdzēt aizsargāt jūsu privātumu, kad dators tiek pazaudēts vai nozagts. Bet, lai to izmantotu, ir svarīgi iepriekš iestatīt Find My Mac. Tāpēc negaidiet, kamēr ir par vēlu. Jums tas jāiestata arī iOS ierīcēs.
Jūs vēlaties izlasīt arī šīs ziņas:
- Kas ir cits Mac krātuvē un kā to izdzēst?
- Kā uzņemt ekrānuzņēmumu Mac datorā
- Kā lietot Memoji Mac datorā
- Kā lietot iPhone kā tīmekļa kameru ar Mac un Windows PC