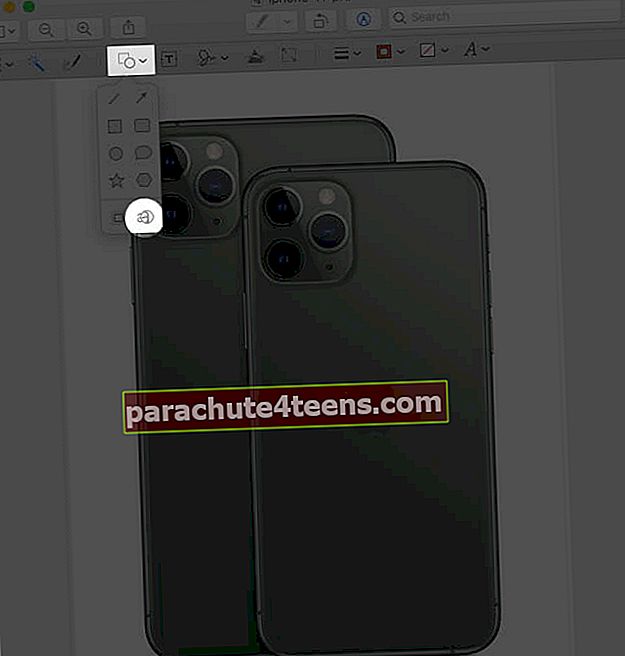Lietotnes Priekšskatījums iezīmēšana ir viens no visnoderīgākajiem Mac rīkiem, kas ļauj rūpīgi rediģēt attēlus. Daudzas rediģēšanas opcijas Mac datora rīkjoslā nozīmē, ka attēlu modificēšanai nav nepieciešama trešās puses lietojumprogramma. Tūlīt pēc ekrānuzņēmuma uzņemšanas dažreiz varat to rediģēt, lai ekrānā norādītu kaut ko, un tieši tur noder iezīmēšanas rīki. Ja neesat to izmantojis, šeit ir mūsu ceļvedis par marķējuma izmantošanu, lai rediģētu ekrānuzņēmumus Mac.
Kā iezīmēt ekrānuzņēmumu Mac datorā
- Atveriet ekrānuzņēmumu, kuru vēlaties atzīmēt Priekšskatījums lietotne.
- Noklikšķiniet uz augšējā labajā pusē esošās opcijas - Rādīt iezīmēšanas rīkjoslu.
Parādīsies nolaižamā izvēlne ar visiem rediģēšanas rīkiem.

Plašs iezīmēšanas rīku klāsts, lai rediģētu ekrānuzņēmumu Mac datorā
Atlases rīki
Šie rīki ir sadalīti četrās formās. Katrs no tiem ļauj attēlā atlasīt apgabalu, pēc tam apgriezt, kopēt vai izdzēst to atbilstoši jūsu vēlmēm. Jūs varat izvēlēties apgabalu pēc šādiem modeļiem.
- Taisnstūra atlase
- Elipsveida izvēle
- Laso atlase
- Viedais Lasso

Tūlītēja alfa
Izmantojot šo rīku, jūs varat atlasīt attēla fonu un to noņemt.

Skice
Šī funkcija ļauj ieskicēt formas, izmantojot vienu gājienu. Ja neesat uzzīmējis standarta formu, tā tiks automātiski aizstāta ar vienu.

Zīmēt
Jūs varat zīmēt uz attēla ar vienu gājienu. Tomēr šī opcija ir pieejama tikai datoros, kas izmanto Force Touch skārienpaliktņus. Ja jums tāds pieder, jums jāpiespiež uz skārienpaliktņa, lai uzzīmētu tumšāku līniju.
Formas
Noklikšķiniet un velciet figūras uz attēla. Ievietojot figūru, to ieskauj zili rokturi, kas ļauj to mainīt. Izmantojot zaļo rokturi, varat mainīt tā izskatu.
Šim rīkam ir divas papildu funkcijas, izņemot dažādas formas, ieskaitot bultiņu un taisnstūrveida.
- Lupa: Tas palīdz palielināt attēla laukumu. Varat arī pielāgot palielinātāja izmēru, izmantojot zilos rokturus, savukārt zaļais punkts ļauj pielāgot tā intensitāti.
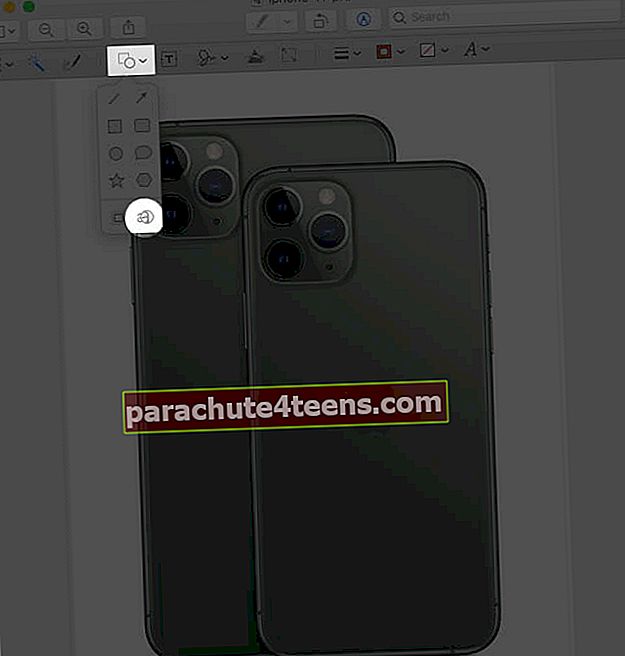

- Izcelt: Izmantojot šo rīku, jūs varat izcelt noteiktu apgabalu attēlā. Pielāgojiet tā izmēru, izmantojot zilos rokturus. Novietojiet kursoru uz marķiera malas, lai noklikšķinātu un velciet to jebkur.


Pievienot tekstu
Tas ļauj jums rakstīt uz attēla, pēc tam velciet teksta lauku visur, kur vēlaties.

Pievienojiet parakstu
Ja iepriekš esat pievienojis parakstu, noklikšķiniet un velciet to jebkur uz attēla. Zilie punkti var palīdzēt to mainīt. Ja tas nav pievienots, varat izveidot jaunu, izmantojot skārienpaliktni, iSight kameru vai iOS ierīci.

Pielāgojiet krāsu
Pielāgojiet ekrānuzņēmuma kontrastu, ekspozīciju, piesātinājumu, nokrāsu un daudz ko citu. Lai tos automātiski pielāgotu, noklikšķiniet uz Automātiskie līmeņi. Lai atiestatītu uz noklusējumu, nospiediet Reset all.

Pielāgojiet izmēru
Mainiet ekrānuzņēmuma izmēru un izšķirtspēju.

Formas stili
Mainiet līniju biezumu formās un personalizējiet tās.

Apmales krāsa
Noklikšķiniet uz formas līnijas, lai mainītu tās krāsu no pieejamās paletes.

Aizpildiet krāsu
Atlasiet formu, lai mainītu krāsu tās malās.

Adjst teksta stils un lielums
Sākot no dažādiem fontu stiliem un izmēriem līdz teksta veidošanai, izmantojiet šo rīku, lai pielāgotu uz attēla rakstīto tekstu.

Anotēt
Anotācijas rīks priekšskatījuma ekrānā kļūst zils, kad dators ir savienots ar iOS ierīci, kas ļaus jums tālāk pielāgot ekrānuzņēmumu.
Notiek izrakstīšanās ...
Tos piedāvā Apple, lai personalizētu jūsu ekrānuzņēmumu lietotnē Preview. Vai viņi nav? Vai jūs domājat, ka iezīmēšanas rīkjoslā joprojām trūkst dažu funkciju? Ja jā, tad kas viņi ir? Nometiet viņu vārdus zemāk esošajā komentāru sadaļā! Varat arī iezīmēt ekrānuzņēmumus savā iPhone un iPad. Paņemiet mūsu detalizēto ceļvedi.
- Kā fotografēt vai ierakstīt videoklipu Mac datorā
- Kā lietot iezīmēšanu iPad un iPhone
- Kā lietot tūlītēju iezīmēšanu lietotnē Notes lietotnē iPhone un iPad
- Kā saglabāt Mac ekrānuzņēmumus tieši starpliktuvē