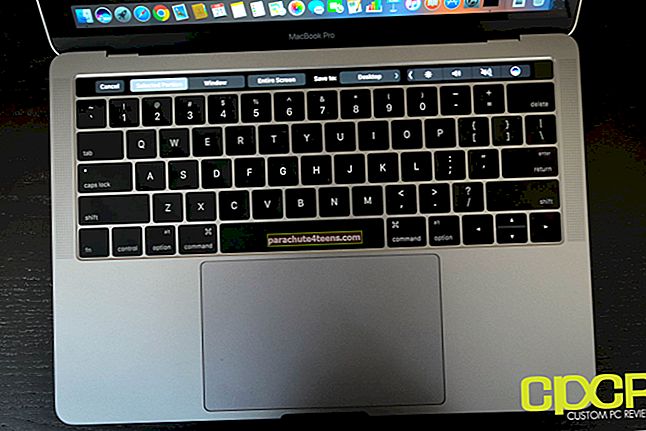Atverāt YouTube videoklipu savam mazajam un dažus mirkļus vēlāk atradāt, ka viņi kļūdaini sērfo Amazon? Vai arī esat atbloķējis ierīci darbam un tērējis laiku fotoattēlu skatīšanai? Mēs visi esam bijuši tur, tāpēc gudra rīcība ir Guided Access iestatīšana un izmantošana iPhone un iPad ierīcēs, kurās darbojas operētājsistēma iOS 13.
Vadīta piekļuve ir piekļuves funkcija, kas ierobežo lietotāju skaitu tikai vienā konkrētā lietotnē. Vadītās piekļuves sesijas laikā viņi nevar pārslēgties uz citu programmu vai atgriezties sākuma ekrānā. Turklāt jūs varat kontrolēt, kuras funkcijas ir iespējotas vai atspējotas. Iestatījumu var izmantot jebkurai lietotnei - video straumēšanai, spēlēm, mūzikai, rakstīšanai vai lasīšanai.
Kā izmantot vadītu piekļuvi iPhone un iPad
Pēc iespējošanas vadītajai piekļuvei ir nebeidzami izmantošanas gadījumi, no kuriem daži var ietvert:
- Neļaujiet bērniem bez atļaujas pārlekt lietotnes vai piekļūt citam saturam
- Lai atturētu sevi no citām lietotnēm vai paziņojumiem
- Pro lietotāji var izvairīties no nejaušas izdzēšanas vai šādiem gadījumiem, kas radušies netīša ekrāna pieskāriena dēļ
- Pārliecinieties, ka restorānos, bibliotēkās utt. Esošie darbinieki nelieto ļaunprātīgi savas ierīces privilēģijas
Interesanti pareizi! Tāpēc ļaujiet man jums iziet cauri visam procesam.
Ātrā piekļuve:
- Iestatiet vadītu piekļuvi iPhone un iPad
- Kā izmantot vadītu piekļuvi, piemēram, Pro, iPhone vai iPad
- Kā rediģēt vadītas piekļuves sesiju
Iestatiet vadītu piekļuvi savam iPhone un iPad
1. solis. Palaidiet Iestatījumi lietotni iOS ierīcē un pieskarieties Pieejamība.

2. solis. Ritiniet uz leju un atlasiet Vadīta piekļuve Ieslēdziet slēdzi blakus tam.

3. solis. Ieslēdziet slēdzi blakus Vadīta piekļuve.

Kad tas ir iespējots, jums ir vairākas iespējas, izvēlieties iestatījumus, kas atbilst jūsu prasībām. Apskatīsim tos īsi:
Lai iestatītu piekļuves kodu: Pieskarieties Piekļuves koda iestatījumiun izvēlieties Iestatiet vadāmas piekļuves kodu vai ieslēdziet Sejas ID vai Pirkstu nospiedumu lasītājs.

Lai iestatītu laika ierobežojumus: Šī funkcija ļauj iestatīt skaņas / trauksmes signālu pirms noteiktā laika beigām.
Krāns Laika ierobežojumi → Skaņa un pēc tam atlasiet vēlamā skaņa.

Varat arī likt savai ierīcei runāt atlikušo vadītās piekļuves laiku. Lai to izdarītu, pieskarieties Laika ierobežojumi → pārslēdziet slēdzi blakus Runā.

Iespējot piekļuves saīsni - Ja tas ir iespējots, varēsiet piekļūt šai funkcijai, veicot vienkāršu trīsreizēju klikšķi uz sānu pogas vai pogas Sākums. Vienkārši pārslēdziet slēdzi blakus Pieejamības saīsne vienmērīgai lietošanai.

Lai automātiski bloķētu - Varat arī mainīt laiku, kāds nepieciešams jūsu iPhone bloķēšanai vadītas piekļuves sesijas laikā. Pēc noklusējuma tas pielāgojas iestatījumiem, kas aktīvi darbojas sadaļā Automātiskā bloķēšana displejā un spilgtumā. Jūs varat pielāgot laiku atbilstoši savām ērtībām.

Īpaši padomi:
- Pārliecinieties, ka biometriskā autentifikācija ir ieslēgta, un aizmirstās paroles gadījumā nepieļaujiet bloķēšanu
- Pēc manas pieredzes, iespējojot saīsni Pieejamība, funkcijas izmantošana ir diezgan vienkārša
Kā izmantot vadītu piekļuvi, piemēram, Pro, iPhone vai iPad
1. solis. Atveriet jebkuru lietotne iOS ierīcē (šajā gadījumā YouTube lietotne).

2. solis. Tagad, lietojot pogu Sākums / sāns, izmantojiet piekļuves saīsni, kad Siri tiek lūgtsIespējot vadītu piekļuvi“.

3. solis. Šajā ekrānā pieskarieties Iespējas no apakšējā kreisā stūra un pārslēdziet ieslēgšanas / izslēgšanas funkcijas atbilstoši jūsu vēlmēm:
- Miega / nomoda vai skaļuma pogas: Izvēlieties, vai vēlaties, lai šīs pogas būtu aktīvas vai atspējotas Guided Access sesijas laikā
- Kustība: Lai iespējotu / atspējotu pārslēgšanos starp portretu un ainavu vai atbildi uz citām kustībām
- Tastatūras: Lai apturētu / atļautu rakstīt
- Pieskarieties: Ignorēt vai pieņemt visus ekrāna pieskārienus
- Laika limits: Iestatiet laiku, pēc kura lietotne pārtrauks darboties
- Vārdnīcas meklēšana: (Pieejams tikai saistītajām lietotnēm) iespējo / atspējo iebūvētās vārdnīcas lietošanu

4. solis. Krāns Gatavs kad esat iestatījis opcijas.

5. solis. Lai atspējotu lietotņu vadīklas un noteiktu lietotnes ekrāna apgabali, aptuveni uzzīmējiet sadaļas kontūru.

6. solis. Krāns Sākt lai sāktu vadītās piekļuves sesiju.

Un tieši tāpat, jūsu sesija ir sākusies. Tagad ikvienam, kurš mēģina pamest lietotni, būs jāievada piekļuves kods, lai to izdarītu.
Piezīme: Jūsu ierīce atcerēsies katrai lietotnei atlasītos iestatījumus un opcijas. Tātad jums katru reizi nav jāiestata vadīta piekļuve, jūs varat vienkārši sākt sesiju un bloķēt savu iPhone šajā lietotnē.
Kā rediģēt vadītas piekļuves sesiju
Lai rediģētu vai beigtu pašreizējo sesiju, trīs reizes noklikšķiniet uz sānu poga / mājas poga vai pajautājiet Siri. Ievadiet piekļuves kods un pieskarieties Turpināt vai Beigas attiecīgi. Ja ir iespējota biometriskā autentifikācija, varat izmantot savu Sejas ID vai Pirkstu nospiedumu lasītājs par to pašu.
Vai funkcija nav vienkārši lieliska?
Stīvs Džobs reiz teica, ka "Mūsu uzdevums ir izdomāt, ko viņi gribēs, pirms viņi to darīs." Šādas funkcijas manā iOS ierīcē ir lielisks noskaņojuma piemērs. Es, iespējams, nebūtu domājis par bloķēšanas funkciju. Lai gan pēc Guided Access izmantošanas iPhone un iPad ierīcēs šī funkcija man tiešām ir ļoti nepieciešama.
Jūtieties brīvi ieslēgt sevi mūsu iOS lietotnē vai vietnē, jo mums ir pieejams fantastisks saturs:
- Labākās vecāku lietotnes iPhone un iPad ierīcēm
- Lietderības lietotnes iPhone un iPad, lai palielinātu jūsu produktivitāti
- Kā iestatīt un izmantot balss vadību iPhone, kurā darbojas operētājsistēma iOS 13
- Dažas super atdzist interaktīvas iPad lietotnes bērniem