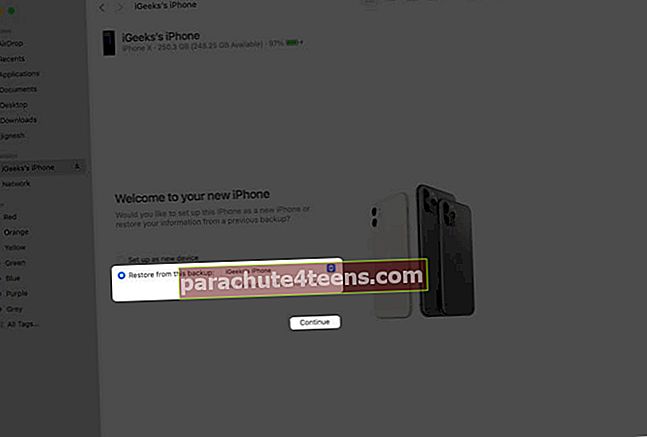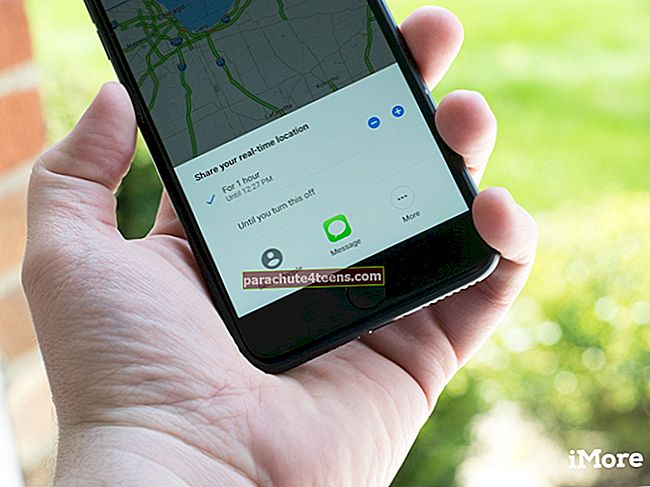WWDC 2020 bija iespaidīgs, un jūs satraukti instalējāt iOS 14 beta versiju savā iPhone tālrunī! Bet tagad jūs uzskatāt, ka tas ir kļūdains, kas ir izstrādātāju beta versijas. Varbūt bieži notiek lietotņu avārijas un citas problēmas, ar kurām nevar sadzīvot. Šādās situācijās, iespējams, vēlēsities pazemināt iOS 14 versiju un atgriezties pie operētājsistēmas iOS 13. Lūk, kā to izdarīt.
Pirms sākat pazemināt iOS, uzmanīgi izlasiet to:
- Pārejai no iOS 14 uz iOS 13 ir nepieciešams Mac vai Windows PC.
- Lai lejupielādētu IPSW failu un atjaunotu, jums ir nepieciešams pienācīgs interneta savienojums.
- Jūs nevarat atjaunot iOS 14 dublējumu operētājsistēmā iOS 13. Ja jums ir jauni attēli, videoklipi, dokumenti utt., Noteikti saglabājiet tos mākoņpakalpojumā, piemēram, iCloud, Google Photos, Drive.
- Ja jums ir arhivēta iOS 13 dublējumkopija, jūs esat zelta. Jūs varēsiet atjaunot datus, kas bija jūsu tālrunī, pirms instalējāt iOS 14 beta versiju.
- Pat ja jums nav iOS 13 dublējuma, jūs joprojām varat pazemināt iOS 14 versiju. Tomēr iPhone būs jāiestata kā jauns.
- Šī raksta ekrānuzņēmumi ir no Mac, kurā darbojas macOS Big Sur Developer beta versija. Tāpēc tas var izskatīties vizuāli savādāk. Bet soļi un viss pārējais ir vienādi.
Kā pazemināt versiju no iOS 14 Beta uz iOS 13
1. Lejupielādējiet ierīces atjaunošanas attēlu: Jūs varat redzēt, kā un kur lejupielādēt IPSW failu savam iPhone.
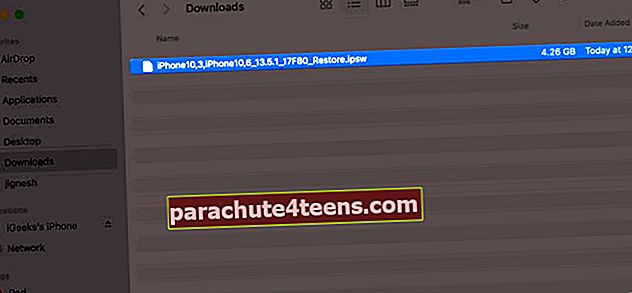
Šeit ir saites, lai lejupielādētu atbilstošos IPSW failus dažādiem iPhone modeļiem.
- iPhone SE (2. paaudze)
- iPhone 11 Pro
- iPhone 11 Pro Max
- iPhone 11
- iPhone XS
- iPhone XS Max
- iPhone XR
- iPhone X
- iPhone 8
- iPhone 8 Plus
- iPhone 7
- iPhone 7 Plus
- iPhone 6S
- iPhone 6S Plus
- iPhone SE
2. Izslēdziet Find My iPhone: Lai to atspējotu, atveriet Iestatījumu lietotne → jūsu Apple iD reklāmkarogs no augšas → Atrodiet Manu → Atrodiet manu iPhone → izslēdziet Find My iPhone. Ievadiet ierīces piekļuves kodu un pieskarieties Izslēgt.
3. Pievienojiet iPhone datoram: Izmantojiet atbilstošu kabeli, lai savienotu iPhone ar Mac vai Windows PC. Var parādīties ziņojums “Atbloķējiet iPhone, lai izmantotu piederumus” ierīces atbloķēšanai izmantojiet Touch ID / FaceID / piekļuves kodu.
4. Atveriet Finder vai iTunes: Mac datorā, kurā darbojas macOS Catalina un Big Sur, atveriet Finder. Mac datorā, kurā darbojas Mojave vai vecāks, vai Windows OS datorā, atveriet iTunes.
5. Atrodiet savu iPhone: Finder kreisajā sānjoslā to redzēsit sadaļā Atrašanās vietas. ITunes noklikšķiniet uz niecīga iPhone ikona. Ja tiek prasīts, noklikšķiniet uz Uzticēšanās iekšpusē Finder. Tagad iPhone tālrunī pieskarieties Trust un ievadiet piekļuves kodu.
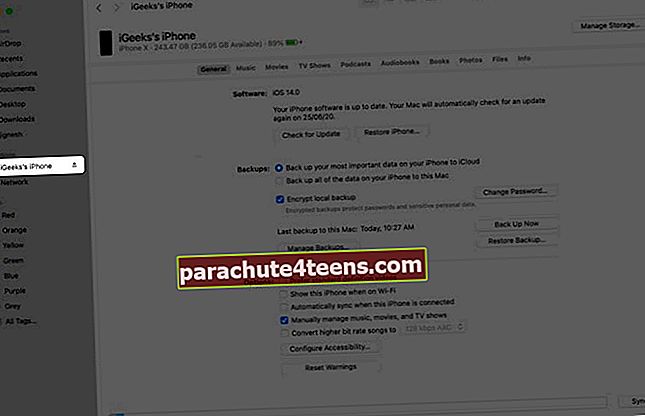
6. Novietojiet ierīci atkopšanas režīmā: Darbības atšķiras dažādiem iPhone komplektiem. Izpildiet šo rokasgrāmatu, lai iegūtu detalizētas darbības. Īsāk sakot, šeit ir apkopojums.
- IPhone 8 vai jaunākā versijā: Ātri pēc kārtas nospiediet un atlaidiet Skaļāk pogu Skaļums uz leju pogu, pēc tam nospiediet un turiet labo pusi Sānu poga pat pēc tam, kad parādās Apple logotips un redzat atkopšanas režīma ekrānu. (kabelis, kas vērsts uz klēpjdatoru)
- IPhone 7 sērijā: Kopā nospiediet un turiet Ieslēgšanas poga un Skaļuma samazināšanas pogas. Atstājiet tos, kad redzat atkopšanas režīma ekrānu
- IPhone 6s un vecākos: Kopā nospiediet un turiet Ieslēgšanas poga un Mājas poga. Atstājiet tos, kad atrodaties atkopšanas režīma ekrānā
Programma Finder vai iTunes informēs jūs, ka tā ir atklājusi ierīci atkopšanas režīmā.
7. Atjaunojiet iPhone, izmantojot IPSW failu: Mac (neatkarīgi no tā, vai izmantojat Finder vai iTunes), nospiediet un turiet Opcija atslēga; Windows datorā nospiediet un turiet Shift taustiņu. Tagad izvēlietiesAtjaunojiet iPhone.
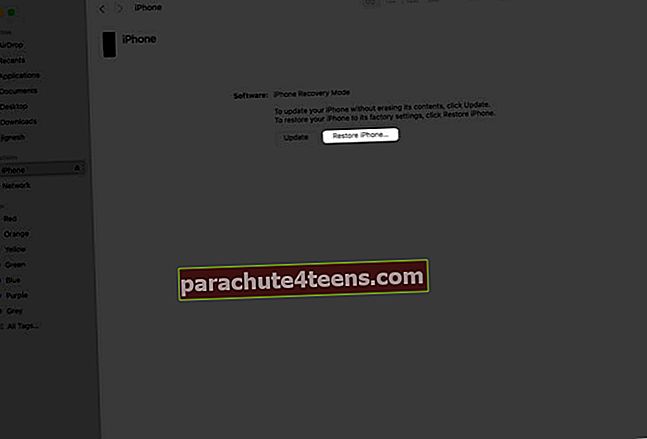
Tiks atvērts jauns logs. Atrodiet lejupielādēto IPSW failu 1. solis. Noklikšķiniet, lai to atlasītu, un pēc tam noklikšķiniet uz Atvērt.
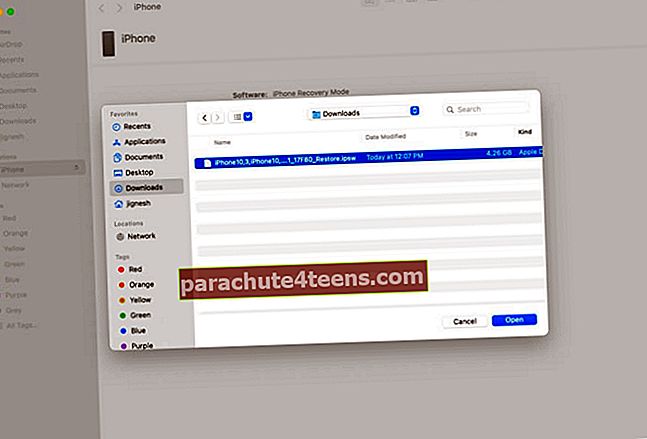
Tiks parādīts uznirstošais logs, kurā tiks lūgts apstiprinājums. Izlasiet to un noklikšķiniet uz Atjaunot.
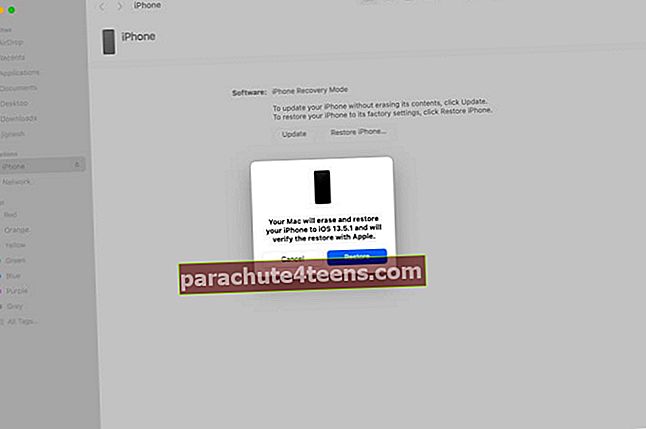
Piezīme: MacOS Big Sur pēc noklikšķināšanas uz Atjaunot → Atjaunot un atjaunināt, tas automātiski tiek parādīts, lai lejupielādētu un instalētu jaunāko iOS 13 versiju. Tas lejupielādēs failu. Jums nebūs jāizmanto IPWS fails. Tas ir labi. Tomēr uznirstošajā logā varat arī noklikšķināt uz Atcelt (vai atvienot un atkārtoti pievienot iPhone savienojumu). Tad jūs redzēsiet ekrānu, kas ir līdzīgs attēlam virs šīs piezīmes. Pēc tam izpildiet 7. darbību.
8. Ļaujiet datoram pabeigt darbu: Būs vajadzīgs zināms laiks, līdz process tiks pabeigts. Jūs redzēsiet statusu savā Mac vai PC. iPhone ekrānā būs redzams arī Apple logotips ar progresa joslu. Lai izvairītos no nejaušas kontaktdakšas atvienošanas, pārliecinieties, vai iPhone ir ievietots pareizi, un tajā nav nevajadzīgas kustības.
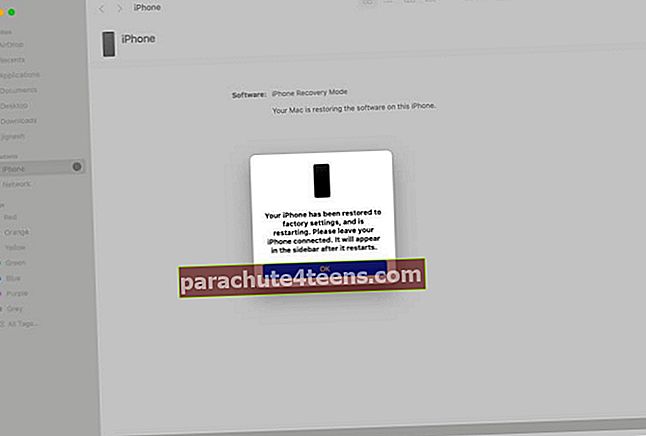
Gatavs!
Kad process būs pabeigts, iPhone tiks restartēts. Jūs redzēsiet iestatīšanas ekrānu savā iPhone, kurā darbojas operētājsistēma iOS 13.
9. Iestatīšanas process: Ekrānā Lietotnes un dati ir pieejamas šādas iespējas:
- Atjaunot no iCloud Backup: Ja jums ir iCloud dublējums, izvēlieties to un turpiniet
- Atjaunošana no Mac vai PC: Ja jums ir dublējums lokāli, pieskarieties šai opcijai. Tagad savienojiet tālruni ar datoru un atrodiet to. Noklikšķiniet uz Uzticēšanās, ja tiek prasīts. Noklikšķiniet uz Atjaunot no šī dublējuma, atlasiet arhivēto dublējuma failu un noklikšķiniet uz Turpināt vai Atjaunot. (Ja dublējums tika šifrēts, ievadiet šifrēšanas paroli).
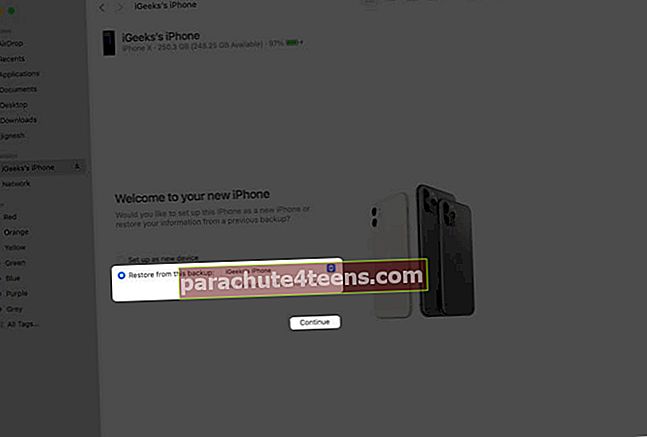
- Pārsūtīšana tieši no iPhone: Ja jums personīgi pieder cits iPhone, izmantojiet šo opciju, lai pārsūtītu datus
- Datu pārvietošana no Android: Pārsūtiet (vai iegūstiet) lietotnes un lielāko daļu satura no Android uz iPhone
- Nepārsūtīt lietotnes un datus: Tas iestatīs jūsu iPhone kā jaunu. Jūs varat pierakstīties ar savu Apple ID un vēlreiz lejupielādēt visas lietotnes. Būs pieejami visi jūsu abonementi utt. Jūs arī saņemsit visus datus iCloud (piemēram, kontaktpersonas, ziņojumus, iCloud fotoattēlus, grāmatzīmes utt.), Ja tie būs iespējoti
Tas ir viss!
Es ceru, ka šī plašā rokasgrāmata, lai pazeminātu iOS 14 un pārinstalētu iOS 13, bija noderīga. Ja jums ir kādi papildu jautājumi, jautājiet mums zemāk esošajos komentāros.