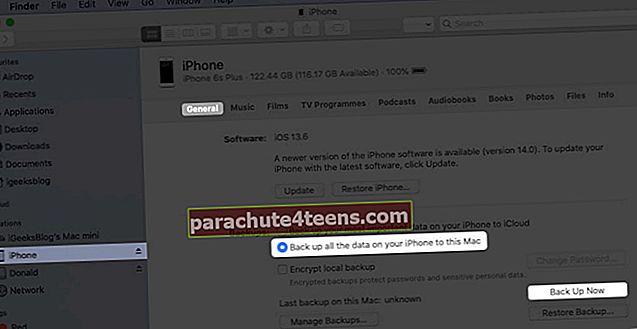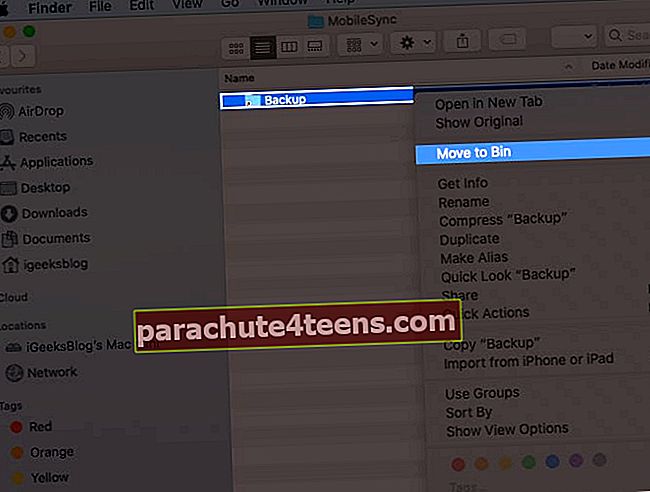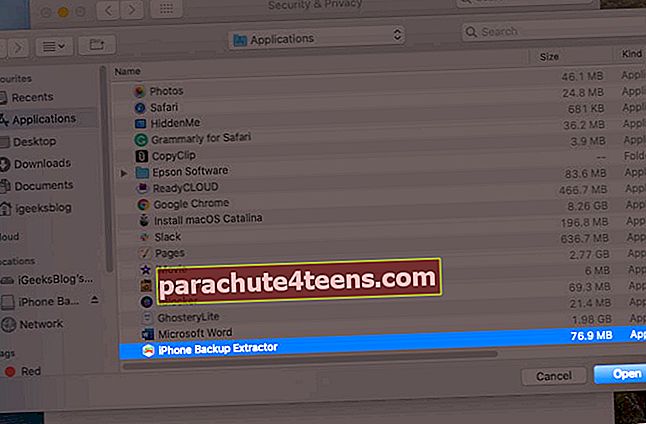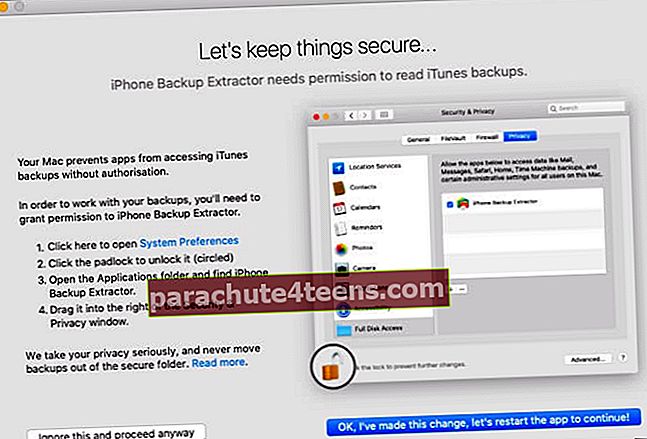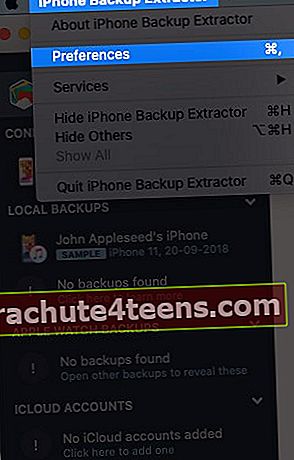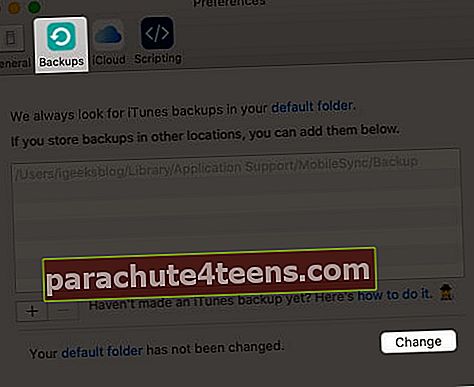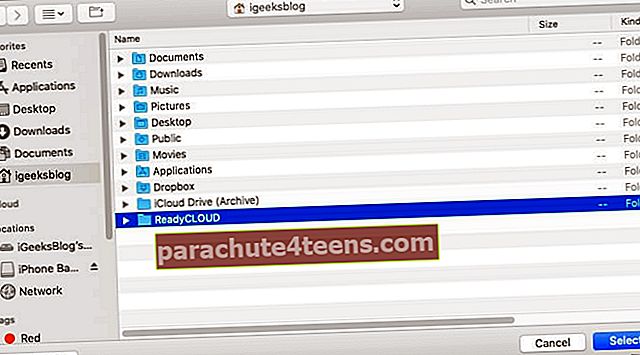Pēc noklusējuma iTunes vai Finder veic iOS ierīču dublējumus dziļi apraktā mapē iekšējā diskā. Nav īpaša iestatījuma, kuru varētu iespējot un izvēlēties citu atrašanās vietu. Šie dublējumi var darboties vairākos gigabaitos. Tādējādi labākai krātuves pārvaldībai, iespējams, vēlēsities mainīt savu iPhone dublēšanas vietu savā Mac vai PC. Ļaujiet man parādīt, kā jūs varat pārvietot noklusējuma iOS dublēšanas vietu.
- Mainiet iPhone dublēšanas atrašanās vietu operētājsistēmā Mac, kurā darbojas MacOS Catalina vai jaunāka versija
- Atjaunojiet iPhone dublējuma mapi sākotnējā atrašanās vietā Mac
- Mainiet iTunes dublējuma atrašanās vietu, izmantojot iPhone Backup Extractor
- Jau mainījāt iTunes dublējuma atrašanās vietu, bet nevarat redzēt dublējumu?
- Kā nomainīt iTunes iOS dublējuma atrašanās vietu Windows datorā
Mainiet iPhone dublēšanas atrašanās vietu Mac datorā, kurā darbojas MacOS Catalina vai jaunāka versija
- Augšējā izvēlnes joslā noklikšķiniet uz Ej → Pāriet uz mapi… Ierakstiet vai kopējiet un ielīmējiet šo precīzo adresi ~ / Bibliotēka / Lietojumprogrammu atbalsts / MobileSync.
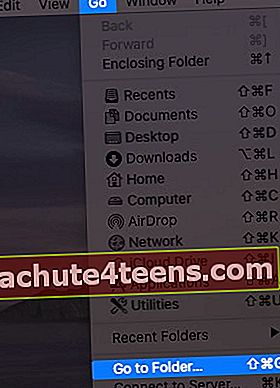
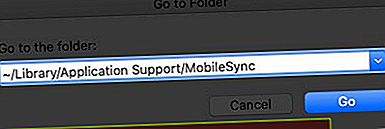
- Tagad jūs atrodaties vietā, kur jūsu Mac pēc noklusējuma veic dublējumus. Ar peles labo pogu noklikšķiniet uz mapes Dublējums un atlasiet Kopēt “Backup”.
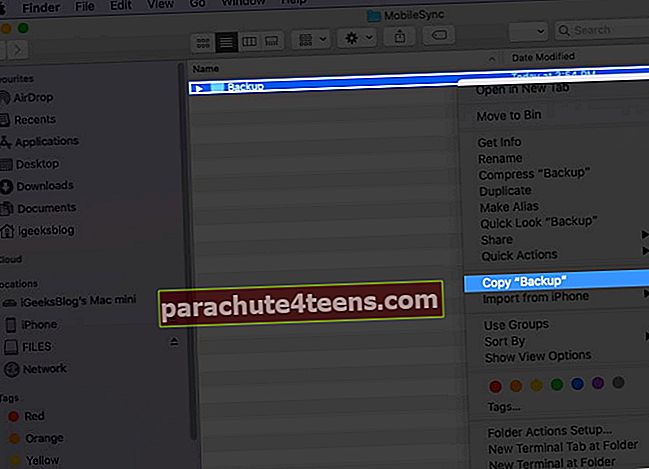
- Tagad (atveriet otro Finder logu un) dodieties uz vietu, kur vēlaties savu jauno iPhone dublējuma mapi. Tas var būt darbvirsma, dokumenti, jauna mape kaut kur. Kad atrodaties šajā vietā, ar peles labo pogu noklikšķiniet un atlasiet Ielīmēt vienumu. Ļaujiet pabeigt pašreizējās mapes Dublēšana kopēšanu šajā jaunajā vietā. Turiet šo Finder logu atvērtu. Jums tas būs nepieciešams 6. darbībā.
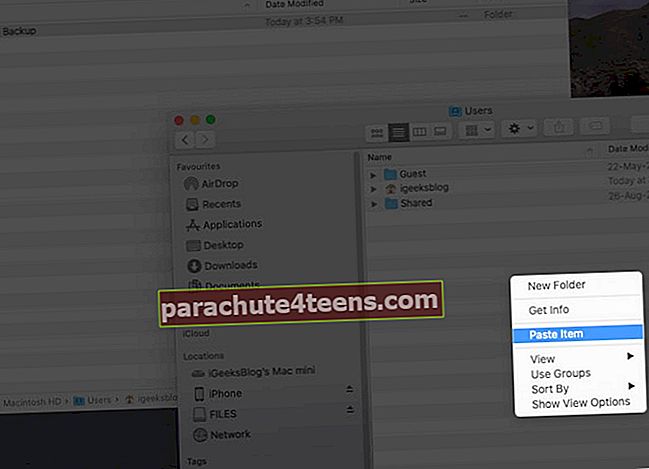
- Pēc kopēšanas atgriezieties pirmajā Finder logā (~ / Library / Application Support / MobileSync), ar peles labo pogu noklikšķiniet uz mapes Backup un izvēlieties Pārdēvēt (vai atlasiet mapi un nospiediet ievadīšanas taustiņu).
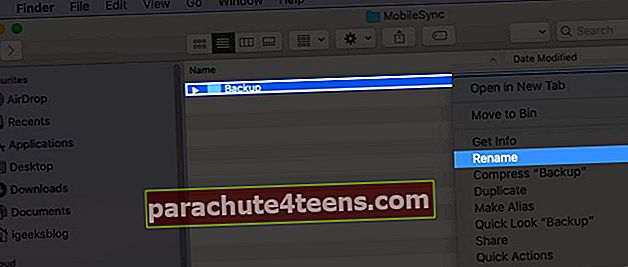 Tagad pievienojiet .old uz faila nosaukumu. Rezultātā šis mapes nosaukums izskatīsies Backup.old
Tagad pievienojiet .old uz faila nosaukumu. Rezultātā šis mapes nosaukums izskatīsies Backup.old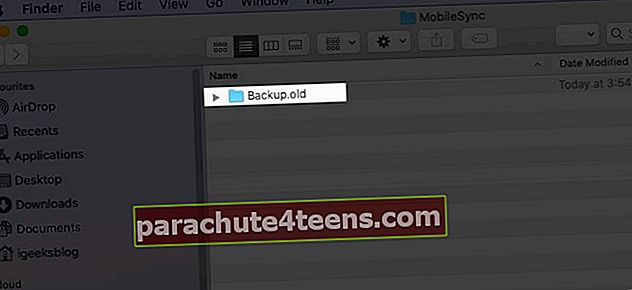
- Augšējā kreisajā stūrī noklikšķiniet uz Apple logotips → Sistēmas preferences → Drošība un privātums → Privātums cilne → noklikšķiniet uz bloķēšanas ikonaun ievadiet sava Mac paroli, lai turpinātu. Tagad no kreisās sānjoslas noklikšķiniet uz Pilna piekļuve diskam → noklikšķiniet uz sīkā plus (+) ikona. Mapē Lietojumprogramma → Utilīti → atlasiet Termināls un noklikšķiniet Atvērt. Pēc tam jūs varat vēlreiz noklikšķināt uz bloķēšanas ikonas un aizvērt šo logu.
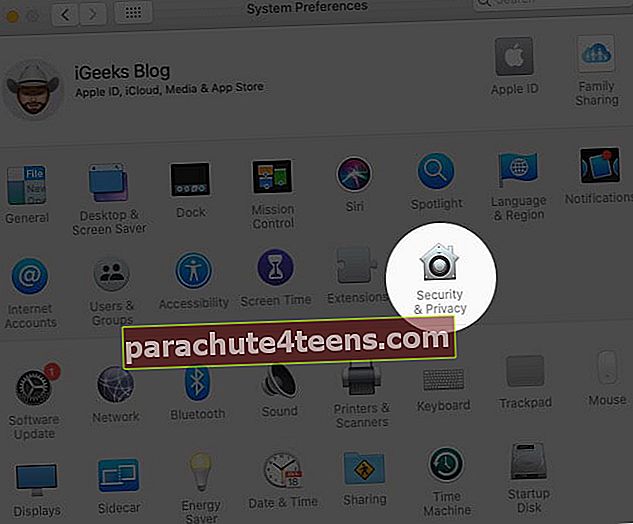

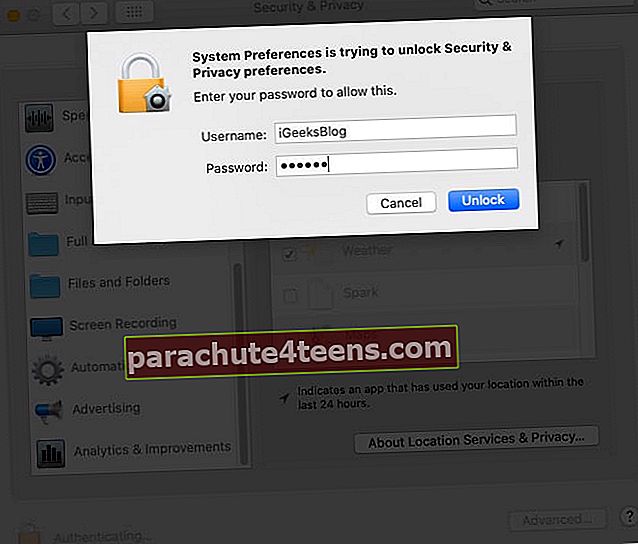
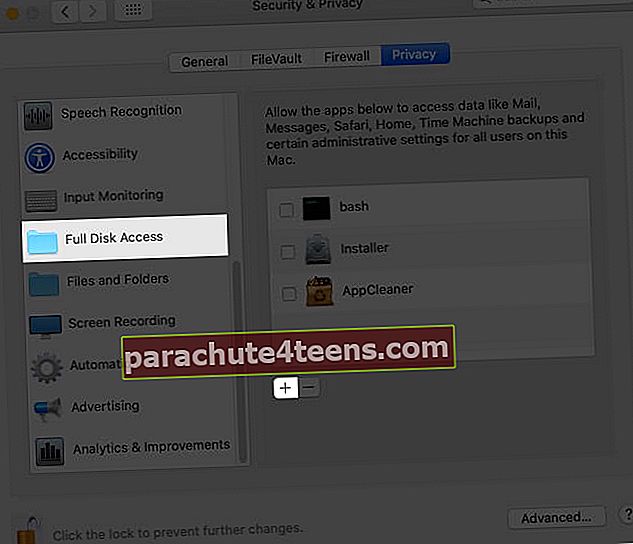
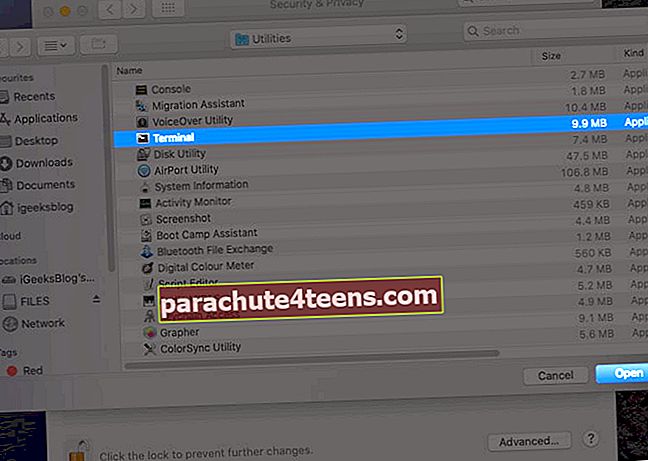
- Tagad jums jāzina precīza jaunās dublēšanas mapes atrašanās vieta. Lai to izdarītu, logā Finder noklikšķiniet uz Skats no augšējās joslas un izvēlieties Rādīt ceļa joslu. Apakšā redzēsiet plānu rindu, kas norāda precīzu šīs jaunās dublēšanas mapes atrašanās vietu. Turiet šo logu atvērtu.
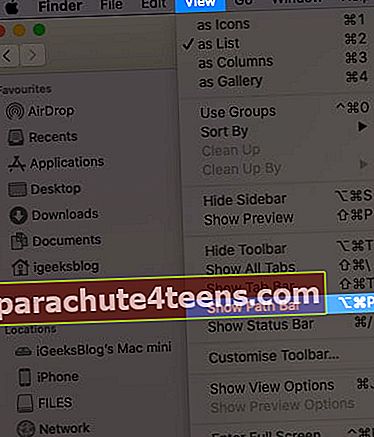
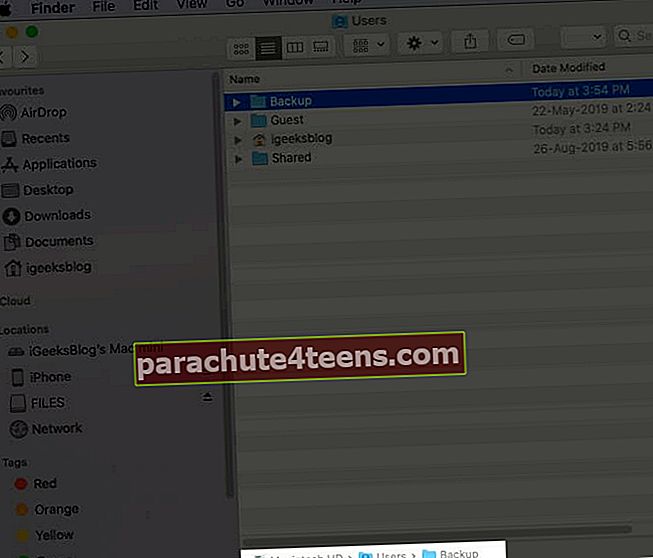
- Nospiediet Komanda + atstarpes taustiņš, Meklēt Termināls, un atveriet to. Pēc tam jums ir jārediģē šāda komanda, lai tā būtu piemērota jūsu datoram, un pēc tam ierakstiet / ielīmējiet to logā Terminal.
ln -s / sējumi / disks / dublēšana / ~ / bibliotēka / lietojumprogramma \ atbalsts / MobileSync / - Ļoti svarīgs: Rediģēt iepriekš minēto komandu: atveriet vienkāršu piezīmju bloka lietotni vai vietni, piemēram, editpad.org. Tagad, lūdzu, nokopējiet iepriekš minēto komandu un ielīmējiet to tur. Tālāk jums jāaizstāj / Apjomi / Disks / Dublēšana / ar mapes Dublējums atrašanās vietu.
Piemēram, skatiet iepriekš redzamo ekrānuzņēmumu. Mana dublējuma mapes atrašanās vieta ir Macintosh HD → Lietotāji → Dublēšana. Tātad komanda izskatīsies šādi:
ln -s / Apjomi / Macintosh \ HD / Lietotāji / Dublēšana / ~ / Bibliotēka / Lietojumprogramma \ Support / MobileSync /Ja atrašanās vietas nosaukumam ir divas vai vairākas daļas / vārdi, piemēram, Macintosh HD, jums jāievieto slīpsvītra un viena atstarpe. Piemēram, Macintosh \ HDln -s / sējumi / Donald / dublēšana / ~ / bibliotēka / lietojumprogramma \ atbalsts / MobileSync /ln -s / Apjomi / Donald / iPhone / Backup / ~ / Library / Application \ Support / MobileSync /Tagad jūs zināt, kā komandā mainīt ceļa adresi. Pēc tam izmantosim to.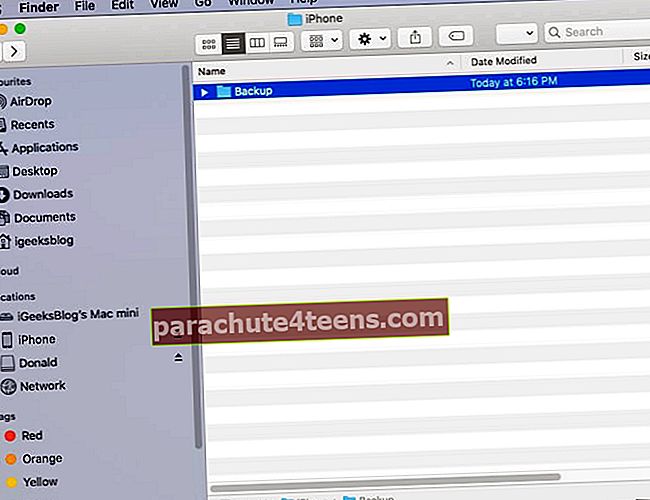
- Nokopējiet pēdējo komandu, ielīmējiet to terminālā un nospiediet ievadīšanas taustiņu.
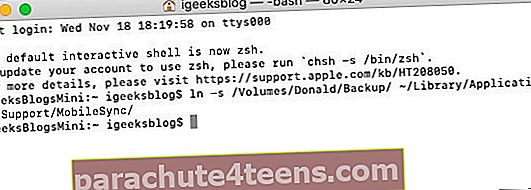 Padoms: Tagad, pārejot uz sākotnējo Backup.old Finder logu, jūs redzēsiet jaunu mapi ar nosaukumu Backup, kurā būs neliela bultiņa.
Padoms: Tagad, pārejot uz sākotnējo Backup.old Finder logu, jūs redzēsiet jaunu mapi ar nosaukumu Backup, kurā būs neliela bultiņa. - Visbeidzot, Mac datorā atveriet Finder, pievienojiet iPhone, uzticieties tam un noklikšķiniet uz Dublēt tūlīt. Dublējums tiks izveidots un saglabāts jaunajā vietā.
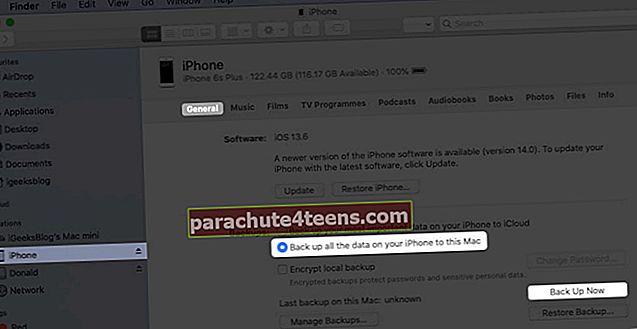
Piezīmes:
- Neobligāti: Kad esat pabeidzis pirmo dublēšanu jaunajā vietā, varat izdzēst mapi Backup.old. Tas var atbrīvot ievērojamu vietu jūsu Mac datorā.
- Ja izvēlējāties dublēt savu iPhone ārējā diskā, pirms nākotnē nospiediet Back Up Now, noteikti pievienojiet to Mac.
Atjaunojiet iPhone dublējuma mapi sākotnējā atrašanās vietā Mac
- Logā Finder noklikšķiniet uz Ej → Dodieties uz mapi → un ievadiet šo vietu ~ / Bibliotēka / Lietojumprogrammu atbalsts / MobileSync
- Ar peles labo pogu noklikšķiniet uz mapes ar bultiņas ikonu un atlasiet Pārvietot uz atkritni.
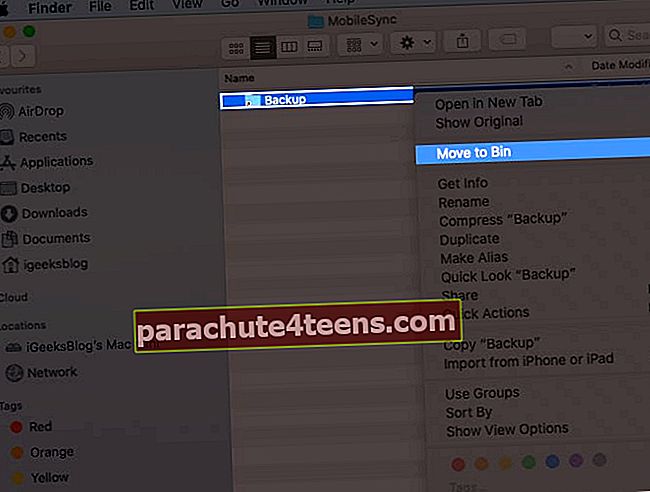
- Tagad drošībai velciet (vai kopējiet un ielīmējiet) pašreizējo mapi Dublēšana uz šo vietu. Šeit tiks saglabāti visi turpmākie iPhone dublējumi, tāpat kā iepriekš. Pat ja jūs neveicat šo darbību, nākamreiz veicot ierīces dublēšanu, automātiski tiks izveidota jauna mape ar nosaukumu Backup.
Vai nevēlaties sekot iepriekš aprakstītajam ilgajam procesam? Nu, šeit ir visvienkāršākais veids, kā mainīt iTunes / Finder iPhone dublēšanas vietu Mac.
Kā nomainīt iTunes dublējuma atrašanās vietu, izmantojot iPhone dublēšanas nosūcēju
- Lejupielādējiet iPhone Backup Extractor bez maksas un pabeidziet instalēšanu.
- Svarīgs: Pirmo reizi, iespējams, būs jāatver Sistēmas preferences → Drošība un privātums → Privātums cilne → noklikšķiniet uz piekaramā atslēgaikonaun ievadiet sava Mac paroli. Tagad noklikšķiniet uz Pilna piekļuve diskam un pēc tam plus zīme (+). Pēc tam atlasiet iPhone dublēšanas nosūcējs un noklikšķiniet Atvērt.
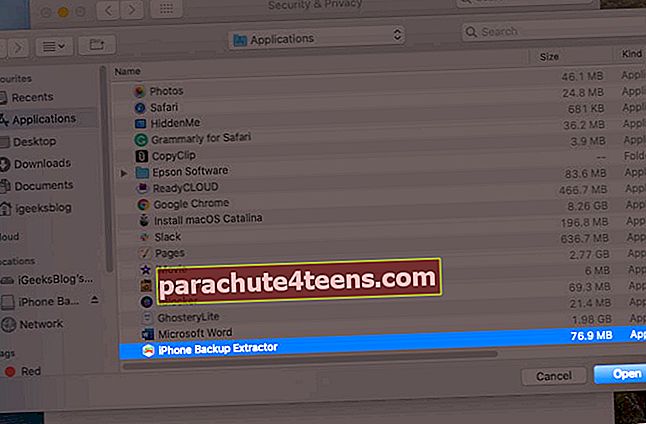
- Tagad atgriezieties lietotnes iPhone Backup Extractor logā. (Ja nepieciešams, noklikšķiniet uz Labi, es esmu veicis šīs izmaiņas, restartēsim lietotni, lai turpinātu!) Augšējā izvēlnes joslā noklikšķiniet uz iPhone dublēšanas nosūcējs → Preferences → Dublējumi → Mainīt. Tagad jūs varat redzēt uznirstošo paziņojumu “Dublējumā ir dati.” Noklikšķiniet uz “Atvērt”.
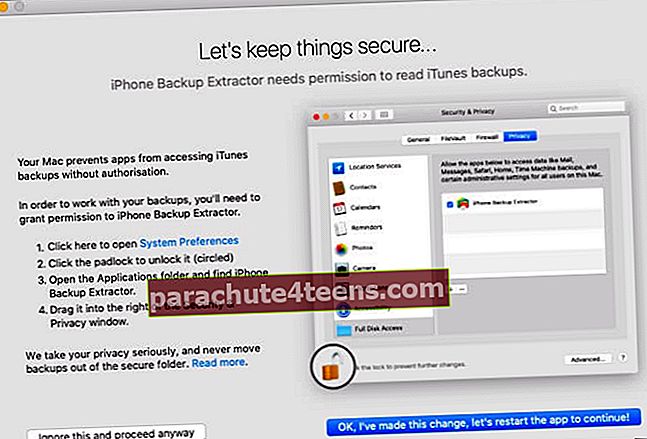
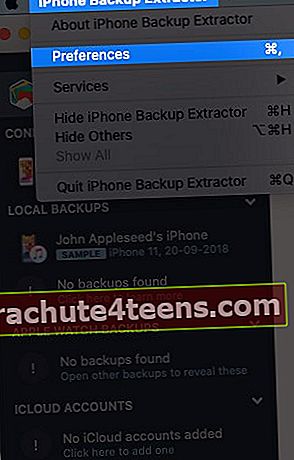
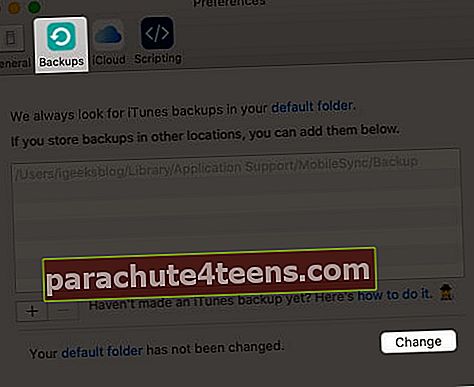
- No šejienes velciet mapi ar garu nosaukumu, piemēram, 149652….. kaut kur citur, piemēram, darbvirsmā.
- Pēc tam iPhone Backup Extractor lietotnē noklikšķiniet uz Mainīt un Atlasiet vajadzīgo mapi.
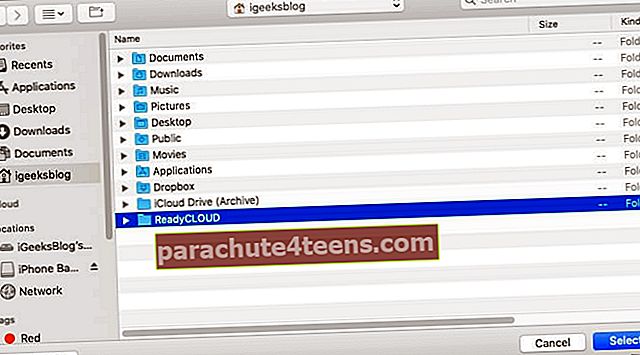
Gatavs! Veicot dažas darbības, esat veiksmīgi mainījis iPhone dublējuma mapi. Lai atsauktu šīs izmaiņas, noklikšķiniet uz Atjaunot.
Jau mainījāt iTunes dublēšanas vietu, bet nevarat redzēt dublējumu?
Pat pēc tam, kad esat pareizi veicis iepriekš minētās darbības un nevarat atrast dublējumu, mums ir atsevišķa rokasgrāmata, kuru esat aplūkojis.
Lielākoties, ja veicat pirmo manuālo darbību, problēma rodas nepareizās jaunās mapes Backup atrašanās vietas adreses dēļ. Jums ir jāiegūst šīs tiesības. Ja tas ir nepareizi, dodieties uz vietni ~ / Library / Application Support / MobileSync, un zilās mapes Backup ar bultiņu vietā redzēsit baltu simbolu Backup.
Kā nomainīt iTunes dublējuma atrašanās vietu Windows datorā
Tā kā iTunes neļaus jums to mainīt, jums jāiziet cauri simboliskai saitei. Pazīstams arī kā simlink, tas ir tilts, kas savieno divas mapes ar tādu pašu nosaukumu. Izmantojot simlink, varat norādīt iTunes dublēt datus manekena mapē, kas jums būs jāizveido. Tomēr logā “Palaist kā administratoram” būs jāievada dažas komandas. Vienkārši pārliecinieties, vai esat izveidojis fiktīvu mapi diskā ar pietiekami daudz vietas. Tāpat kā mēs to izveidojām D: \. Sāksim, vispirms izveidojot mapi.
- Datora D: \ (d apzīmē disku) izveidojiet mapi ar nosaukumu “MobileSync”.
- Lai skatītu noklusējuma atrašanās vietu, dodieties uz C: \ Users \ UserName \ Apple \ MobileSync ja esat lejupielādējis iTunes no Windows 10 veikala. Vecajai darbvirsmas versijai jums jādodas uz C: \ Users \ UserName \ AppData \ Roaming \ Apple Computer \ MobileSync
- Izgrieziet un ielīmējiet mapi Dublēšana jaunajā mapē MobileSync, kuru izveidojāt mapē D: \
- Tagad skrien CMD kā administrators. Lai to izdarītu, nospiediet Windows + R taustiņus kopā, pēc tam ierakstiet cmd meklēšanas laukā.
- Nospiediet Ctrl + Shift + Enter palaist to tāpat kā administratorā.
- Ievadiet tālāk minēto komandu.
Ja esat lejupielādējis iTunes no Microsoft veikala. MkLink / J “C: \ Users \ UserName \ Apple \ MobileSync \ Backup” “D: \ MobileSync \ Backup
Ievadiet šo kodu MkLink / J “C: \ Lietotāji \ Lietotājvārds \ AppData \ Roumings \ Apple Computer \ MobileSync \ Backup” “D: \ MobileSync \ Backup” ja izmantojat vecāku versiju.
Tagad, kad dublējat savu iPhone, izmantojot iTunes, dati tiks saglabāti D: \ MobileSync \ Backup mapi. Mēģiniet dublēt savu iPhone un pārbaudiet, vai mapē D: \ Backup mape ir pareizi konfigurēta.
iPhone rezerves kopijas atrašanās vieta ir veiksmīgi mainīta!
Šādi jūs varat iegūt jaunus iOS vai iPadOS dublējumus citā vietā. Pārejai uz kādu citu mapi tajā pašā iekšējā diskā nav lielas jēgas. Bet, darot to pašu uz ārējā diska, tiek atbrīvota vieta jūsu iekšējā diskā.
Es ceru, ka iepriekš sniegtā rokasgrāmata bija noderīga. Ja kādā posmā saskaras ar grūtībām, sazinieties ar mums, izmantojot zemāk esošo komentāru sadaļu.
Jūs varētu vēlēties lasīt:
- Atrodiet iPhone dublēšanas atrašanās vietu Mac un Windows PC
- 3 veidi, kā pārbaudīt mapes lielumu Mac datorā
- Kā lietot vadības centru MacOS Big Sur
- Kā dublēt un instalēt iPhone lietotnes no Mac / Windows bez iTunes
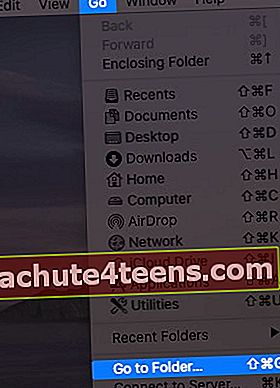
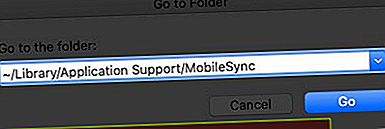
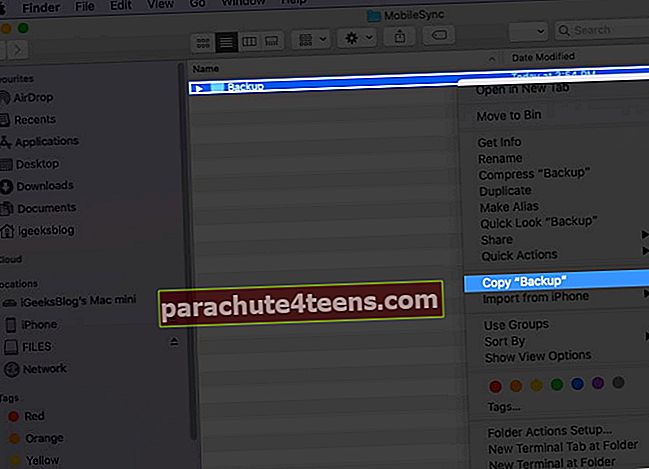
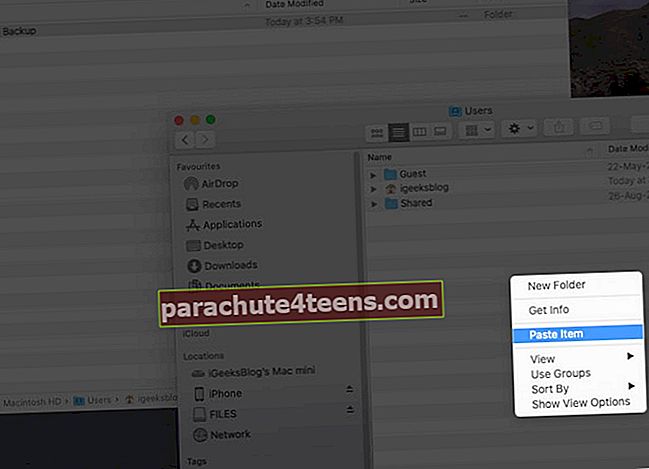
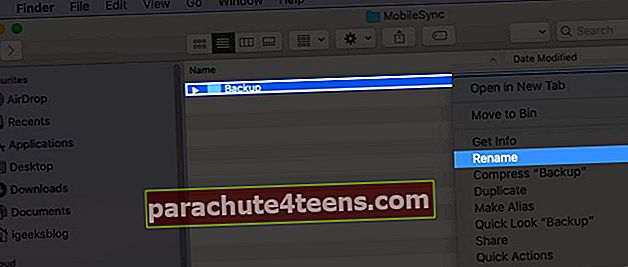 Tagad pievienojiet .old uz faila nosaukumu. Rezultātā šis mapes nosaukums izskatīsies Backup.old
Tagad pievienojiet .old uz faila nosaukumu. Rezultātā šis mapes nosaukums izskatīsies Backup.old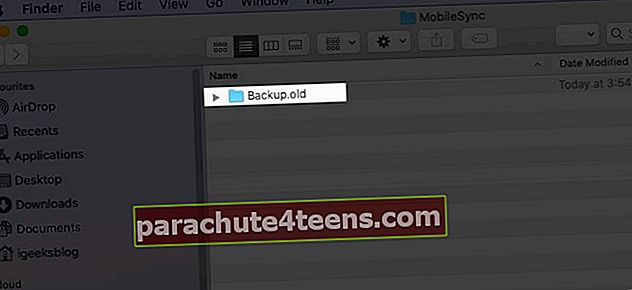
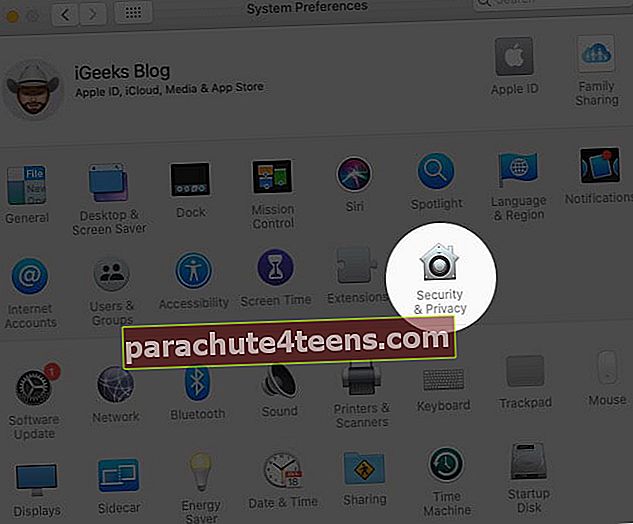

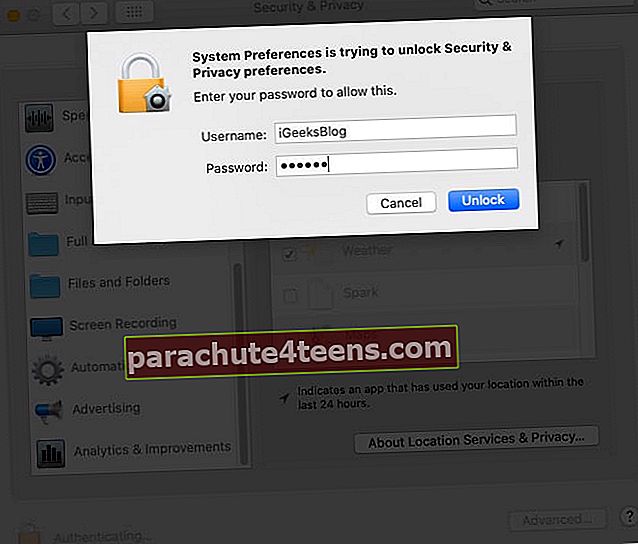
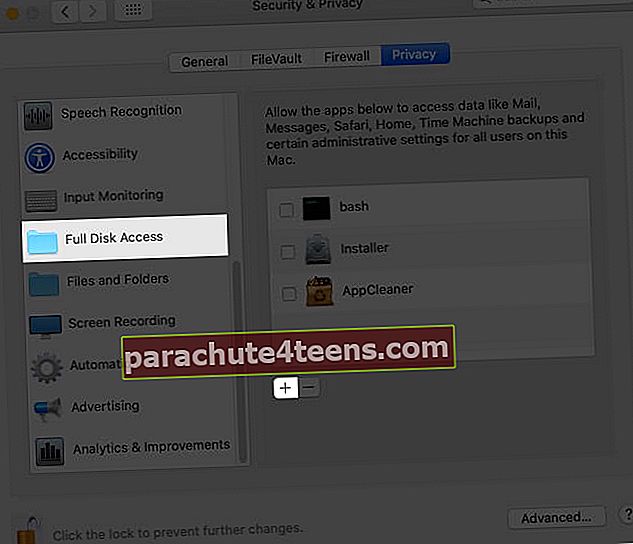
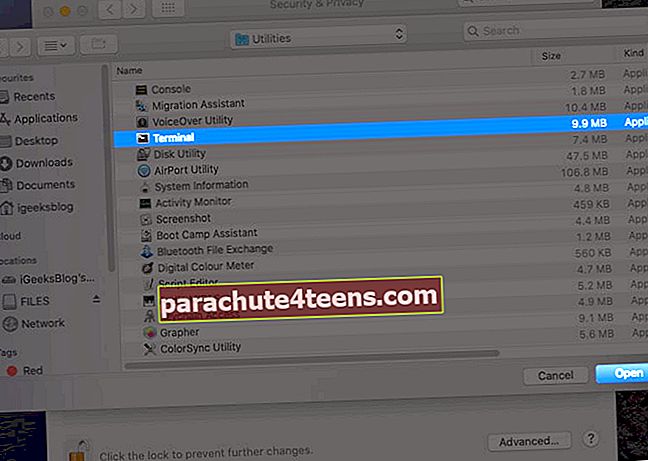
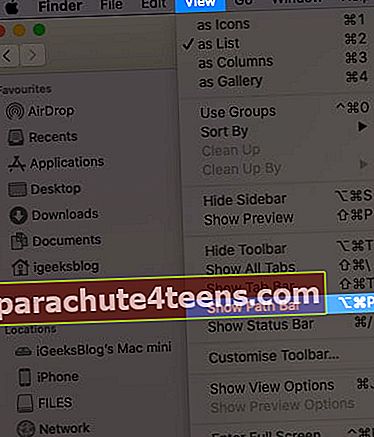
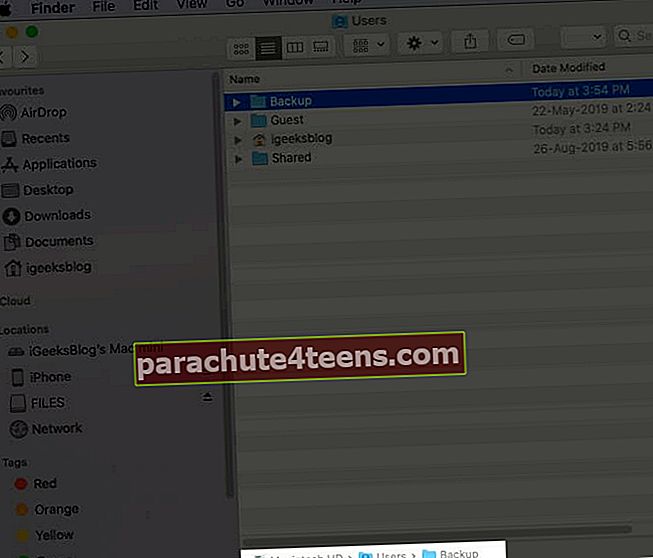
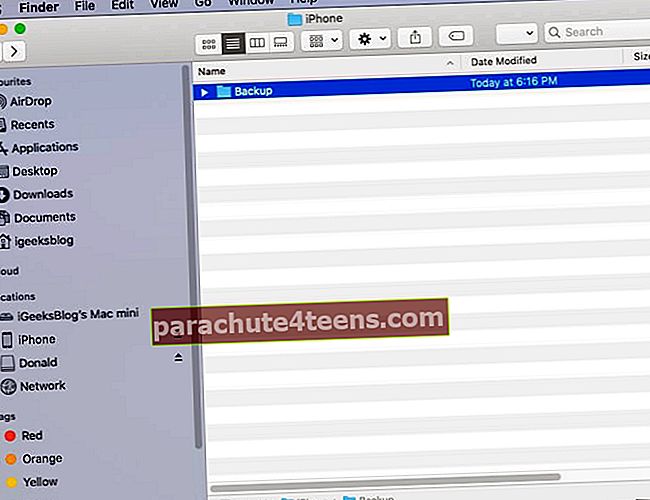
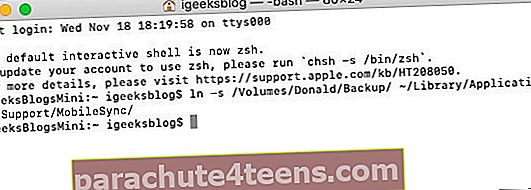 Padoms: Tagad, pārejot uz sākotnējo Backup.old Finder logu, jūs redzēsiet jaunu mapi ar nosaukumu Backup, kurā būs neliela bultiņa.
Padoms: Tagad, pārejot uz sākotnējo Backup.old Finder logu, jūs redzēsiet jaunu mapi ar nosaukumu Backup, kurā būs neliela bultiņa.