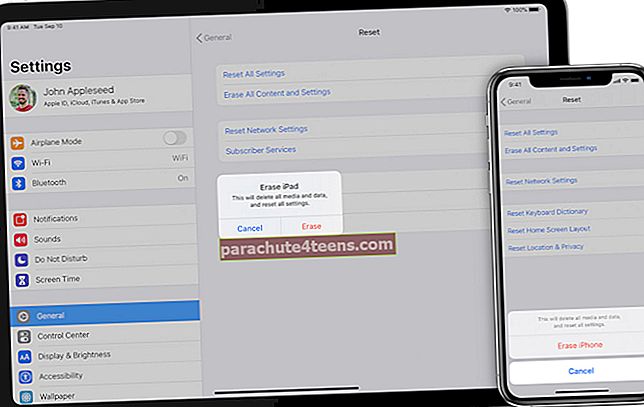Apple ieviesa jaunu funkciju ar nosaukumu Sidecar operētājsistēmā macOS Catalina, un šo iPad var izmantot kā otro Mac displeju, lai pagarinātu vai spogotu to pašu ekrānu. Pēc pagarināšanas jūs varat piekļūt savam Mac un kontrolēt to ar iPad; tas nozīmē, ka tagad ar savām Mac lietotnēm varat izmantot marķējumu, Apple zīmuli un daudzas citas iPad draudzīgas funkcijas.
Displeja paplašināšana Apple lietotājiem nav nekas jauns, iespējams, daudzi no jums šim nolūkam izmanto kādu trešo pušu programmatūru, piemēram, Luna vai Duet Display. Bet, tā kā šī ir iebūvēta funkcija MacOS Catalina, jums nav jāuztraucas par aparatūras specifikācijām. Blakusvāģis darbojas vai nu bez vadiem, vai arī savienojot iPad un Mac ar USB-C vai Lightning kabeli.
Apple oficiāli nenorādīja nevienu atbalstītu ierīci, taču mēs to pārbaudījām iPad Pro, kurā darbojas iPadOS, un MacBook Pro, kurā darbojas macOS Catalina 10.15, un tas darbojas pilnīgi labi. Tomēr blakusvāģis atbalsta iMac 27 ″ (2015. gada beigas) vai jaunāku, MacBook Pro (2016) vai jaunāku modeli, Mac Mini (2018), Mac Pro (2019), MacBook Air (2018), MacBook (2016. gada sākums vai jaunāks). Pirms sākat, pārliecinieties, vai jūsu iPad ir iPadOS un Mac darbojas MacOS Catalina. Sekojiet līdzi, un es jums detalizēti aprakstīšu visas darbības.
Kā izmantot blakusvāģi operētājsistēmās Mac un iPad un kā iPad izmantot kā sekundāro displeju
1. solis. Noliec savu iPad netālu no Macvai pievienojiet to ar kabeli.
Piezīme: Tomēr, ja jūsu iPad neparādās AirPlay sarakstā, varat to manuāli savienot. Vienkārši dodieties uz Iestatījumi → Blakusvāģis → Savienojums ar → Ierīces → Atlasiet savu iPad.
2. solis. Tagad noklikšķiniet uz AirPlay ikonu no Mac Mac datora augšējās labās izvēlnes joslas un pēc tam izvēlieties iPad nosaukums lai izveidotu savienojumu ar.
 Tagad jūs varat redzēt, ka jūsu iPad pilnībā atkārto jūsu Mac ekrānu.
Tagad jūs varat redzēt, ka jūsu iPad pilnībā atkārto jūsu Mac ekrānu.

Lai atvienotos, vienkārši noklikšķiniet uz Airplay ikona → Atvienojiet.

Kā pielāgot blakusvāģi operētājsistēmā macOS Catalina
Jūs varat arī pielāgot savu blakusvāģi no AirPlay ikonas → Noklikšķiniet uz Open Sideecar Preferences.

Šeit ir dažas pielāgošanas opcijas, kas jums ir pieejamas:
Rādīt sānjoslas pozīciju kreisajā vai labajā pusē: Sānjoslas rīkus varat pielāgot iPad kreisajā vai labajā pozīcijā ainavas režīmā.

Veiciet dubultskārienu uz Apple zīmuļa: Ja savā iPad vēlaties izmantot Apple zīmuli, varat to iespējot vai atspējot šeit.

Rādīt skārienjoslu augšpusē vai apakšā: Skārienjoslas rīku displeja pozīciju iPad varat pielāgot ainavas režīmā.

Šeit ir oficiālais lietotņu saraksts, kas atbalsta blakusvāģi.
- Adobe Illustrator
- Interešu dizainers
- Interešu foto
- Kino 4D
- CorelDRAW
- DaVinci atrisināt
- Final Cut Pro
- Maija
- Kustība
- Gleznotājs
- Princips
- Skice
- Vielu dizainers
- Vielu gleznotājs
- ZBrush
Iesaiņošana…
Tas ir viss, blakusvāģa izmantošana Mac datorā var būt ļoti ērta, jo darbvirsmas paplašināšana un Apple Pencil izmantošana tieši jūsu macOS lietotnēs nekad nebija tik vienkārša.
Nepalaidiet garām:
- Kā uzreiz aizvērt visas Safari cilnes iPhone un iPad ierīcēs
- Kā lejupielādēt macOS Big Sur Public Beta 2
- 20 Super Cool iOS 13 un iPadOS 13 slēptās funkcijas
- Kā izmantot peli ar savu iPad, lai maksimāli izmantotu to
Ko jūs domājat par šo jauno funkciju? Uzmeklējiet savus viedokļus zemāk esošajā komentāru sadaļā.