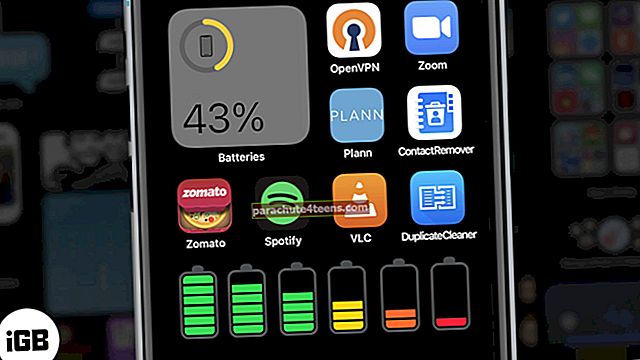Tieši tad, kad Apple WWDC 2019 ieviesa iOS 13, tas pārsteidza daudzus lietotājus, pateicoties tajā iekļautajām jaunajām funkcijām. Īpaši tumšais režīms Ahh !, vai pēdējā laikā tam ir pievērsta lielāka uzmanība nekā jaunākajai iPhone 11 sērijai? Nu, tas ir viss jaunais iOS 13, kas jums izveidots! Mēs esam izstrādājuši dažus no labākajiem iOS 13 padomiem un ieteikumiem, kas uzlabos jūsu vispārējo pieredzi, kamēr izmantojat savu iPhone.
Veicot plašu pētījumu par šīm jaunākajām iOS 13 funkcijām, mēs esam noskaidrojuši dažus no labākajiem iOS 13 trikiem. Šie triki, protams, uzlabos produktivitātes līmeni, kad izmantojat savu iPhone, kas darbojas operētājsistēmā iOS 13. Tātad, bez jebkādas papildu darbības apskatīsim šos iOS 13 padomus un ieteikumus.
Padomi un ieteikumi, kā uzlabot iPhone lietošanas vispārējo pieredzi
Lai jums būtu viegli saprast, es šajā ceļvedī esmu sadalījis katru sadaļu atsevišķi. Tātad, šeit jūs izmantojat pilnīgi jaunus padomus un ieteikumus, kurus varat veikt savā iPhone tālrunī!
Ātrā piekļuve:
- Atspējot 3D Touch operētājsistēmā iOS 13
- Ieslēdziet tumšo režīmu operētājsistēmā iOS 13
- Piespiest visas lietotnes izmantot tumšo režīmu operētājsistēmā iOS 13
- Apgriezt un apgriezt video operētājsistēmā iOS 13
- Ātri pārveidojiet tiešraides fotoattēlu par video operētājsistēmā iOS 13
- Izsekojiet draugus, izmantojot funkciju Atrodiet draugus operētājsistēmā iOS 13
- Iespējot zemu datu režīmu operētājsistēmā iOS 13
- Iestatiet un kopīgojiet pielāgotu iMessage profila attēlu operētājsistēmā iOS 13
- Jaukt dziesmas vai atskaņošanas sarakstus Apple Music operētājsistēmā iOS 13
- Grāmatzīme Visas atvērtās cilnes pārlūkprogrammā Safari operētājsistēmā iOS 13
- Mainiet Safari lejupielādes atrašanās vietu operētājsistēmā iOS 13
- Saglabājiet un kopīgojiet vietni kā PDF pārlūkprogrammā Safari operētājsistēmā iOS 13
- Lejupielādējiet lietotnes, kas lielākas par 200 MB, izmantojot mobilos datus operētājsistēmā iOS 13
- Automātiski apklusināt nezināmus un nevēlamus zvanus operētājsistēmā iOS 13
- Pārtrauciet Siri paziņot par ziņojumiem operētājsistēmā iOS 13
- Kopīgojiet Live Route ETA Apple Maps operētājsistēmā iOS 13
- Vadības centrā pārslēdziet Wi-Fi tīklus un pārvaldiet Bluetooth
- Instalējiet fontus operētājsistēmā iOS 13
- Lietojiet operētājsistēmā iOS 13 QuickPath Swipe Keyboard
- Vadiet HomeKit ierīci ar NFC tagu operētājsistēmā iOS 13
1. padoms. Atspējot 3D Touch operētājsistēmā iOS 13
Tā kā lielākā daļa lietotāju tagad jaunina savu iPhone uz pilnīgi jauno iOS 13, cilvēki vairāk mīl haptisko pieskārienu, salīdzinot ar veco 3D pieskārienu, kas tika izlaists 2015. gadā. 3D pieskāriena pieprasījums un interese ir pakāpeniski samazinājusies. Tātad, ja vēlaties atspējot 3D pieskārienu savā iPhone tālrunī, jums jādara!
1. solis.Atveriet Iestatījumu lietotne savā iPhone tālrunī.
 2. solis. Ritiniet uz leju, lai pieskartos Pieejamība.
2. solis. Ritiniet uz leju, lai pieskartos Pieejamība.
 3. solis. Pēc tam pieskarieties Pieskarieties opciju un pēc tam pieskarieties 3D un Haptic Touch.
3. solis. Pēc tam pieskarieties Pieskarieties opciju un pēc tam pieskarieties 3D un Haptic Touch.
 4. solis. Tagad, izslēdziet slēdzi blakus 3D pieskārienam no zaļa uz balts.
4. solis. Tagad, izslēdziet slēdzi blakus 3D pieskārienam no zaļa uz balts.
 Tas ir tik vienkārši, kā izslēgt 3D pieskārienu operētājsistēmā iOS 13. Ja jūs jebkurā brīdī nokavējat 3D pieskārienu, varat vienkārši pārslēgt 3D pieskāriena slēdzi no iepriekš norādītajām darbībām.
Tas ir tik vienkārši, kā izslēgt 3D pieskārienu operētājsistēmā iOS 13. Ja jūs jebkurā brīdī nokavējat 3D pieskārienu, varat vienkārši pārslēgt 3D pieskāriena slēdzi no iepriekš norādītajām darbībām.
2. padoms. Ieslēdziet tumšo režīmu operētājsistēmā iOS 13
Dark Mode jau kādu laiku ir tendence, un cilvēki to mīl. Tikai daudzi zina, ka ir divi veidi, kā ieslēgt tumšo režīmu operētājsistēmā iOS 13. Ja esat viens no tiem, ieskatieties metodēs, kā iespējot tumšo režīmu operētājsistēmā iOS 13!
1. metode
1. solis.Dodieties vadības centrā velkot uz augšu no apakšas, ja jums ir iPhone 8 vai vecāks un velciet uz leju no augšējā labā stūra, ja jums pieder iPhone X vai jaunāki iPhone modeļi.
 2. solis.Pieskarieties un turiet displeja spilgtuma opcija.
2. solis.Pieskarieties un turiet displeja spilgtuma opcija.
 3. solis. Tagad pieskarieties Izskata gaisma tieši zem spilgtuma regulētāja. Vienreiz izdarīts, tas visu pārvērš tumšajā režīmā. Protams, tas vienkārši pagriezīs tikai tās lietotnes, kas atbalsta tumšo režīmu operētājsistēmā iOS 13. Un, ja vēlaties piespiest visas lietotnes izmantot tumšo režīmu, jums jāievēro tālāk sniegtais 3. padoms.
3. solis. Tagad pieskarieties Izskata gaisma tieši zem spilgtuma regulētāja. Vienreiz izdarīts, tas visu pārvērš tumšajā režīmā. Protams, tas vienkārši pagriezīs tikai tās lietotnes, kas atbalsta tumšo režīmu operētājsistēmā iOS 13. Un, ja vēlaties piespiest visas lietotnes izmantot tumšo režīmu, jums jāievēro tālāk sniegtais 3. padoms.

2. metode
Šajā metodē izmantosiet Iestatījumu lietotne lai iespējotu tumšo režīmu savā iPhone.
1. solis.Palaidiet Iestatījumilietotne un pēc tam pieskarieties Displejs un spilgtums opcija.
 2. solis.Nākamais, atlasiet opciju tumšā krāsā ja tas ir gaismas režīmā vai arī varat pārslēdziet opciju Automātiski ja vēlaties, lai jūsu iPhone izlemtu, kurš režīms ir piemērots atbilstoši apgaismojumam ārpusē.
2. solis.Nākamais, atlasiet opciju tumšā krāsā ja tas ir gaismas režīmā vai arī varat pārslēdziet opciju Automātiski ja vēlaties, lai jūsu iPhone izlemtu, kurš režīms ir piemērots atbilstoši apgaismojumam ārpusē.

Tieši tā! Tumšais režīms tagad ir aktivizēts jūsu iPhone, kas darbojas operētājsistēmā iOS 13.
3. padoms. Piespiest visas lietotnes izmantot tumšo režīmu operētājsistēmā iOS 13
Ja esat jau ieslēdzis tumšo režīmu un savā iecienītākajā lietotnē neatradāt tumšā režīma funkciju, maz zinājāt, ka ne visas lietotnes atbalsta tumšo režīmu. Lai piespiestu visas lietotnes izmantot šo funkciju, rīkojieties šādi.
1. solis.Uzsākt Iestatījumi lietotni savā iPhone tālrunī.
 2. solis. Ritiniet uz leju, lai pieskartos Pieejamība un pieskarieties Displeja un teksta lielums.
2. solis. Ritiniet uz leju, lai pieskartos Pieejamība un pieskarieties Displeja un teksta lielums.
 3. solis. Tagad pārslēdziet opciju Ieslēgt viedo apgriešanu, lai piespiestu visas lietotnes jūsu iPhone izmantot tumšo režīmu.
3. solis. Tagad pārslēdziet opciju Ieslēgt viedo apgriešanu, lai piespiestu visas lietotnes jūsu iPhone izmantot tumšo režīmu.
 Tas var mainīt lielāko daļu lietotņu, lai pēc noklusējuma izmantotu tumšo režīmu, veicot šīs vienkāršās izmaiņas. Pamēģini to tagad!
Tas var mainīt lielāko daļu lietotņu, lai pēc noklusējuma izmantotu tumšo režīmu, veicot šīs vienkāršās izmaiņas. Pamēģini to tagad!
4. padoms. Apgriezt un apgriezt video operētājsistēmā iOS 13
iPhone ir viena no labākajām kamerām pasaulē, un ar iOS 13 atjauninājumu tagad ir iespējams rediģēt videoklipus tieši savā iPhone. Videoklipu var apgriezt un apgriezt operētājsistēmā iOS 13, veicot tālāk norādītās darbības.
Kā apgriezt video
1. solis.Atveriet Fotoattēlu lietotne savā iPhone tālrunī.

2. solis. Pieskarieties Video vai atlasiet jebkuru Albums kuros ir video.
 3. solis. Tagad atlasiet video kuru vēlaties apgriezt un pieskarieties Rediģēt no augšējā labā stūra.
3. solis. Tagad atlasiet video kuru vēlaties apgriezt un pieskarieties Rediģēt no augšējā labā stūra.
 4. solis. Pieskarieties Apgriezt ikonu no ekrāna apakšas.
4. solis. Pieskarieties Apgriezt ikonu no ekrāna apakšas.
 5. solis. Tagad noregulējiet rāmi kas parādās rediģēšanas logs ievelkot vai izvelkot.
5. solis. Tagad noregulējiet rāmi kas parādās rediģēšanas logs ievelkot vai izvelkot.
 6. solis. Ja jūs nepieciešams pielāgots kultūraugs, pieskarieties Aspekta attiecība opcija augšējā labajā stūrī un pieskarieties cilnei Oriģināls lai mainītu orientāciju no ainavas.
6. solis. Ja jūs nepieciešams pielāgots kultūraugs, pieskarieties Aspekta attiecība opcija augšējā labajā stūrī un pieskarieties cilnei Oriģināls lai mainītu orientāciju no ainavas.
7. solis. Varat arī izvēlēties Brīva forma apgriešanu vai atlasiet sākotnējie iestatījumi.
 8. solis. Kad esat apmierināts, pieskarieties Gatavs lai izbeigtu video apgriešana. Tas ir viss, ar to tiek pabeigts videoklipa apgriešanas process iPhone tālrunī, kurā darbojas operētājsistēma iOS 13.
8. solis. Kad esat apmierināts, pieskarieties Gatavs lai izbeigtu video apgriešana. Tas ir viss, ar to tiek pabeigts videoklipa apgriešanas process iPhone tālrunī, kurā darbojas operētājsistēma iOS 13.
 Kā apgriezt videoklipu
Kā apgriezt videoklipu
1. solis.Palaidiet Fotoattēli→ Albums→ Atlasiet Video→ pieskarieties Rediģēt.

2. solis.Tagad pieskarieties Video ikona ekrāna apakšējā kreisajā stūrī.
 3. solis. Atlasiet apdare, pieskarieties Spēlēt lai priekšskatītu un pieskarieties Gatavs.
3. solis. Atlasiet apdare, pieskarieties Spēlēt lai priekšskatītu un pieskarieties Gatavs.
 Tātad, cik vienkārši ir apgriezt un apgriezt videoklipu savā iPhone tālrunī, kurā darbojas operētājsistēmas iOS 13 jaunākā versija.
Tātad, cik vienkārši ir apgriezt un apgriezt videoklipu savā iPhone tālrunī, kurā darbojas operētājsistēmas iOS 13 jaunākā versija.
5. padoms. Ātri pārveidojiet tiešraides fotoattēlu par video operētājsistēmā iOS 13
Vai esat kādreiz mēģinājis uzņemt tiešraides fotoattēlu savā iPhone tālrunī, kurā darbojas operētājsistēma iOS 13? Ja nē, izmēģiniet to tūlīt, jo tagad varat arī pārveidot šo tiešraides fotoattēlu video. Lūk, kā to izdarīt.
1. solis.Uzsākt Fotoattēlu lietotne un dodieties pāri, lai izvēlētos tiešraides foto pēc jūsu izvēles.
2. solis.Pieskarieties Dalīties pogu no kreisā apakšējā stūra.
 3. solis. Atlasiet Saglabāt kā video opciju no akciju lapas.
3. solis. Atlasiet Saglabāt kā video opciju no akciju lapas.
 Tagad jūs varat apskatīt videoklipu savā lietotnē Fotoattēli izvēlētajā videoklipu sadaļā vai albumā.
Tagad jūs varat apskatīt videoklipu savā lietotnē Fotoattēli izvēlētajā videoklipu sadaļā vai albumā.
6. padoms. Izsekojiet draugus, izmantojot funkciju Atrodiet draugus operētājsistēmā iOS 13
Šī funkcija ir perfekta Find My iPhone un Find My Friends kombinācija. Lai atrastu draugu atrašanās vietu vai saņemtu atrašanās vietas atjauninājumus no drauga, šī funkcija ir noderīga iOS 13 lietotājiem. Lūk, kā jūs varat izsekot savus draugus, izmantojot iPhone tālrunī atrodamo lietotni.
1. solis.Uzsākt Atrodi Manus draugusApp un izvēlieties draugu kuru vēlaties izsekot no Cilvēki sadaļa kreisajā apakšējā stūrī.
 2. solis.Kad esat izvēlējies, pieskarieties Norādījumi lai izsekotu drauga precīzu atrašanās vietu. Ja norāžu opcija nav noklikšķināma, tev vajag noklikšķiniet uz Jautāt sekot atrašanās vietai no izvilkšanas izvēlnes.
2. solis.Kad esat izvēlējies, pieskarieties Norādījumi lai izsekotu drauga precīzu atrašanās vietu. Ja norāžu opcija nav noklikšķināma, tev vajag noklikšķiniet uz Jautāt sekot atrašanās vietai no izvilkšanas izvēlnes.
 Tik vienkārši ir izsekot draugus, izmantojot šo apbrīnojamo funkciju. Izmēģiniet šodien.
Tik vienkārši ir izsekot draugus, izmantojot šo apbrīnojamo funkciju. Izmēģiniet šodien.
7. padoms. Iespējot zemu datu režīmu operētājsistēmā iOS 13
Saglabājot datus, kad tos neizmantojat, vai nosakot noteiktu datu izmantošanas ierobežojumu, varat ietaupīt daudz datu. Bet tas nenozīmē, ka jums viss jādara manuāli, tā vietā jūs varat vienkārši izmantot zema datu režīmu savā iPhone un atstāt pārējo iOS 13. Tālāk ir norādīts, kā to iespējot savā iPhone.
1. metode: mobilajiem datiem
1. solis.Atvērt IestatījumiApp un pieskarieties Mobilie dati / mobilie.
 2. solis.Tagad pieskarieties Mobilo datu opcijas.
2. solis.Tagad pieskarieties Mobilo datu opcijas.
 3. septembris. Pārslēgt ON Zema datu režīms variants uzreiz.
3. septembris. Pārslēgt ON Zema datu režīms variants uzreiz.
 Tas bija paredzēts mobilo datu režīmam. Bet, ja izmantojat Wi-Fi un vēlaties Wi-Fi tīklos iespējot arī zemu datu režīmu, rīkojieties šādi.
Tas bija paredzēts mobilo datu režīmam. Bet, ja izmantojat Wi-Fi un vēlaties Wi-Fi tīklos iespējot arī zemu datu režīmu, rīkojieties šādi.
2. metode: Wi-Fi datiem
1. solis.Uzsākt IestatījumiApp un pieskarieties Bezvadu internetsopcija.
 2. solis. Pieskarieties “I” poga, kas redzama tieši blakus jūsu Wi-Fi tīkls labajā pusē.
2. solis. Pieskarieties “I” poga, kas redzama tieši blakus jūsu Wi-Fi tīkls labajā pusē.
 3. solis.Tagad pārslēdziet ON zemu datu režīmā no ekrānā redzamajām opcijām.
3. solis.Tagad pārslēdziet ON zemu datu režīmā no ekrānā redzamajām opcijām.
 Tik vienkārši ir saglabāt datus gan mobilajā, gan Wi-Fi režīmā. Es ceru, ka jūs ietaupīsiet daudz datu, iOS 13 iespējojot zemu datu režīmu.
Tik vienkārši ir saglabāt datus gan mobilajā, gan Wi-Fi režīmā. Es ceru, ka jūs ietaupīsiet daudz datu, iOS 13 iespējojot zemu datu režīmu.
8. padoms. Iestatiet un koplietojiet pielāgotu iMessage profila attēlu
Lai pielāgotu savu iMessage profilu operētājsistēmā iOS, vispirms ir jāizveido un jāiestata attēls. Tāpēc sāksim ar to un vēlāk redzēsim, kā ar to dalīties.
1. solis. Uzsākt iMessage App un pieskarieties ••• (jauns elipsis)opcija augšējā labajā stūrī.
 2. solis. Tagad pieskarieties Rediģēt vārdu un fotoattēlu no apakšas un pieskarieties Rediģēt opcija tieši zem fotoattēla.
2. solis. Tagad pieskarieties Rediģēt vārdu un fotoattēlu no apakšas un pieskarieties Rediģēt opcija tieši zem fotoattēla.
 3. solis. Tagad pieskarieties Kamera, uzņemiet fotoattēlu, apgrieziet to, lai tas ietilptu lokā, un pieskarieties Gatavs. Varat arī izvēlēties esošie fotoattēli no Visas fotogrāfijas opcija blakus kameras opcijai pēc 2. darbības. Tagad, kad esat izveidojis profila attēlu, ir pienācis laiks uzzināt, kā to var kopīgot ar citiem.
3. solis. Tagad pieskarieties Kamera, uzņemiet fotoattēlu, apgrieziet to, lai tas ietilptu lokā, un pieskarieties Gatavs. Varat arī izvēlēties esošie fotoattēli no Visas fotogrāfijas opcija blakus kameras opcijai pēc 2. darbības. Tagad, kad esat izveidojis profila attēlu, ir pienācis laiks uzzināt, kā to var kopīgot ar citiem.
 4. solis. AtvērtiMessage App → Pieskarieties (•••)horizontāli punkti → pieskarieties Rediģēt vārdu un fotoattēlu.
4. solis. AtvērtiMessage App → Pieskarieties (•••)horizontāli punkti → pieskarieties Rediģēt vārdu un fotoattēlu.
 5. solis. Tagad pieskarietiesVārda un fotoattēlu koplietošana un pārslēdziet to uz IESLĒGTS.
5. solis. Tagad pieskarietiesVārda un fotoattēlu koplietošana un pārslēdziet to uz IESLĒGTS.
 6. solis. Sadaļā Kopīgot automātiski vai nu atlasiet Tikai kontakti vai Vienmēr jautāt ja jums tas patīk. Tas ir atkarīgs no jums. Kad esat to atlasījis, pieskarieties Gatavs beigās, lai saglabātu procesu.
6. solis. Sadaļā Kopīgot automātiski vai nu atlasiet Tikai kontakti vai Vienmēr jautāt ja jums tas patīk. Tas ir atkarīgs no jums. Kad esat to atlasījis, pieskarieties Gatavs beigās, lai saglabātu procesu.
 Kad tas ir izdarīts, lietotāji, ar kuriem ziņojat, tagad iMessage lietotnē redzēs jūsu profila attēlu. Līdz šim man patika šī īpašā funkcija, kas tika ieviesta iOS 13.
Kad tas ir izdarīts, lietotāji, ar kuriem ziņojat, tagad iMessage lietotnē redzēs jūsu profila attēlu. Līdz šim man patika šī īpašā funkcija, kas tika ieviesta iOS 13.
9. padoms. Jaukt dziesmas vai atskaņošanas sarakstus Apple Music operētājsistēmā iOS 13
Mūzika ir veids, kā atpūsties un padziļināt ritmus. Bet jūsu relaksācija ir veikusi sarežģītu ceļu, lai sajauktu dziesmas operētājsistēmā iOS 13. Tātad, lūk, kā jūs varat sajaukt dziesmas vai pat atskaņošanas sarakstus Apple Music savā iPhone.
1. solis. Uzsākt Apple mūzikalietotne un atlasiet jebkuru dziesmu no atskaņošanas saraksts vai albumu.
 2. solis. Pieskarieties tagad spēlēju strīpu no ekrāna apakšas.
2. solis. Pieskarieties tagad spēlēju strīpu no ekrāna apakšas.

3. solis. Tagad pieskarieties 3 horizontālas līnijas (nevis punkti) no ekrāna apakšdaļas. Pēc tam jūs redzēsiet sajaukšanas pogu, kas atrodas opcijas Augšpusē labajā pusē, pieskarieties sajaukšanas poga.
 Tas tagad sāks jaukt jūsu mūziku, lai jūs visu laiku baudītu nejaušu mūziku.
Tas tagad sāks jaukt jūsu mūziku, lai jūs visu laiku baudītu nejaušu mūziku.
10. padoms. Grāmatzīme Visas atvērtās cilnes pārlūkprogrammā Safari operētājsistēmā iOS 13
Safari ir ieguvis atjaunotu tā versiju ar iOS 13 atjauninājumiem. Pārlūkprogrammā Safari ir mainītas daudzas funkcijas. Viens no tiem ir atzīmēt visas atvērtās cilnes, kas ir būtiskas, lai palielinātu produktivitāti daudziem iPhone lietotājiem.
1. solis.Uzsākt Safari lietotni savā iPhone tālrunī.
2. solis. Tagad pārliecinieties, ka esat to izdarījis atvēra vairākas vietnes kuru vēlaties pievienot grāmatzīmei.
3. solis: Tagad atvērts Jebkura cilne atvērtās vietnes un ilgi nospiediet grāmatzīmes pogu no cilnes apakšas.
4. solis. Ja esat atvēris 5 cilnes, tas tiks parādīts Pievienojiet grāmatzīmes 5 cilnēm, atlasiet šo opciju. Tagad piešķir tam atbilstošu nosaukumu un pieskarieties Saglabāt.
Tādējādi visas esošās cilnes tiks grāmatzīmētas vienā mapē. Tāpēc nākamreiz, kad vēlaties apmeklēt iecienītākās vietnes, jums vienkārši jāpieskaras šai mapei, lai atvērtu visas vietnes.
11. padoms. Mainiet Safari lejupielādes vietu operētājsistēmā iOS 13
Papildus grāmatzīmju funkcijai tagad ir iespējams mainīt Safari lejupielādes vietu operētājsistēmā iOS 13. Lūk, kā to izdarīt.
1. solis.Uzsākt Iestatījumilietotne un pieskarieties Safari ritinot uz leju.

2. solis.Tagad pieskarieties Lejupielādes opcija.
3. solis. Atlasiet Cits opcija tieši zem manas iPhone opcijas.
 4. solis. Nākamais, pieskarieties iCloud Drive vai jebkurai trešās puses krātuves opcijai savienots ar jūsu ierīci. Tagad atlasiet vajadzīgo mapi vai izveidojiet vienu mapi tajā.
4. solis. Nākamais, pieskarieties iCloud Drive vai jebkurai trešās puses krātuves opcijai savienots ar jūsu ierīci. Tagad atlasiet vajadzīgo mapi vai izveidojiet vienu mapi tajā.
 5. solis. Pieskarieties Gatavs kad esat izvēlējies vajadzīgo mapi.
5. solis. Pieskarieties Gatavs kad esat izvēlējies vajadzīgo mapi.
 Nu, tik vienkārši ir mainīt Safari lejupielādes vietu operētājsistēmā iOS 13.
Nu, tik vienkārši ir mainīt Safari lejupielādes vietu operētājsistēmā iOS 13.
12. padoms. Saglabājiet un kopīgojiet vietni kā PDF pārlūkprogrammā Safari operētājsistēmā iOS 13
Bieži tiek novērots, ka vēlaties kopīgot dokumentu no vietnes satura, un jums pietrūkst iespēju kopīgot tos ar lasītājiem. Bet ar iOS 13 atjauninājumu tagad ir iespējams kopīgot vietni kā PDF pārlūkprogrammā Safari. Lūk, kas jums jādara.
1. solis.Uzsākt Safari uz jūsu iPhone un apmeklējiet jebkuru vietni vai iGeeksBlog.com. Ļaujiet vietnei pilnībā ielādēt, lai PDF formātā iegūtu pilnu vietni.
2. solis.Nākamais, nospiediet un turiet pogu Sākums un miega poga vai skaļuma palielināšanas poga (iPhone X, Xs, Xs Max, XR vai jaunākām versijām) uzreiz, lai tas varētu uzņemt ekrānuzņēmumu Safari.
 3. solis.Pieskarieties Ekrānuzņēmums kreisajā apakšējā stūrī un pieskarieties Pilna lapa. Tagad pieskarieties Gatavs no augšējā kreisā stūra.
3. solis.Pieskarieties Ekrānuzņēmums kreisajā apakšējā stūrī un pieskarieties Pilna lapa. Tagad pieskarieties Gatavs no augšējā kreisā stūra.
 4. solis. Nākamais pieskarieties Gatavs un Saglabājiet PDF failu opcija no apakšas.
4. solis. Nākamais pieskarieties Gatavs un Saglabājiet PDF failu opcija no apakšas.
 5. solis. Atlasiet mapi, kurā vēlaties saglabāt šo PDF failu, un pieskarieties Saglabāt no augšējā labā stūra.
5. solis. Atlasiet mapi, kurā vēlaties saglabāt šo PDF failu, un pieskarieties Saglabāt no augšējā labā stūra.
 6. solis. Ja vēlaties tieši kopīgot šo PDF failu bez saglabāšanas, 3. solī pēc pieskaršanās Pilna lapa pieskarieties pogai Kopīgot no augšējā labā stūra. Kad tas ir izdarīts, atlasiet jebkuru platformu dalīties un pieskarieties Sūtīt.
6. solis. Ja vēlaties tieši kopīgot šo PDF failu bez saglabāšanas, 3. solī pēc pieskaršanās Pilna lapa pieskarieties pogai Kopīgot no augšējā labā stūra. Kad tas ir izdarīts, atlasiet jebkuru platformu dalīties un pieskarieties Sūtīt.
 Tas ir tik vienkārši, kā tīmekļa lapu saglabāt un koplietot kā PDF failu Safari ierīcē jūsu iPhone.
Tas ir tik vienkārši, kā tīmekļa lapu saglabāt un koplietot kā PDF failu Safari ierīcē jūsu iPhone.
13. padoms. Lejupielādējiet lietotnes, kas lielākas par 200 MB, izmantojot mobilos datus operētājsistēmā iOS 13
Lai lejupielādētu lietotnes, kuru lielums pārsniedz 200 MB, nepieciešama jūsu atļauja, lai tos lejupielādētu, izmantojot mobilos datus. Ja vēlaties tos automātiski lejupielādēt, izmantojot mobilos datus, veiciet tālāk norādītās darbības.
1. solis.Atvērt Iestatījumu lietotne un pieskarieties iTunes un App Store ritinot uz leju.
 2. solis.Tagad pieskarieties Lietotņu lejupielādes.
2. solis.Tagad pieskarieties Lietotņu lejupielādes.
 3. solis. Pieskarieties Atļaut opciju lai izlaistu 200 MB lielu lietotņu lejupielādes ierobežojumu. Varat arī izvēlēties Jautāt, ja vairāk nekā 200 MB ja vēlaties pārliecināties, ka dienā neizmantojat pārāk daudz mobilo datu.
3. solis. Pieskarieties Atļaut opciju lai izlaistu 200 MB lielu lietotņu lejupielādes ierobežojumu. Varat arī izvēlēties Jautāt, ja vairāk nekā 200 MB ja vēlaties pārliecināties, ka dienā neizmantojat pārāk daudz mobilo datu.
 Tādējādi šādā veidā ir vieglāk lejupielādēt lietotnes, kuru lielums pārsniedz 200 MB, salīdzinot ar mobilajiem datiem operētājsistēmā iOS 13. Ja jūsu iPhone joprojām darbojas operētājsistēmā iOS 12, veiciet tālāk norādītās darbības.
Tādējādi šādā veidā ir vieglāk lejupielādēt lietotnes, kuru lielums pārsniedz 200 MB, salīdzinot ar mobilajiem datiem operētājsistēmā iOS 13. Ja jūsu iPhone joprojām darbojas operētājsistēmā iOS 12, veiciet tālāk norādītās darbības.
Padoms Nr. 14. Automātiski apklusināt nezināmus un nevēlamus zvanus operētājsistēmā iOS 13
Anonīmi un surogātpasta zvani mūsdienās patērē daudz laika telemārketinga dēļ. Lai izvairītos no zvaniem un automātiski izslēgtu šādus zvanus operētājsistēmā iOS 13, izpildiet tālāk sniegtos padomus.
1. solis.Palaidiet Iestatījumilietotne un ritiniet uz leju, lai pieskartos Tālrunis opcija.
 2. solis.Tagad ritiniet uz leju iPhone tālrunī iestatījumu sadaļā un Pārslēdziet Nezināmu zvanītāju klusēšana opcija.
2. solis.Tagad ritiniet uz leju iPhone tālrunī iestatījumu sadaļā un Pārslēdziet Nezināmu zvanītāju klusēšana opcija.
 Izmantojot šo funkciju, varat apklusināt tos zvanus, kuru kontaktpersonas nav jūsu kontaktu sarakstā, ziņojumapmaiņas lietotnē vai pastā. Izņemot to, visi zvani tiks novirzīti uz balss pasta ziņojumiem, lai jūs varētu pārbaudīt, kad atbrīvosit, un redzēt, vai esat nokavējis kādu svarīgu zvanu, kura numurs nav saglabāts jūsu sarakstā.
Izmantojot šo funkciju, varat apklusināt tos zvanus, kuru kontaktpersonas nav jūsu kontaktu sarakstā, ziņojumapmaiņas lietotnē vai pastā. Izņemot to, visi zvani tiks novirzīti uz balss pasta ziņojumiem, lai jūs varētu pārbaudīt, kad atbrīvosit, un redzēt, vai esat nokavējis kādu svarīgu zvanu, kura numurs nav saglabāts jūsu sarakstā.
Padoms Nr. 15. Pārtrauciet Siri paziņot par ziņojumiem operētājsistēmā iOS 13
Ne visiem ienākošajiem ziņojumiem ir nepieciešama jūsu uzmanība. Tāpēc, lai izvairītos no tā, ka Siri paziņo par ziņojumiem savā iPhone un iPad, rīkojieties šādi.
 1. solis.Dodieties uz Iestatījumi lietotni savā iPhone tālrunī un pieskarieties Paziņojumi ritinot uz leju.
1. solis.Dodieties uz Iestatījumi lietotni savā iPhone tālrunī un pieskarieties Paziņojumi ritinot uz leju.
2. solis.Tagad Pārslēgt Izsludināt paziņojumus ar Siri opcija no paziņojumu saraksta.
Tieši tā! Ar šīm nelielajām izmaiņām jūsu iestatījumos Siri jūsu iPhone un iPad nepaziņos. Bet, ja vēlaties, lai konkrētas lietotnes paziņo ziņojumus un vēlaties pārtraukt tikai dažas lietotnes, detalizētu rokasgrāmatu varat pārbaudīt šeit!
Padoms # 16. Kopīgojiet Live Route ETA Apple Maps operētājsistēmā iOS 13
Paredzamais ierašanās laiks ir Apple Maps ieviesta jauna funkcija, kuru varat kopīgot ar draugiem. Ja jūsu iPhone ir atjaunināts uz iOS 13 jaunāko versiju, tagad varat kopīgot tiešā maršruta ETA Apple Maps.
1. solis.Atvērt Apple Maps, meklējiet vēlamo galamērķi un pieskarieties Virzieni → Ej. Tas sāks navigāciju dažu sekunžu laikā. 2. solis.Tagad pieskarieties Dalieties ETA no ekrāna apakšdaļas.
2. solis.Tagad pieskarieties Dalieties ETA no ekrāna apakšdaļas.
 3. solis. Nākamais, pieskarieties jebkurai no pēdējām kontaktpersonām vai atlasiet Kontakti iespēja vienlaikus koplietot 1 vai vairāk kontaktpersonu.
3. solis. Nākamais, pieskarieties jebkurai no pēdējām kontaktpersonām vai atlasiet Kontakti iespēja vienlaikus koplietot 1 vai vairāk kontaktpersonu.
 Kad jūs to kopīgosit, tas tiks izdarīts. Jūsu draugi tagad zinās, kad sasniegsiet galamērķi.
Kad jūs to kopīgosit, tas tiks izdarīts. Jūsu draugi tagad zinās, kad sasniegsiet galamērķi.
17. padoms. Pārslēdziet Wi-Fi tīklus un pārvaldiet Bluetooth, izmantojot vadības centru operētājsistēmā iOS 13
Pārslēgšanās starp Wi-Fi tīkliem un Bluetooth ierīcēm kļuva vienkāršāka, izmantojot iOS 13 atjauninājumu. Tagad jūs varat pārslēgties starp vairākiem tīkliem un ierīcēm no paša vadības paneļa.
1. solis. Velciet augšup no apakšas vai velciet uz leju no augšējā labā stūra lai atvērtu vadības centru savā iPhone tālrunī.
 2. solis. Pieskarieties un turiet četru ikonu paplāti kam ir lidmašīnas režīms, Bluetooth, mobilie dati un Wi-Fi iespējas.
2. solis. Pieskarieties un turiet četru ikonu paplāti kam ir lidmašīnas režīms, Bluetooth, mobilie dati un Wi-Fi iespējas.
 3. solis. Tagad pieskarieties un turiet Wi-Fi ikonu.
3. solis. Tagad pieskarieties un turiet Wi-Fi ikonu.
 4. solis. Tagad jūs redzēsit pieejamos tīklus. Ievadiet paroli un pievienojieties tīklā.
4. solis. Tagad jūs redzēsit pieejamos tīklus. Ievadiet paroli un pievienojieties tīklā.
 Tieši zem pieejamajiem Wi-Fi tīkliem jūs varat arī pārvaldīt Wi-Fi iestatījumi pieskaroties tam.
Tieši zem pieejamajiem Wi-Fi tīkliem jūs varat arī pārvaldīt Wi-Fi iestatījumi pieskaroties tam.
 5. solis. Tagad pēc 2. darbības pieskarieties un turiet Bluetooth ikonu ja vēlaties izpētīt vairāk ierīču. Nākamais, krāns ieslēgts savienot ierīcē, kuru vēlaties savienot. Zem Bluetooth ierīču saraksta ir iespēja Bluetooth iestatījumi, jūs varat arī pārvaldīt Bluetooth iestatījumus, ja vēlaties.
5. solis. Tagad pēc 2. darbības pieskarieties un turiet Bluetooth ikonu ja vēlaties izpētīt vairāk ierīču. Nākamais, krāns ieslēgts savienot ierīcē, kuru vēlaties savienot. Zem Bluetooth ierīču saraksta ir iespēja Bluetooth iestatījumi, jūs varat arī pārvaldīt Bluetooth iestatījumus, ja vēlaties.
Tātad, cik vienkārši ir pārvaldīt vairākas Bluetooth ierīces un Wi-Fi tīklus no vadības centra, neatverot iestatījumu lietotni.
18. padoms. Instalējiet fontus operētājsistēmā iOS 13
Pielāgotu fontu instalēšana ir hobijs daudziem, un daudzi cilvēki izmēģina iedomātus fontus, kas piesaista lielāko daļu no jums. Tātad jūs esat viens no viņiem? Ja jā, lūk, kā instalēt un izmantot pielāgotus fontus savā iPhone, kas darbojas operētājsistēmā iOS 13.
1. solis.Atlasiet jebkuru fontu lietotne no App Store vai lejupielādējiet Fonteer un pieskarieties gūt pogu. Pēc instalēšanas pieskarieties Atvērt un tagad pieskarieties ‘+’ ikona no augšas pa kreisi.
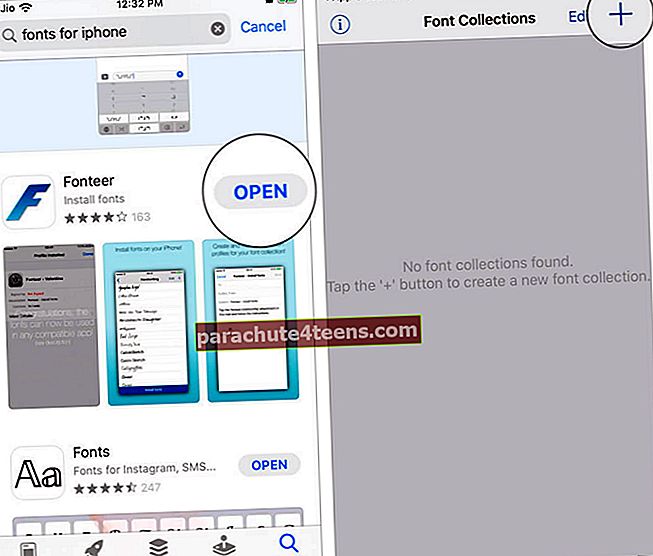 2. solis.Tagad norādiet vārdu Kolekcijas nosaukums lodziņu un pieskarieties labi pogu.
2. solis.Tagad norādiet vārdu Kolekcijas nosaukums lodziņu un pieskarieties labi pogu.
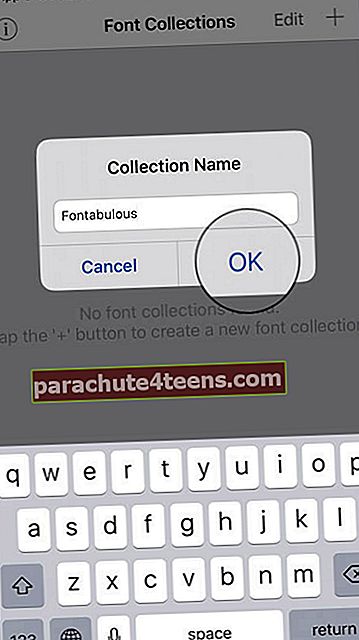 3. solis. Nākamais, krāns ieslēgts Ikona ‘+’, izvēlieties Google fonti un atlasiet fontus, kurus vēlaties pievienot.
3. solis. Nākamais, krāns ieslēgts Ikona ‘+’, izvēlieties Google fonti un atlasiet fontus, kurus vēlaties pievienot.
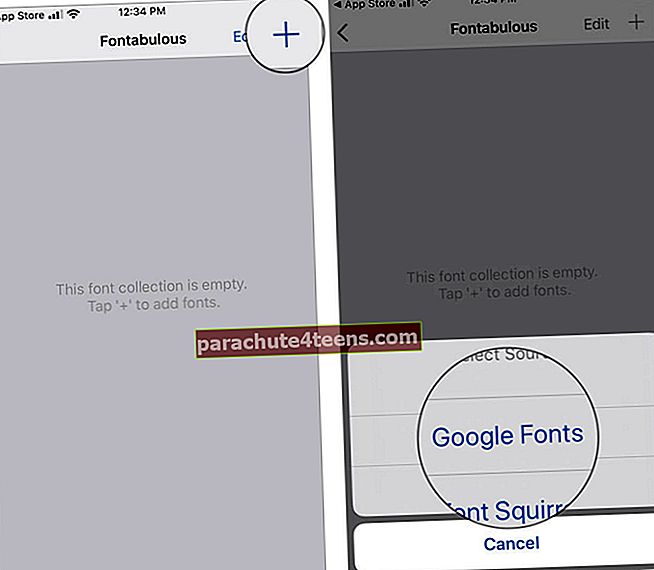 4. solis. Kad esat izvēlējies fontus, pieskarieties Pievienot kolekcijai un atlasiet labi no ekrāna.
4. solis. Kad esat izvēlējies fontus, pieskarieties Pievienot kolekcijai un atlasiet labi no ekrāna.
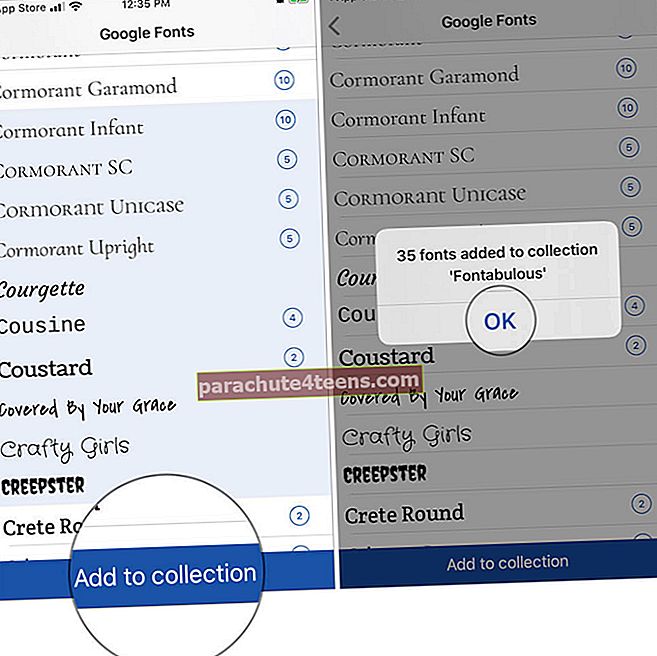 5. solis. Tagad pieskarieties Atpakaļ augšējā kreisajā stūrī un pieskarieties Instalējiet fontus → Atļaut → Aizvērt.
5. solis. Tagad pieskarieties Atpakaļ augšējā kreisajā stūrī un pieskarieties Instalējiet fontus → Atļaut → Aizvērt.
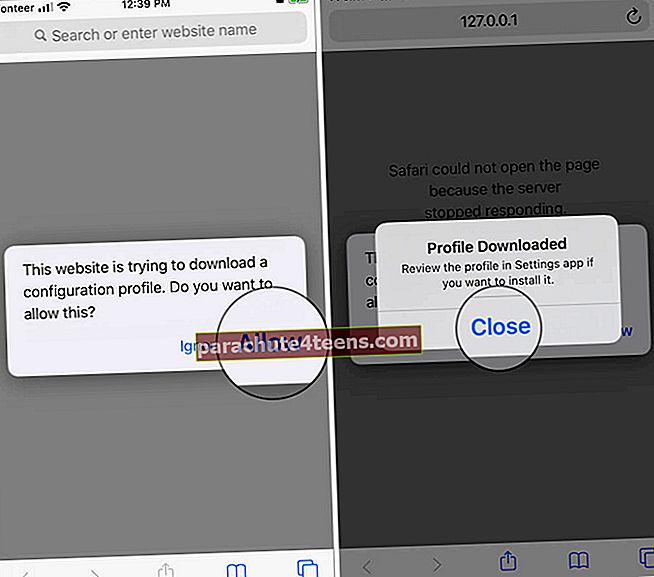 6. solis. Uzsākt Iestatījumi Lietotne → Vispārīgi → Profils.
6. solis. Uzsākt Iestatījumi Lietotne → Vispārīgi → Profils.
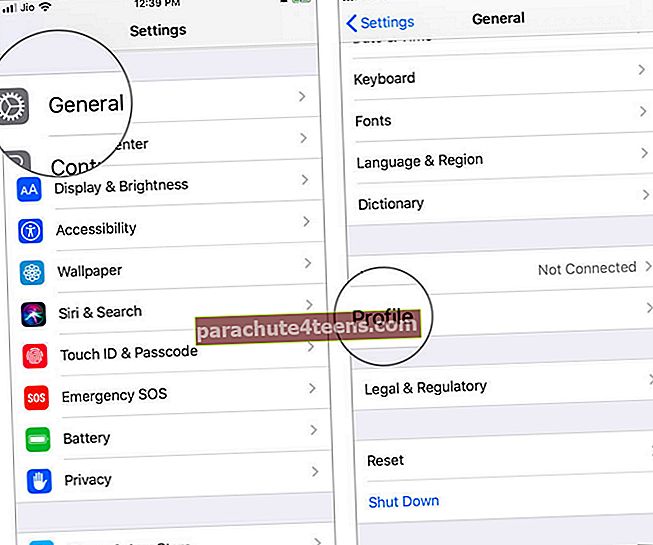 7. solis. Pieskarieties Fonts un kolekcijas nosaukums. (šeit, Fonteer - Fontabulous)
7. solis. Pieskarieties Fonts un kolekcijas nosaukums. (šeit, Fonteer - Fontabulous)
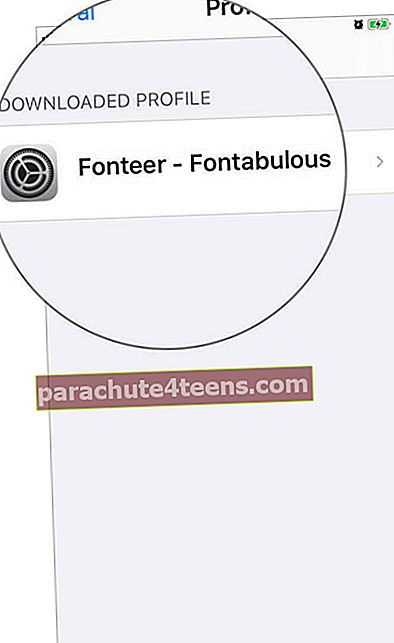 8. solis. Pēc tam pieskarieties Instalēt → Ievadiet piekļuves kodu un pieskarieties Uzstādīt atkal→ Gatavs.
8. solis. Pēc tam pieskarieties Instalēt → Ievadiet piekļuves kodu un pieskarieties Uzstādīt atkal→ Gatavs.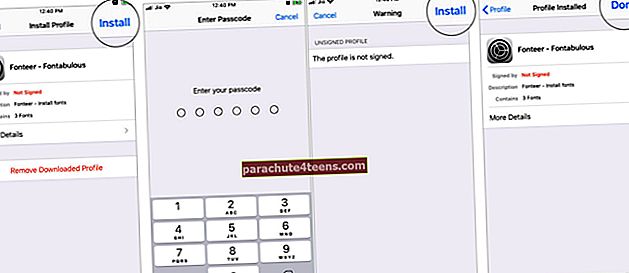 9. solis. Uzsākt Iestatījumi vēlreiz pieskarieties Vispārīgi → Tastatūra opcija.
9. solis. Uzsākt Iestatījumi vēlreiz pieskarieties Vispārīgi → Tastatūra opcija.
 10. solis. Tagad pieskarieties Tastatūras → Pievienojiet jaunu tastatūru un pieskarieties Fonti. Tas tagad aktivizēs jauno fontu jūsu iPhone.
10. solis. Tagad pieskarieties Tastatūras → Pievienojiet jaunu tastatūru un pieskarieties Fonti. Tas tagad aktivizēs jauno fontu jūsu iPhone.
 11. solis. Lai izmantotu jaunos fontus, atveriet jebkura tērzēšanas lietotne kurā tiek izmantota tastatūra. Ilgi nospiediet globusa ikonu no apakšējā kreisā stūra un atlasiet Fonti no saraksta.
11. solis. Lai izmantotu jaunos fontus, atveriet jebkura tērzēšanas lietotne kurā tiek izmantota tastatūra. Ilgi nospiediet globusa ikonu no apakšējā kreisā stūra un atlasiet Fonti no saraksta.
 Tagad jūs varat redzēt visus fontus tastatūras augšdaļā. Atlasiet jūsu iecienītākais fonts lai sāktu.
Tagad jūs varat redzēt visus fontus tastatūras augšdaļā. Atlasiet jūsu iecienītākais fonts lai sāktu.
 Tādējādi iOS 13 ierīcē varat instalēt un izmantot pielāgotus fontus savā iPhone.
Tādējādi iOS 13 ierīcē varat instalēt un izmantot pielāgotus fontus savā iPhone.
19. padoms. Lietojiet operētājsistēmā iOS 13 QuickPath Swipe Keyboard
Tastatūras vilkšana bija sapnis ikvienam iPhone lietotājam līdz iOS 12 pagājušajā gadā. Bet tagad ar iOS 13 sapnis ir piepildījies. Lūk, kas jums jādara, lai iPhone tālrunī iOS 13 izmantotu QuickPath vilkšanas tastatūru.
1. solis. Uzsākt Iestatījumu lietotne un dodieties uz opciju Vispārīgi no saraksta.

2. solis.Tagad pieskarieties Tastatūra opcija un Pārslēdziet ON slaidu uz veidu opciju, ritinot uz leju.
 3. solis.Atvērt jebkura lietotne kas uznirst tastatūru un sāk slaucīšana lai izjustu QuickPath vilkšanas tastatūru.
3. solis.Atvērt jebkura lietotne kas uznirst tastatūru un sāk slaucīšana lai izjustu QuickPath vilkšanas tastatūru.
Izmantojot šo, jūs tagad izmantosit QuickPath tastatūru visās lietotnēs, kas uznirst tastatūru. Protams, tagad jums ir arī pielāgoti fonti. Tātad tas kopumā būtu jautri rakstīšanas pieredze jūsu iPhone.
Padoms Nr. 20. Vadiet HomeKit ierīci ar NFC tagu operētājsistēmā iOS 13
Vispirms jums ir nepieciešami NFC tagi, saderīgas ierīces ar HomeKit, un pats galvenais, jūsu iPhone jādarbojas operētājsistēmā iOS 13. Pēc tam, kad visi šie lodziņā būsit, varat pāriet uz šo rokasgrāmatu, lai kontrolētu HomeKit ierīci ar NFC tagu operētājsistēmā iOS 13.
1. solis.Pirmkārt, jums ir nepieciešams pielīmējiet NFC tagu ar saderīgu ierīci HomeKit.
2. solis. Uzsākt Īsinājumtaustiņi lai izveidotu komandu / trigeri.
 3. solis. Pieskarieties Automatizācija no ekrāna apakšdaļas centra un pēc tam atlasiet Izveidojiet personisko automatizāciju.
3. solis. Pieskarieties Automatizācija no ekrāna apakšdaļas centra un pēc tam atlasiet Izveidojiet personisko automatizāciju.
 4. solis. Pieskarieties NFC iestatījums ritinot uz leju no izvēlnes. Pieskarieties Izvēlieties opcija, kas atrodas blakus Pieskarieties NFC tagam.
4. solis. Pieskarieties NFC iestatījums ritinot uz leju no izvēlnes. Pieskarieties Izvēlieties opcija, kas atrodas blakus Pieskarieties NFC tagam.
 5. solis. Pārliecinieties, ka turat savu iPhone netālu no NFC taga. Kad tas tiek skenēts, piešķir tam vārdu un pieskarieties Next pogu. Nākamais, Pievienojiet darbību un meklēt darbību kuru vēlaties ieviest, piemēram, Ieslēdz gaismas.
5. solis. Pārliecinieties, ka turat savu iPhone netālu no NFC taga. Kad tas tiek skenēts, piešķir tam vārdu un pieskarieties Next pogu. Nākamais, Pievienojiet darbību un meklēt darbību kuru vēlaties ieviest, piemēram, Ieslēdz gaismas.
Tas tagad nosaka darbību. Tāpēc ikreiz, kad ar savu iPhone pieskaraties NFC tagam, gaismas automātiski ieslēgsies.
Summējot…
Tātad šie bija daži no labākajiem iOS 13 padomiem un ieteikumiem, kurus jūs šodien labprāt izmēģinātu savā iPhone. Informējiet mūs, ja mums pietrūkst kaut kas svarīgs, kas jāpievieno sarakstam.
Ieteicamās ziņas iOS 13 ierīcē, kas jums varētu patikt!
- Labākie padomi un ieteikumi jūsu iPhone SE 2020
- Kā noņemt gulētiešanas modinātāju no lietotnes Pulkstenis operētājsistēmā iOS 13
- Fix Apple Watch nav savienots pārī ar iOS 13, kurā darbojas iPhone
- Kā bloķēt nevēlamus e-pastus pasta lietotnē iPhone un iPad operētājsistēmā iOS 13