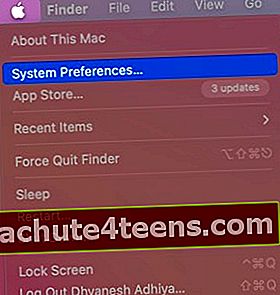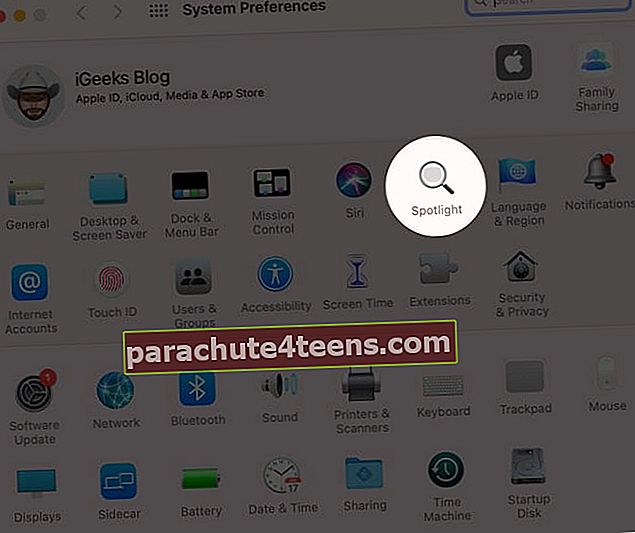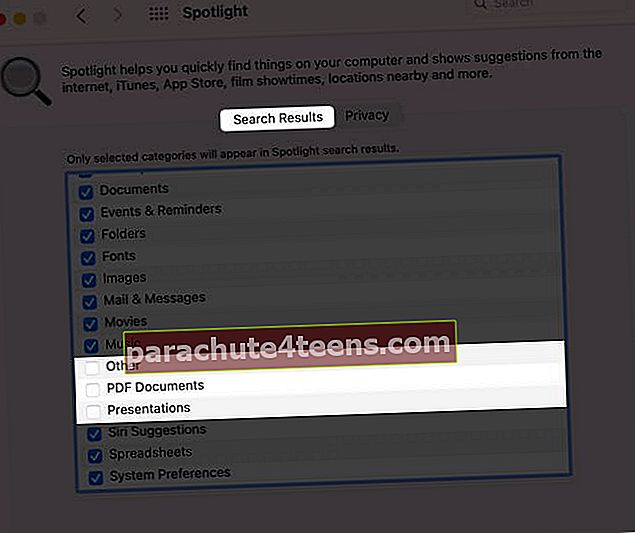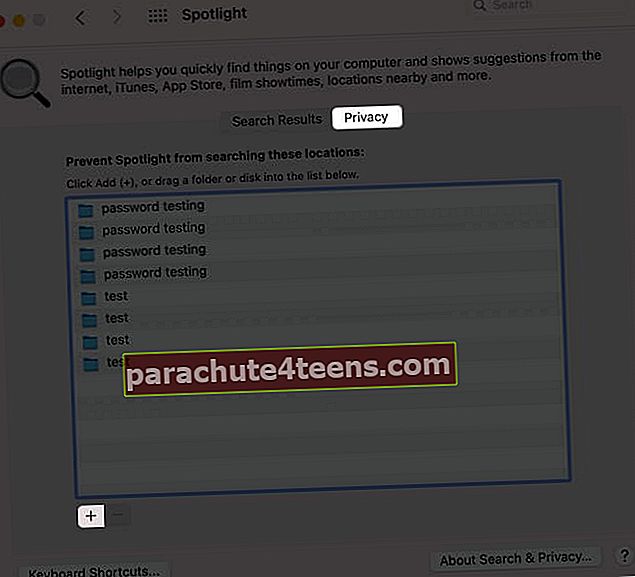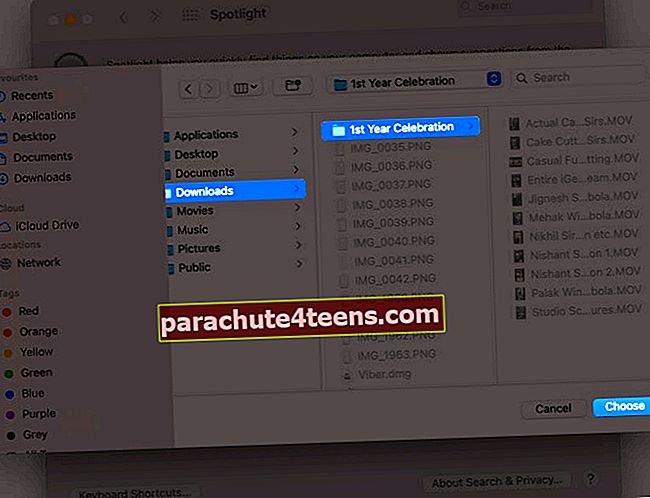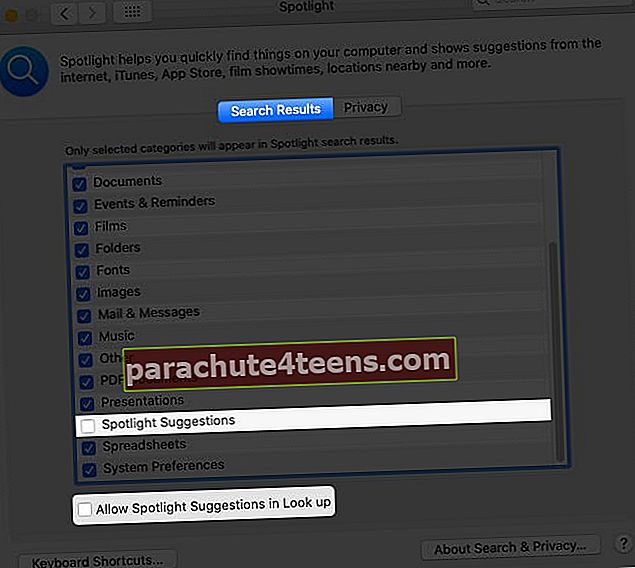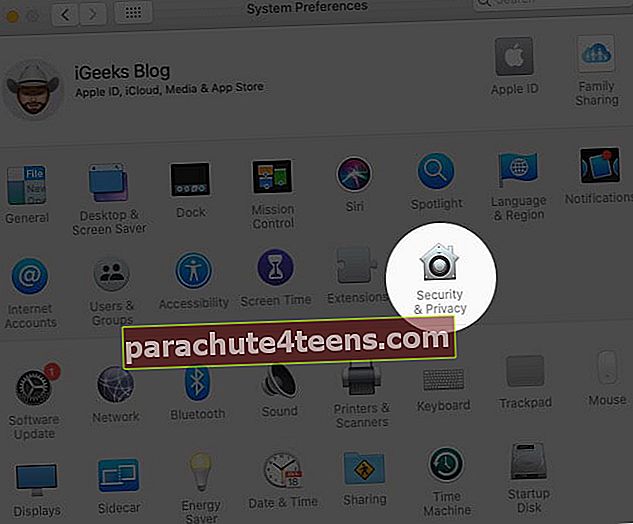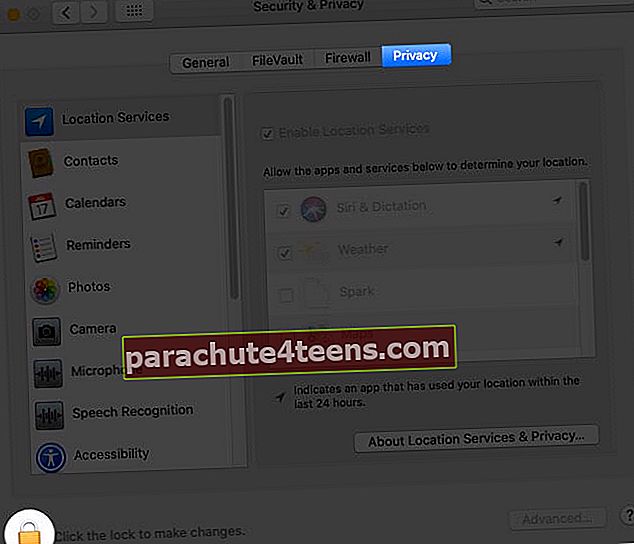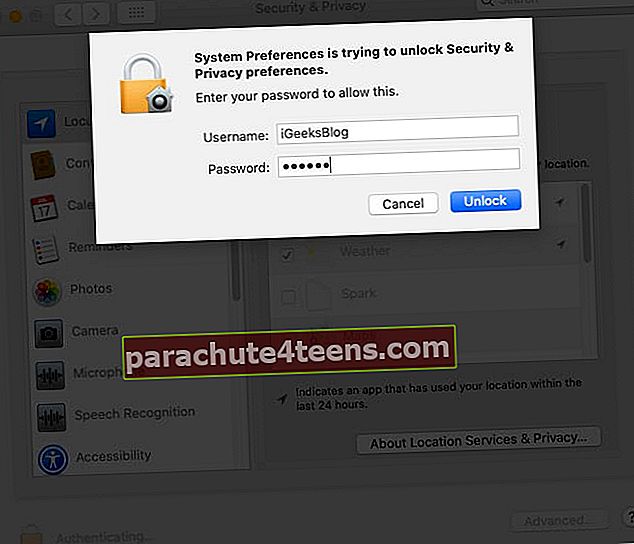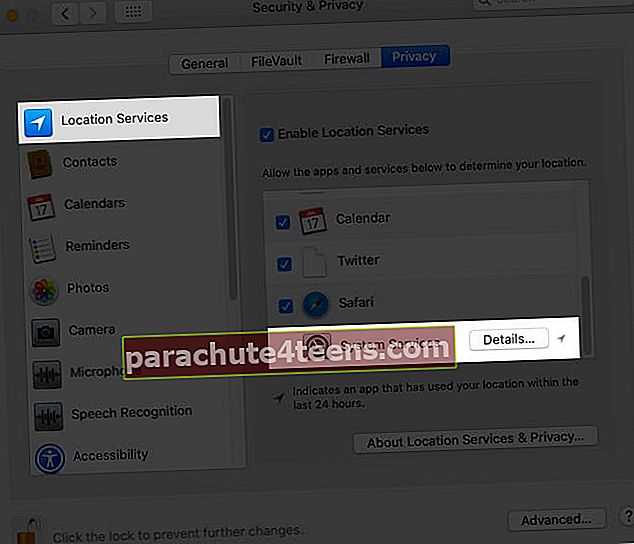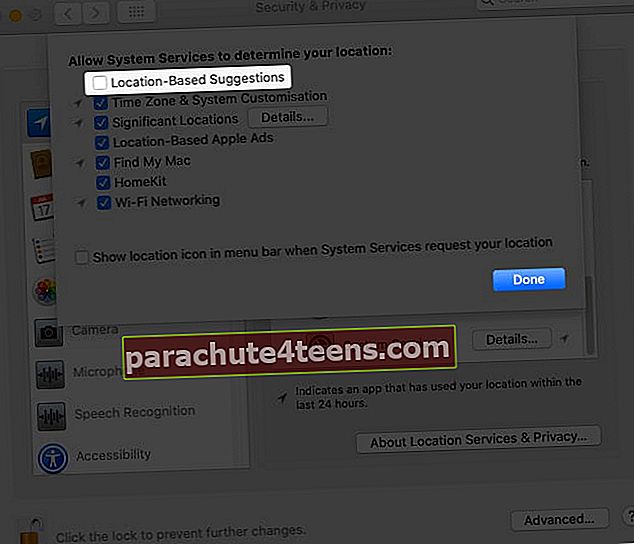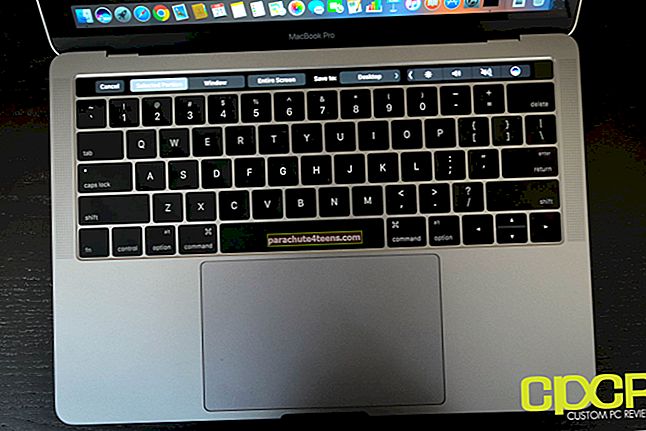Spotlight meklēšana Mac ir iebūvēts rīks, lai atrastu un atvērtu failus, mapes, lietotnes, mūziku, fotoattēlus, filmas, sistēmas preferenču opcijas, definīcijas, ātru izskatu un daudz ko citu. Izsaukt un ātri iegūt rezultātus ir ārkārtīgi bez piepūles. Šajā plašajā ceļvedī ļaujiet man jums parādīt, kā lietot Spotlight savā Mac kā profesionāli.
- Ko Spotlight var atrast Mac?
- Kā piekļūt Spotlight meklēšanai Mac datorā
- Kā lietot Spotlight Mac datorā
- Izmantojiet Spotlight, lai atrastu seansus, laika apstākļus un tuvumā esošās vietas
- Izmantojiet Spotlight kā kalkulatoru
- Izmantojiet Spotlight kā reklāmguvumu rīku
- Kā mainīt Spotlight meklēšanas preferences
- Kā atspējot vai iespējot Spotlight indeksēšanu Mac datorā
- Atspējojiet Spotlight meklēšanu Mac datorā
Ko Spotlight var atrast Mac?
Kā redzams no iepriekšējā punkta, Spotlight meklēšana var atrast gandrīz visu, kas atrodas jūsu Mac datorā.
Tas var pat parādīt noderīgus ieteikumus no tīmekļa, piemēram, tuvumā esošās atrašanās vietas, lietotnes no App Store, multivides failus no iTunes Store, filmu demonstrēšanas laikus un daudz ko citu.
Šeit ir saraksts ar lietām, ko tas var meklēt / veikt jūsu Mac datorā.
- Pieteikumi
- Grāmatzīmes un vēsture
- Kalkulators (pamata aprēķiniem varat izmantot Spotlight)
- Kontakti
- Kalendāra pasākumi
- Pārvēršana
- Vārdnīcas nozīme un definīcijas
- Izstrādātājs
- Dokumenti
- Notikumi un atgādinājumi
- Mapes
- Fonti
- Attēli
- Pasta un ziņojumi
- Filmas
- Mūzika
- Cits (ietver citus failu formātus un visu pārējo)
- PDF dokumenti
- Prezentācijas
- Siri ieteikumi (laika apstākļi, sporta rādītāji, krājumi un citi)
- Izklājlapas
- Sistēmas preferences
Jūs varat kontrolēt, lai noteiktu kategoriju rezultātus vai mapes netiktu rādīti Spotlight meklēšanā.
Kā piekļūt Spotlight meklēšanai Mac datorā
Vieglākais un ātrākais veids, kā piekļūt Spotlight, ir, nospiežot Komanda (⌘) + atstarpes taustiņš.
Varat arī noklikšķināt uz meklēšanas poga Mac ekrāna augšējā labajā stūrī.

Kā lietot Spotlight Mac datorā
Pēc Spotlight meklēšanas palaišanas ierakstiet vārdu vai komandu, lai redzētu ieteikumus. Rezultāti tiek parādīti gandrīz reāllaikā, kad rakstāt.
Vairumā gadījumu jums pat nav jāievada pilns vārds. Jūs saņemsiet atbilstošus ieteikumus; nospiediet ievadīšanas taustiņu, lai turpinātu. Piemēram, pieņemsim, ka vēlaties atvērt termināli. Vienkārši ierakstiet ter un nospiediet ievadīšanas taustiņu.

Lai atrastu dokumentus, ievadiet to vārdu. Ja nezināt nosaukumu, bet atceraties faila tipu, ievadiet to, lai redzētu attiecīgos rezultātus. Piemēram, ierakstiet .zip lai redzētu visus ZIP failus. Vai arī ierakstiet .mkv lai redzētu lielus video failus un tā tālāk.

Varat arī lietot vārdu “laipns”, Kam seko faila tips. Pieņemsim, ka vēlaties atrast visus audio failus, ierakstiet veids: audio uzmanības centrā. Tas pats attiecas uz citiem failu tipiem, piemēram, veids: mapes, veids: rāvējslēdzējsutt.
Lai visus meklēšanas rezultātus skatītu Finder, veiciet dubultklikšķi uz Parādīt visu programmā Finder.

Spotlight ļauj arī meklēt, izmantojot dabisko valodu. Piemēram, ierakstiet e-pastus no iGeeksBlogvai pagājušās nedēļas lietotnesutt.

Lai atvērtu meklēšanas rezultātu, veiciet dubultklikšķi uz tā. Varat arī atlasīt konkrētu rezultātu un nospiest taustiņu Enter. Lai pārvietotos pa sarakstu, izmantojiet Augšupvērstā bultiņa un Bultiņa uz leju taustiņus.
Ja vēlaties uzzināt faila vai mapes atrašanās vietu, atlasiet to un nospiediet un turiet Komanda taustiņu. Jūs redzēsiet atrašanās vietas ceļu. Lai atvērtu šo atrašanās vietu, nospiediet Komanda + R.

Varat arī vilkt failu vai mapi no Spotlight Search uz darbvirsmu vai jebkur citur. Tas nepārvietos failu, bet izveidos kopiju.

Varat arī skatīt failus, kas nesen izmantoti konkrētā lietotnē: šim nolūkam ierakstiet lietotnes nosaukumu. (Bet nepieskarieties ievadīšanas taustiņam. Ja jūs to izdarīsit, tiks atvērta minētā lietojumprogramma.) Kreisajā pusē redzēsit nesenos failus.

Piezīmes:
- Varat vilkt Spotlight logu jebkurā ekrāna vietā, kā arī palielināt tā augstumu.
- Vai izmantojat ekrāna laiku Mac datorā? Kad būsit sasniedzis laika ierobežojumu, Spotlight Search lietotņu ikonas tiks aptumšotas, un jūs redzēsiet smilšu pulksteņa ikonu.
Izmantojiet Spotlight, lai atrastu seansus, laika apstākļus un tuvumā esošās vietas
Lai atrastu seansu laikus: Ievadiet filmas nosaukumu. Lai redzētu, kas spēlē jūsu tuvumā esošajā atrašanās vietā, ierakstietLaiks izrādei.’
Laika apstākļiem: Atveriet Spotlight un ierakstiet “laikapstākļiVai ierakstiet “laika apstākļi Ņūdeli.’
Par tuvējām vietām piemēram, restorāni, ierakstiet komandu, piemēram, ‘vistas ēdināšanas vietas. ’Pēc tam izvēlieties rezultātu sadaļā Maps.

Izmantojiet Spotlight kā kalkulatoru
Aprēķināšana ir ātra un vienkārša. Lai sāktu, ierakstiet kaut ko līdzīgu 450 + 768 uzmanības centrā. Rezultātu redzēsiet uzreiz. Izmantošanai atņemšanai (–), reizināšanas vajadzībām (*) un dalīšanai (/).
Piezīme: Nav nepieciešams nospiest vienādības zīmi (=), lai redzētu atbildi.

Izmantojiet Spotlight kā reklāmguvumu rīku
Lai pārveidotu no vienas vienības uz citu, ierakstiet to Spotlight meklēšanā, un rezultāts tiks parādīts uzreiz. Piemēram, ierakstiet kādu no šiem vārdiem.
Valūta: 50 dolāri Indijas rūpijāmvai50 USD līdz ₹
Temperatūra: 98,3 F līdz C
Garums: 400 metri līdz kājāmvai400 m līdz pēdāmvai99 cm līdz pagalmiem
Svars: 50 kg līdz mārciņaivai98 tonnas līdz kg un tā tālāk...
Piezīme: Ieteikums lielākajai daļai reklāmguvumu būs redzams pat neievadotuz‘Daļa. Tas ir balstīts uz jūsu Mac valodas + reģiona / atrašanās vietas iestatījumiem. Piemēram, ja es (atrodoties Indijā) ierakstīju 50 dolāri (vai 50 ASV dolāri) Spotlight tas automātiski parāda konvertēto valūtu Indijas rūpijās.

Kā mainīt Spotlight meklēšanas preferences
- Noklikšķiniet uz Apple logotips un atlasiet Sistēmas preferences. (Padoms: Jūs varat arī ierakstītUzmanības centrā‘Spotlight Search un izvēlieties opciju sadaļā Top Hit vai System Preferences.)
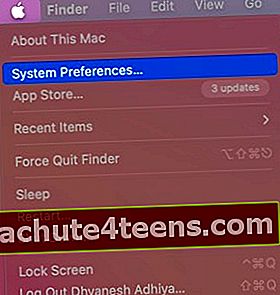
- Klikšķiniet uz Uzmanības centrā.
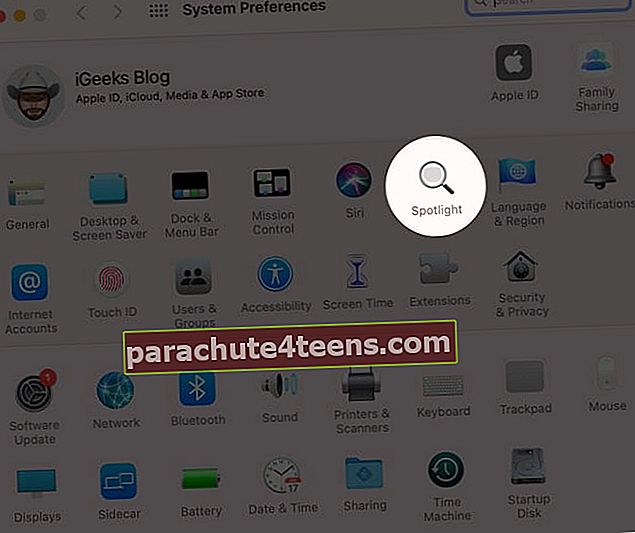
- Zem Meklēšanas rezultāti, noņemiet atzīmi no opcijas, kuru nevēlaties rādīt Spotlight meklēšanā.
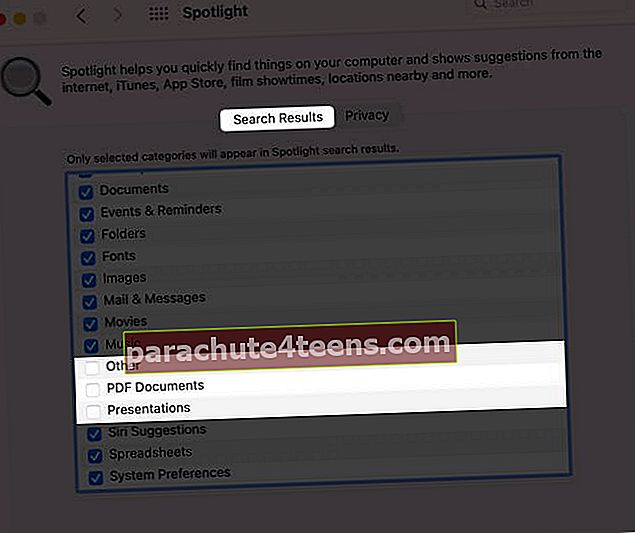
- Pēc tam pieskarieties Privātums. Šeit jūs varat pievienot atrašanās vietas, kurām nevēlaties piekļūt Spotlight. (Padoms: Jūs varat arī pievienot .noindex jebkurā mapes nosaukumā, lai novērstu tā un tā satura parādīšanu Spotlight meklēšanā.)
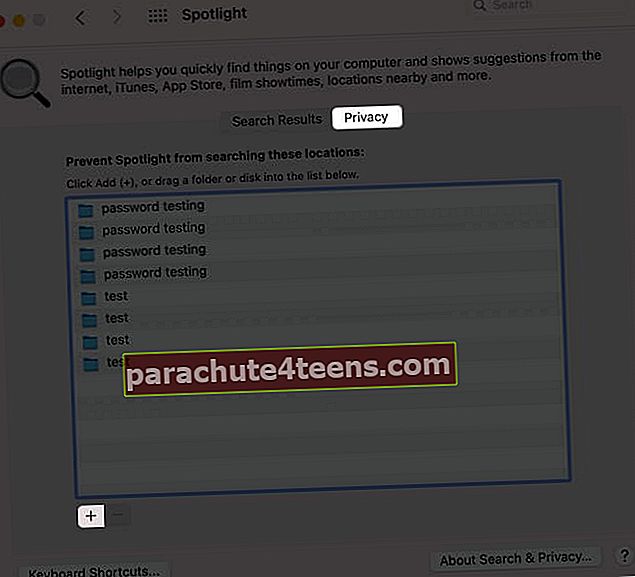
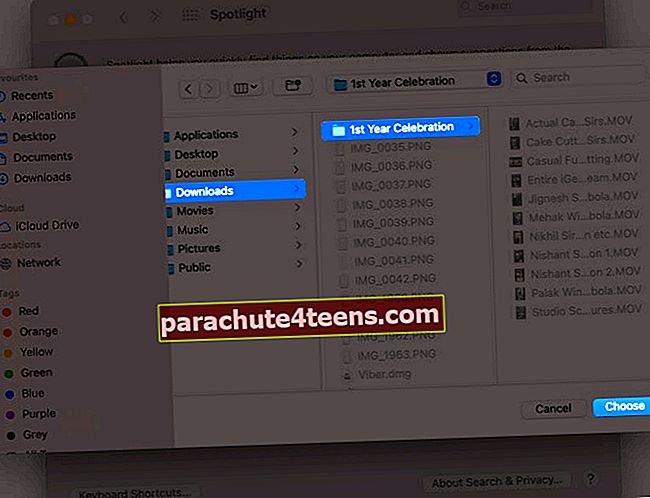
- Nav ieteicams, bet, ja vēlaties, noklikšķiniet uz Īsinājumtaustiņi no apakšas pa kreisi, lai mainītu īsinājumtaustiņus, lai izsauktu Spotlight meklēšanu un atvērtu meklētāja logu. Pēc tam noklikšķiniet uz pašreizējām taustiņu kombinācijām un pēc tam nospiediet vēlamos taustiņus.
Kā atspējot vai iespējot Spotlight indeksēšanu Mac datorā
Vai vēlaties vispār atspējot Spotlight indeksēšanu? Pēc tam Mac diska faila rezultāti netiks rādīti.
Atvērt Meklētājs → Pieteikumi → Komunālie pakalpojumi → Termināls. Vai arī ierakstiet Termināls Spotlight meklēšanā.
Lai atspējotu indeksēšanu, ievadiet šo komandu terminālā un ievadiet Mac paroli, kad tiek prasīts: sudo launchctl unload -w /System/Library/LaunchDaemons/com.apple.metadata.mds.plist

Lai atkal iespējotu indeksēšanu (tas ir, atjaunot Spotlight indeksu), ievadiet šo komandu Mac terminālā: sudo launchctl slodze -w /System/Library/LaunchDaemons/com.apple.metadata.mds.plist

Piezīme: Jaunākos Mac datoros, iespējams, būs jāatspējo sistēmas integritātes aizsardzība.
Atspējojiet Spotlight meklēšanu Mac datorā
Jūs varat padarīt Spotlight gandrīz bezjēdzīgu, atņemot tā indeksēšanas pilnvaras (Pro Tip iepriekš). Bez tam jūs varat izslēgt Spotlight Suggestions un atspējot Spotlight Suggestions atrašanās vietas pakalpojumus. Lūk, kā.
Kā izslēgt prožektoru ieteikumus
- Atvērt Sistēmas preferences un noklikšķiniet uz Uzmanības centrā.
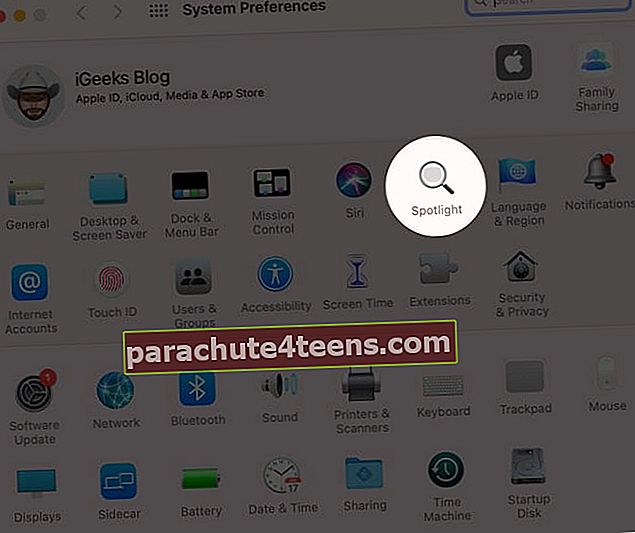
- Noņemiet atzīmi no izvēles rūtiņas Atļaujiet Spotlight ieteikumus sadaļā Meklēt.
- Pēc tam noņemiet atzīmi no Ieteikumi uzmanības centrā no iepriekš minētā saraksta.
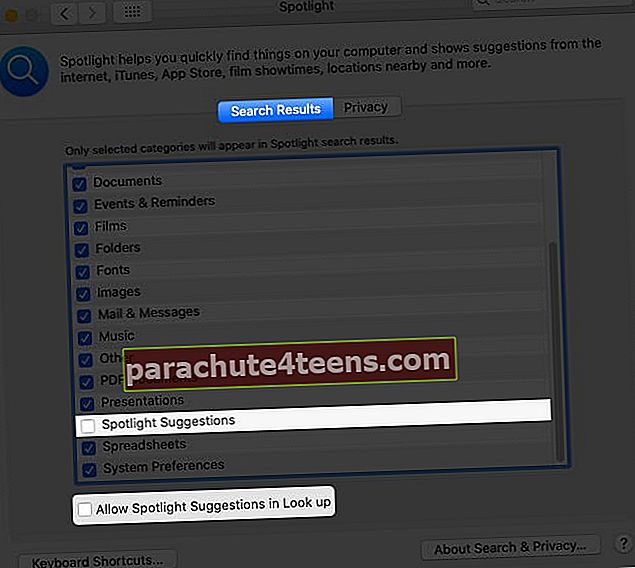
Turpmāk Spotlight meklēs tikai Mac vietējo saturu un iespējotās vārdnīcās.
Vai vēlaties neļaut tai piekļūt atrašanās vietai (un tādējādi izslēgt rezultātus, kas balstīti uz atrašanās vietu)?
Kā atspējot atrašanās vietas pakalpojumus uzmanības centrā esošajiem ieteikumiem
- In Sistēmas preferences, klikšķiniet uz Drošība un privātums. Pārliecinieties, ka atrodaties Privātums cilni.
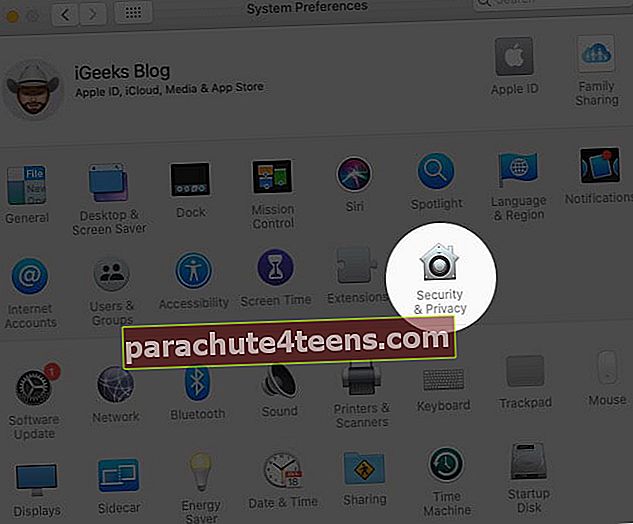
- Atlasiet privātumu cilni un apakšējā kreisajā stūrī noklikšķiniet uz piekaramās slēdzenes ikona un ievadiet sava Mac paroli.
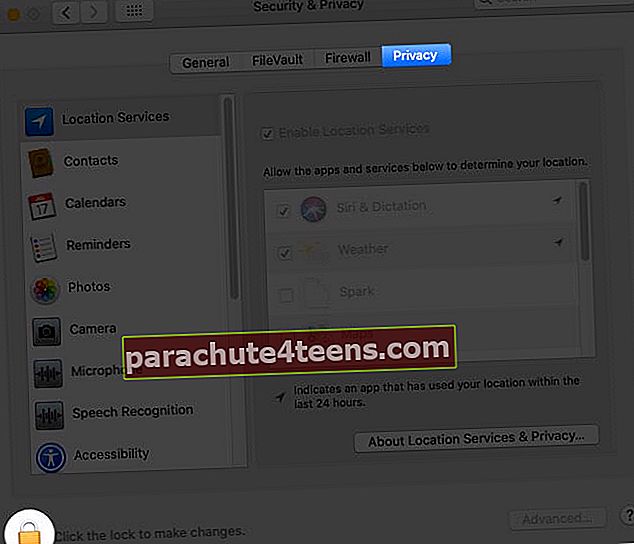
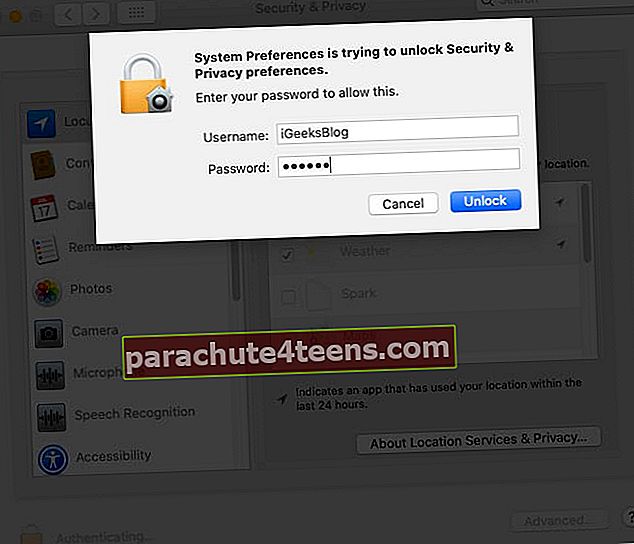
- Kreisajā sānjoslā noklikšķiniet uz Atrašanās vietas pakalpojumi.
- Blakus Sistēmas pakalpojumi noklikšķiniet uz Sīkāka informācija.
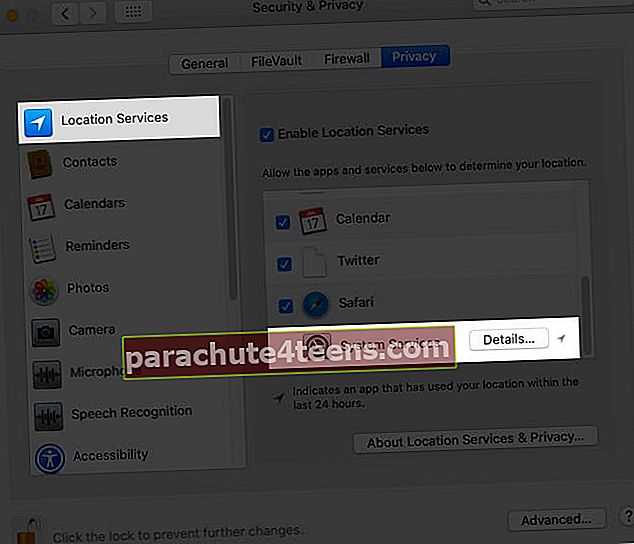
- Visbeidzot, noņemiet atzīmi no izvēles rūtiņas Ieteikumi, kuru pamatā ir atrašanās vieta. Beidzot noklikšķiniet Gatavs!
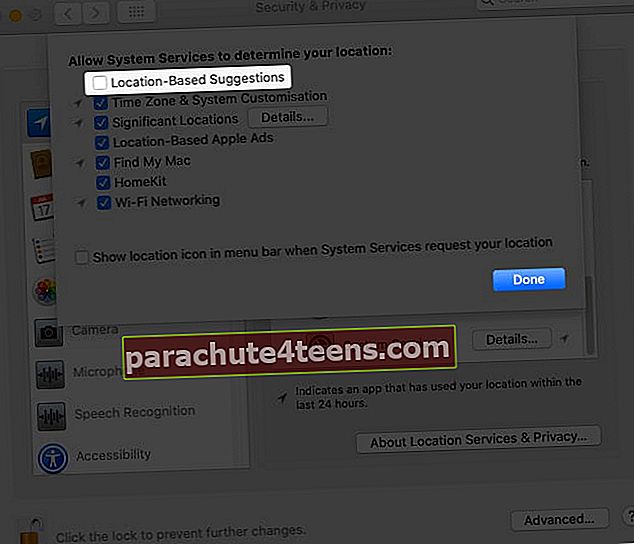
Parakstīšanās
Tas ir gandrīz viss, kas jums jāzina par Spotlight Search Mac. Iepriekš minētā rokasgrāmata ir piemērojama gandrīz visām macOS versijām, ieskaitot Mojave, Catalina un jaunāko Big Sur.
Visbeidzot, ja izmantojat Time Machine (kas jums vajadzētu), Spotlight atvieglo zaudēto vai izdzēsto vienumu meklēšanu un atkopšanu no dublējuma.
LASI TĀLĀK:
- Kā Mac datorā aizsargāt mapi ar paroli
- Kā ierakstīt Mac ekrānu: izskaidroti 3 veidi
- Kas ir cits Mac krātuvē un kā to izdzēst?
- Kā atbloķēt Mac, izmantojot Apple Watch (soli pa solim)