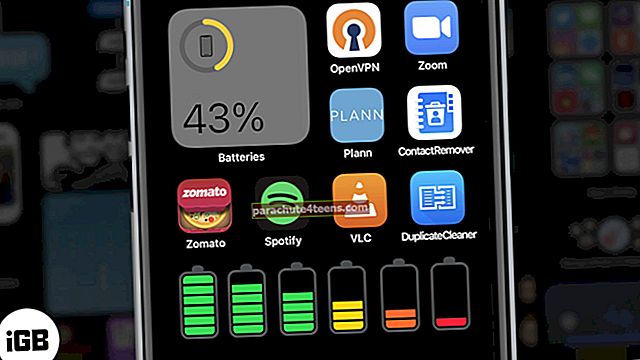Neatkarīgi no tā, vai tas ir personisks vai profesionāls, jūsu pasta ID ir tas, ko jūs bieži pārbaudāt dienā. Pat pēc nerimstošiem tādu ziņojumapmaiņas lietotņu uzbrukumiem kā WhatsApp un visiem e-pasts nekad nav zaudējis savu šarmu un nozīmi. Svarīgai saziņai cilvēki dod priekšroku šai pasta lietotnei, nevis citām lietotnēm.
Ir diezgan pieņemami, ka jūs satrauksieties, kad ar jūsu iPhone iPhone lietotni notiks kaut kas nepareizs. Tagad ir diezgan normāli, ka cilvēki ir iestatījuši savus e-pasta ID uz iPhone, lai viņi varētu ātri nosūtīt un saņemt dažus svarīgus e-pastus. Bet, kad viņi savā iPhone un iPad saskaras ar šo kļūdu “Nevar saņemt pastu”, viņi ir viskaitinošākie.
Jūsu aizkaitinājums jums nepalīdzēs. Šai kļūdai var būt daži iemesli. E-pasta serveris, iespējams, ir saskāries ar kādu tehnisku kļūmi; vai arī jums jāpārbauda interneta savienojums, kas varētu būt saistīts ar dažiem pārtraukumiem. Jūsu e-pasta iestatījumos var būt dažas problēmas. Jebkurā gadījumā jums ir nepieciešams kāds risinājums. Jums ir jāievēro šī informācija.
Kā novērst kļūdu “Nevar saņemt pastu” iPhone un iPad ierīcēs
Atsvaidziniet iesūtni
Ja Wi-Fi savienojums izstaro sliktus signālus, jūsu e-pasta lietotnei var būt dīkstāves laiks, un tāpēc tiek parādīta šī kļūda. Labākais risinājums ir vilkt uz leju ekrānā, kad esat atvēris iesūtni. Varat arī izslēgt Wi-Fi savienojumu un restartēt to. Ja izmantojat mobilos datus, pārslēdziet Mobile Data OFF un pēc tam ON (Iestatījumi → Mobilie dati).
Iziet no lietotnes Mail
Ja iesūtnes atsvaidzināšana nepalīdz, spēcīgi aizveriet lietotni Mail. Tas ir pavisam vienkārši, palaižot lietotņu pārslēdzēju un velkot uz augšu. Vēlreiz atveriet lietotni Mail un iesūtnē pārbaudiet e-pastus.
Vai jūsu interneta savienojums darbojas pareizi?
Kad atrodaties pagrabā vai liftā, jūsu mobilie dati nedarbojas atbilstoši. Kad esat atvērts, vēlreiz pārbaudiet e-pasta lietotni, atsvaidzinot iesūtni. Ja izmantojat Wi-Fi savienojumu, jums jāiet tuvu maršrutētājam, lai pārbaudītu, vai ierīcē tiek saņemti ideāli signāli.
Dzēsiet savu pasta kontu un pievienojiet to vēlreiz
Var būt dažas problēmas no servera puses; e-pasta serveris var nepieņemt ienākošā un izejošā servera informāciju. Šajā gadījumā jums vajadzētu izdzēst e-pasta kontu no sava iPhone un pievienot to vēlreiz. Ļaujiet lietotnei Mail automātiski konfigurēt iestatījumus; tas atsvaidzinās jūsu e-pasta iesūtni.
1. solis. Atvērt Iestatījumi lietotne iPhone tālrunī → Ritiniet uz leju un pieskarieties Paroles un konti.

2. solis. Pieskarieties e-pasta kontam, kuru vēlaties izdzēst.

Jums tiks lūgts apstiprināt savu darbību.
3. solis. Pieskarieties “Dzēst no mana iPhone.”

Jūsu e-pasta konts tiks pilnībā izdzēsts. Tagad jūs varat pievienot to pašu e-pasta kontu savam iPhone.
Veiciet pirmās divas darbības, kā minēts iepriekš.
4. solis. Pieskarieties Pievienot kontu opcija. Izvēlieties kurš konts vēlaties pievienot no e-pasta pakalpojumu sniedzēju saraksta.

5. solis. Piesakieties ar savu e-pasta ID un paroli.

Tagad pārbaudiet iesūtni savā e-pasta kontā, kuram tagad vajadzētu darboties labi.
Servera, porta un autentifikācijas opcijas konfigurējiet manuāli
Dažreiz ir pamanīts, ka e-pasta serveris nedod jums ieeju divu iemeslu dēļ: jūsu interneta pakalpojumu sniedzējs bloķē dažas ostas vai ienākošā un izejošā servera iestatījumi nav pareizi.
Šajā situācijā problēmu var novērst, manuāli konfigurējot servera, porta un autentifikācijas opcijas. Veiciet tālāk minētās darbības:
1. solis. IPhone tālrunī atveriet lietotni Iestatījumi → Ritiniet uz leju un pieskarieties Paroles un konti.
2. solis. Tagad pieskarieties e-pasta kontam, kuram ir problēmas → Tālāk pieskarieties opcijai Konts → Pieskarieties SMTP, kas atrodas tieši sadaļā Izejošā pasta serveris → Tagad pieskarieties Gmail SMTP Server.

3. solis. Izslēdziet to, lai manuāli aizpildītu informāciju.

4. solis. Sadaļā Izejošā pasta serveris aizpildiet nepieciešamo informāciju pirms resursdatora nosaukuma (servera adrese), lietotājvārda (e-pasta ID), paroles, SSL, autentifikācijas un servera porta.
Kad esat aizpildījis DARBĪBAS PAKALPOJUMA DATUS, ir pienācis laiks aizpildīt informāciju par IENĀKOŠAJIEM IESTATĪJUMIEM.
Veiciet pirmās trīs darbības, kā minēts iepriekš.
5. solis. Pieskarieties Advanced opcijai. Ekrānā tagad atradīsit četras galvenās sadaļas. Jums jāpievērš uzmanība sadaļai IENĀKOŠIE IESTATĪJUMI. Pielāgojiet SSL, IMAP ceļa prefiksu un servera porta numuru.

Kad viss ir izdarīts, vienkārši aizveriet lietotni Iestatījumi no lietotņu pārslēdzēja un iPhone tālrunī atveriet lietotni Mail, lai pārbaudītu iesūtni, kurai tagad vajadzētu darboties pareizi.
Lasīt vairāk:
- Labot pārbaudi, kas neizdevās, izveidojot savienojumu ar Apple ID serveri, radās kļūda