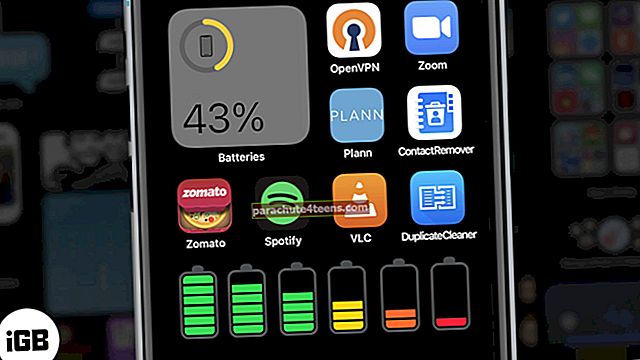Tāpat kā jūs varat visu izdzēst no iPhone un iestatīt to kā pavisam jaunu ierīci, jūs varat darīt to pašu ar savu MacBook. Darbības, lai to izdarītu, ir vienkāršas, taču prasa laiku un pacietību. Kad izdzēsīsit Mac, tas būs iekšēji jauns. Ļaujiet man pastāstīt vairāk par šo procesu un pēc tam parādīt, kā rūpnīcā atiestatīt MacBook un jebkuru Mac datoru.
- Kāpēc vēlaties atiestatīt MacBook rūpnīcā?
- Ko darīt, pirms atiestatāt MacBook?
- Kā rūpnīcā atiestatīt MacBook Pro vai jebkuru citu Mac datoru
Kāpēc jūs vēlaties atiestatīt MacBook rūpnīcā?
- Ja pārdodat savu Mac datoru, ir svarīgi to atiestatīt rūpnīcā. Tas nodrošinās, ka jūsu personas dati netiek nodoti jaunajam lietotājam.
- Ja plānojat tirgoties ar Mac ar Apple vai citiem šādiem uzņēmumiem.
- Ieteicams arī atiestatīt Mac rūpnīcā, ja to nododat ģimenes loceklim vai draugam.
- Parasti lielāko daļu Mac problēmu var novērst bez šī lielā soļa. Mums ir vairākas apmācības, kas jums palīdzēs noteiktās MacOS problēmās. Bet, ja šķiet, ka nekas nedarbojas vai ja iekšējais disks nav nolasāms, varat veikt pilnīgu atiestatīšanu.
- Vienkārši vēlaties sākt no jauna ar tīru Mac!
Ko darīt, pirms atiestatāt MacBook?
- Dublējiet savu Mac datoru: Lai droši dublētu visu, varat izmantot Time Machine. Ja jums ir mazāk datu, tos varat manuāli kopēt uz ārējo cieto disku / SSD, pildspalvas disku, mākoņkrātuves pakalpojumiem utt.
- Izrakstieties no iTunes: Ja izmantojat MacOS Mojave vai vecāku versiju, atveriet iTunes, → augšējā izvēlnes joslā noklikšķiniet uz Konts → Autorizācijas → Atļaut autorizēt šo datoru → pēc pieprasījuma ievadiet Apple ID un paroli.
- Izrakstieties no iCloud (ļoti svarīgi): MacOS Catalina vai jaunākā versijā: augšējā kreisajā stūrī noklikšķiniet uz Apple logotipa → Sistēmas preferences → Apple ID → Pārskats → Izrakstīties. MacOS Mojave vai vecākā versijā sistēmas preferencēs noklikšķiniet uz iCloud un izvēlieties Izrakstīties.
- Izrakstieties no iMessage: Mac datorā atveriet lietotni Ziņojumi. Augšējā izvēlnes joslā noklikšķiniet uz Ziņojumi. Pēc tam noklikšķiniet uz Preferences → Izrakstīties.
- Atiestatīt NVRAM: Izslēdziet Mac un pēc tam ieslēdziet to. Tūlīt pēc ieslēgšanas nospiediet un turiet kopā Opcija + komanda + P + R. Pēc 20 sekundēm atlaidiet taustiņus. Ja nepieciešams, skatiet šo detalizēto rokasgrāmatu.
Pēc iepriekš minēto darbību veikšanas ir pienācis laiks Mac rūpnīcā atiestatīt. Pirms turpināt, pārliecinieties, vai jums ir uzticams, drošs interneta savienojums.
Kā rūpnīcā atiestatīt MacBook Pro vai jebkuru citu Mac datoru
1. Izslēdziet Mac, ja vēl neesat: Lai to izdarītu, augšējā kreisajā stūrī noklikšķiniet uz Apple logotipa un izvēlieties Izslēgt. Jūs varat arī Restartēt Mac un nekavējoties nospiediet nākamajā solī minētos taustiņus.
2. Nospiediet MacBook vai iMac barošanas pogu, lai to ieslēgtu, un nekavējoties nospiediet un turiet Komanda (⌘) + R taustiņus. Atstājiet taustiņus, kad ekrānā redzat Apple logotipu, globusu vai jebkuru citu šādu elementu. Ja jums neveicas, mēģiniet vēlreiz. Šoreiz turpiniet nospiest taustiņus pat pēc Apple logotipa redzēšanas. Kad progresa josla sāk kustēties ļoti lēni, atstājiet taustiņus.
3. MacOS Utilities noklikšķiniet uz Diska utilīta → Turpināt.

4. Disk Utility jūs redzēsiet visus diskus. Zem virsraksta “Iekšējais” jūs redzēsiet iekšējos Mac diskus. Mēs izdzēsīsim šos.
Ja izmantojat macOS Catalina vai macOS Big Sur:
Sadaļā “Iekšējais” redzēsiet vismaz divus diskus. Tas būs “Macintosh HD” vai “jūsu vārds”. Šajā tikai lasāmajā diskā ir operētājsistēma. Zem tā otrais disks tiktu nosaukts par “Macintosh HD - Dati‘Vai‘ jūsu vārds - dati. ’Šajā diskā tiek saglabāti jūsu faili.
Atlasiet otro disku, kurā ir vārds “- Dati' tajā. Tagad noklikšķiniet uz Rediģēt no augšējās izvēlnes joslas un pēc tam noklikšķiniet uz Dzēst APFS sējumu. Tagad izvēlieties Dzēst. Neizvēlieties Dzēst sējuma grupu. Ļaujiet procesam pabeigt.


Tagad atveriet Diska utilīta vēlreiz un zem vārda “Iekšējais” atlasiet pirmo disku. Veiciet tās pašas darbības, lai izdzēstu arī šo sējumu.
Ja dzēšot šo disku, tiek parādīts kļūdas ziņojums, atlasiet to un izvēlieties Noņemt. Tālāk no Diska utilīta, vēlreiz atlasiet šo disku un izvēlieties Dzēst. Formātā izvēlieties APFSun noklikšķiniet Dzēst. Disk Utility pēc noklusējuma parādīs saderīgo formātu. Izpildiet ekrānā redzamās darbības.
Pēc tam noklikšķiniet uz Diska utilīta no augšējās izvēlnes joslas kreisās puses un izvēlieties Iziet no diska utilītas. Jūs esat veiksmīgi izdzēsis visus datus un operētājsistēmu. Nākamais nepieciešamais process ietver MacOS pārinstalēšanu (5. darbība).
Ja izmantojat MacOS Mojave vai vecāku versiju:
Tas ir salīdzinoši vienkāršāk nekā iepriekš minētā metode. Visticamāk, sadaļā ‘Iekšējais’ redzēsiet tikai vienu disku. Atlasiet augšējo un izvēlieties Dzēst. Turpiniet izpildīt ekrānā redzamos norādījumus. Jūs varat dot tai vēlamo vārdu. Formātā izvēlieties APFS vai Mac OS Extended (žurnālā) (vecākiem Mac datoriem). Disk Utility pēc noklusējuma parādīs saderīgo formātu.
Kad tas ir pabeigts, noklikšķiniet uz Diska utilīta no augšējās izvēlnes joslas → Iziet no diska utilītas. Tagad pārinstalēsim OS.
5. Svarīgi: Pārinstalējiet macOS - Lai to izdarītu, noklikšķiniet uz Pārinstalējiet macOS. Izveidojiet savienojumu ar Wi-Fi tīklu vai vadu savienojumu. Klikšķis Turpināt, izpildiet ekrānā redzamos norādījumus, izvēlieties disku, lai instalētu macOS, un ļaujiet instalēšanai pabeigt. Tas prasīs ievērojamu laiku. Šī procesa laikā Mac var restartēt vairākas reizes. [Iespējams, palīdzēs šī ziņa par to, kā palaist savu Mac interneta atkopšanas režīmā.]

6. Kad macOS ir instalēts, jūs redzēsiet iestatīšanas palīgu. Ja izmantosiet Mac, turpiniet vienkāršo iestatīšanas procesu ekrānā. Tomēr, ja pārdodat vai atdodat šo Mac datoru, nospiediet Komanda + Q pamest palīgu. Pēc tam izslēdziet mašīnu. Jaunais īpašnieks to iestatīs, izmantojot savu Apple ID un vēlamās preferences.
Parakstīšanās
Šādi jūs varat pilnībā atiestatīt savu Mac. Acīmredzot iepriekš minētās darbības ir piemērojamas visiem Mac datoriem, piemēram, iMac, iMac Pro, Mac mini utt., Un pārnēsājamām piezīmjdatoriem, piemēram, MacBook Pro, MacBook Air utt. Ja jums ir kādi jautājumi, lūdzu, jautājiet zemāk esošajos komentāros.
LASI TĀLĀK:
- Kā Mac datorā aizsargāt mapi ar paroli
- Kā lietot Spotlight savā Mac datorā
- Vairāki soļi, lai uzņemtu ekrānuzņēmumu Mac
- Kā izveidot koplietotus albumus savā Mac datorā