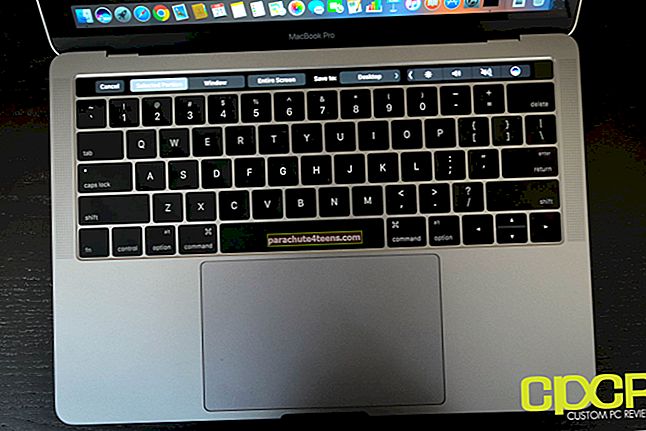Tāpat kā lielākā daļa no jums, es jau esmu izpārdots, un es vienkārši nevaru sagaidīt, kad varēšu uzņemt satriecošāko MBP, kāds jebkad radīts. Par laimi, datu pārsūtīšana no vecā Mac uz jauno Mac vairs nav ilgstoša lieta. To var paveikt, veicot tikai dažas darbības. Noskaidrosim!
Kā pārsūtīt vecos Mac datus uz jauno MacBook Pro
Pirms virzīties uz priekšu, jums ir jādara dažas lietas.
Pārliecinieties, vai abi jūsu Mac datori ir savienoti ar barošanas avotu.
- Pārliecinieties, vai jums ir FireWire, Ethernet vai Thunderbolt kabelis. Tiešais savienojums ļauj pārsūtīt datus ar lielāku ātrumu. Vai jums nav nepieciešamā kabeļa? Tad vietējais Wi-Fi tīkls var paveikt darbu jūsu vietā
- Noteikti atjauniniet vecā Mac programmatūru tikai gadījumā, ja tajā darbojas OS X 7 (Snow Leopard) vai vecāka versija
- Jums jānosauc vecais Mac. Lai to izdarītu, atverietSistēmas preferences → Dalīšanās → tad jums jāievada nosaukumsDatora nosaukums laukā
Kā migrēt vecos Mac datus uz jauno Mac
1. solis. Vecajā Mac datorā ir jāpievieno FireWire, Thunderbolt vai Ethernet kabelis no vecā Mac uz jauno Mac.
2. solis. Jums jāpārliecinās, vai jūsu Mac datori ir savienoti ar to pašu Wi-Fi tīklu.
3. solis. Tagad jums ir jāatver jaunais Mac. Palaidiet a Meklētāja logs un pēc tam noklikšķiniet uzPieteikumi sānjoslā.
4. solis. Pēc tam veiciet dubultklikšķi uzUtilities mape. Veiciet dubultklikšķi uzMigrācijas palīgs arī.
5. solis. Klikšķiniet uz Turpināt. Ievadiet savuadministratora parole ja jautā. Pēc tam jums ir jānoklikšķinalabi.
6. solis. KlikšķisNo Mac datora ... kad tiek piedāvāts izvēlēties, kā vēlaties pārsūtīt informāciju. Pēc tam jums ir jānoklikšķinaTurpināt.
7. solis. Tagad savā vecajā Mac datorā atveriet aMeklētāja logs. Klikšķiniet uzPieteikumi sānjoslā. Veiciet dubultklikšķi uzUtilities mape.
 Veiciet dubultklikšķi uzMigrācijas palīgs. Pēc tam jums ir jānoklikšķinaTurpināt.
Veiciet dubultklikšķi uzMigrācijas palīgs. Pēc tam jums ir jānoklikšķinaTurpināt.

 Tagad jums jāievada savsadministratora parole ja jautā. Klikšķislabi.
Tagad jums jāievada savsadministratora parole ja jautā. Klikšķislabi.
 Pēc tam jums ir jānoklikšķinaUz jaunu Mac… kad jums tiek lūgts izvēlēties, kā pārsūtīt informāciju. KlikšķisTurpināt
Pēc tam jums ir jānoklikšķinaUz jaunu Mac… kad jums tiek lūgts izvēlēties, kā pārsūtīt informāciju. KlikšķisTurpināt
8. solis. Pēc tam savā jaunajā Mac datorā. Migrācijas asistents meklēs avotu. Jums jāizvēlas vecaisMac.
Piezīme: Jums būs jāizvēlas Time Machine cietais disks tikai gadījumā, ja izmantojat Time Machine dublējumu.
Pēc tam noklikšķiniet uzTurpināt. Tagad ekrānā vajadzētu redzēt drošības kodu.
10. solis. Vecajā Mac datorā jums jāapstiprina, kakods jūsu vecajā Mac ir tas pats. Pēc tam noklikšķiniet uzTurpināt.
11. solis. Visbeidzot, jaunajā Mac datorā jums jāizvēlasfaili, iestatījumi, lietotnes un cita informācija kuru vēlaties pārsūtīt uz jauno Mac. Pēc tam noklikšķiniet uzTurpināt.
Tas ir viss! Tagad jums jāgaida kādu laiku, līdz migrācijas process ir veiksmīgi pabeigts.
Patīk šis raksts? Dariet mums zināmu savas atsauksmes zemāk esošajos komentāros.