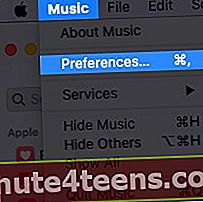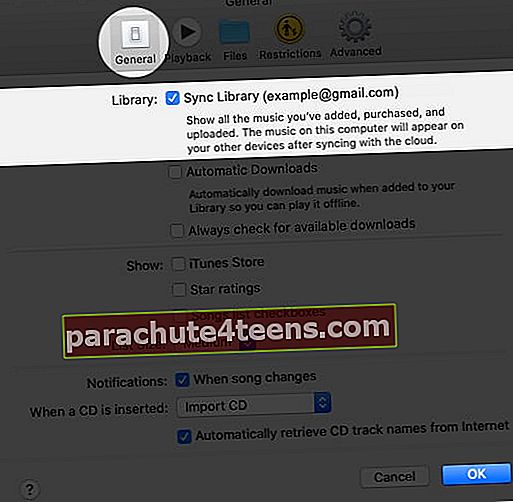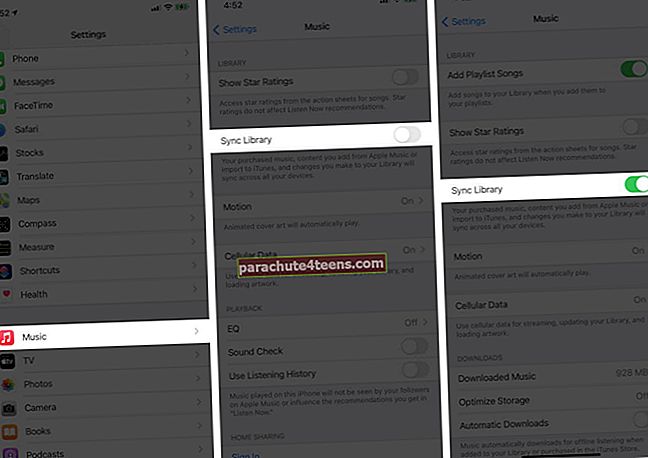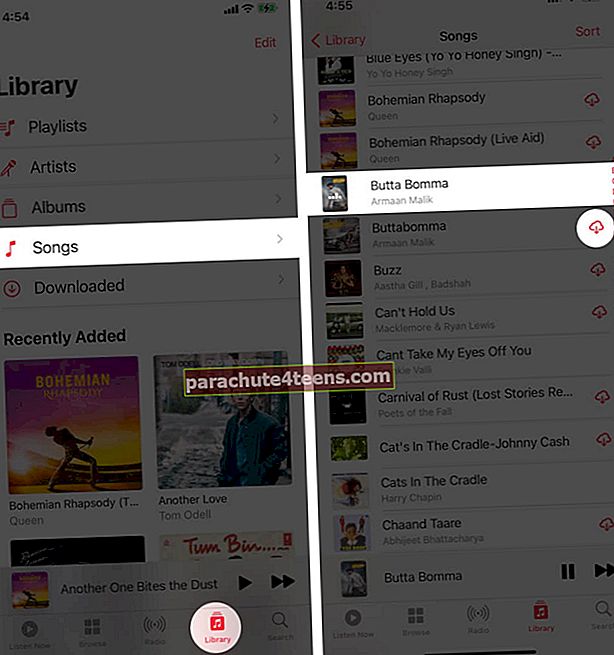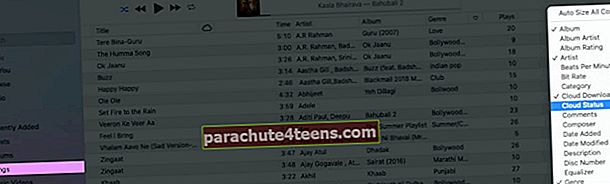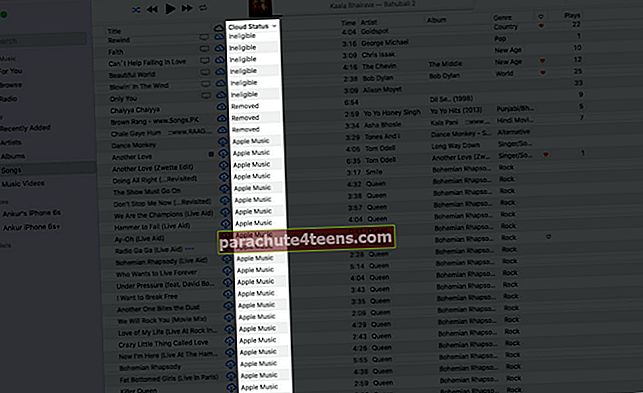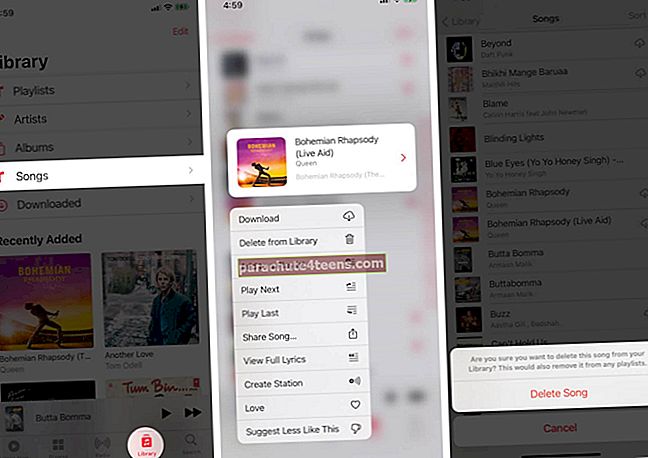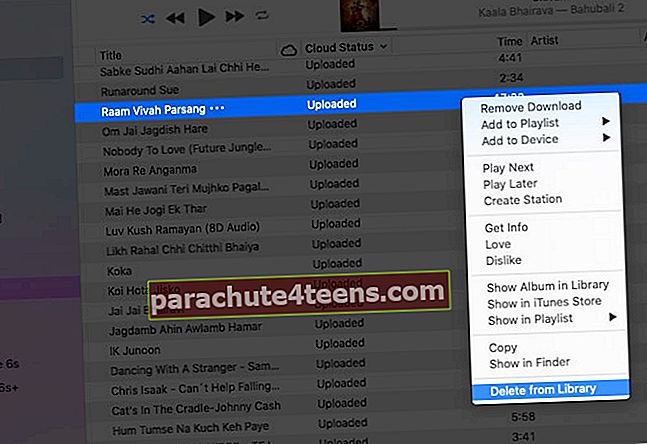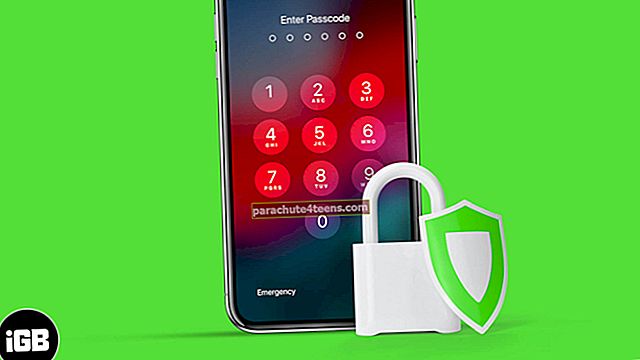Apple vēlas, lai jums būtu nevainojama mūzikas pieredze neatkarīgi no izmantotās ierīces. Tādi pakalpojumi kā Apple Music un iTunes Match nodrošina, ka visas jūsu dziesmas ir pieejamas jūsu iOS ierīcē, Mac un pat personālajā datorā vai Android tālrunī. Funkcija, kas to visu padara iespējamu, ir iCloud mūzikas bibliotēka. Šeit mēs esam izveidojuši galveno ceļvedi par to, kā izmantot iCloud mūzikas bibliotēku iPhone, iPad un Mac.
Piezīme: iCloud mūzikas bibliotēka, sinhronizācijas bibliotēka un mākoņa mūzikas bibliotēka ir tikai dažādi vienas un tās pašas funkcijas nosaukumi.
- Kas ir iCloud mūzikas bibliotēka?
- Kā darbojas iCloud mūzikas bibliotēka?
- Pierakstieties iCloud mūzikas bibliotēkā
- Kā ieslēgt iCloud mūzikas bibliotēku datorā
- Kā ieslēgt iCloud mūzikas bibliotēku iPhone un iPad ierīcēs
- Atskaņojiet vai lejupielādējiet dziesmas no iCloud mūzikas bibliotēkas
- Zināt dziesmu statusu iCloud mūzikas bibliotēkā
- Kā noņemt dziesmas no iCloud mūzikas bibliotēkas
- Ko darīt, ja iCloud mūzikas bibliotēka nedarbojas?
- Kā atspējot iCloud mūzikas bibliotēku iPhone, iPad vai Mac
- Kas notiek, ja izslēdzat iCloud mūzikas bibliotēku?
Kas ir iCloud mūzikas bibliotēka?
Sāksim ar pamatiem. Pieņemsim, ka jums ir iPhone, iPad, Mac, Windows PC un Android tālrunis. Jūs vēlaties, lai jūsu mūzika būtu visās šajās ierīcēs. Protams, jūs varat savienot mobilās ierīces ar datoru un pārsūtīt dziesmas. To pašu var izdarīt starp diviem datoriem, izmantojot ārējo disku.
Bet ko darīt, ja vēlaties padarīt visu šo procesu bez piepūles, izmantojot mākoņu. Nu! iCloud mūzikas bibliotēka (tagad parādīta kā Sinhronizācijas bibliotēka) ir jūs aptvērusi.
iCloud mūzikas bibliotēka ļauj piekļūt savam mūzikai, atskaņošanas sarakstam un viedajiem atskaņošanas sarakstiem visās dažādās ierīcēs (līdz 10). Papildus tam, ka Apple Music dziesmas visās ierīcēs ir atjauninātas, iCloud mūzikas bibliotēka no Mac vai PC augšupielādē arī jūsu esošās dziesmas (lejupielādētas vai iegādātas no jebkuras vietas, piemēram, Amazon, izvilktas no kompaktdiska utt.) Un padara tās pieejamas straumēšana un lejupielāde jūsu iPhone, iPad, Android tālrunī un datorā.
Tagad jūs varat jautāt, kā tas to dara!
Kā darbojas iCloud mūzikas bibliotēka?
Pēc šīs opcijas iespējošanas lietotnē Mūzika vai iTunes tā vispirms skenēs jūsu esošās dziesmas. Pēc tam, izmantojot audio pirkstu nospiedumu un metadatu saskaņošanu, tā redzēs, kuras no jūsu dziesmām jau ir pieejamas iTunes veikala katalogā. Ja ieraksts ir pieejams, tas nevis augšupielādēs failu no datora (lai ietaupītu laiku un vietu), bet vienkārši ‘spēlesDziesmu un padariet to pieejamu visās ierīcēs. Tas būs 256 kbps AAC, bez DRM! Jauki!
Pro padoms: Pieņemsim, ka jums ir dziesma ar nosaukumu ‘Man patīk’ 128 kbps. Ja tas atbilst iTunes veikala katalogā, dziesmu ierīcēs varat lejupielādēt 256 kb / s. Tas ir jauninājums no sākotnējās zemākās kvalitātes!
Gadījumā, ja jums ir dziesmas (piemēram, vietējie celiņi vai dziesmas tiešraides versijas utt.), Kuras nav pieejamas iTunes veikalā, tās tiks augšupielādēts no sava Mac vai PC oriģinālajā formā uz Apple mākoņa serveriem un padarīti pieejami straumēšanai un lejupielādei visās pārējās ierīcēs. Izcili!
Nākamais dabiskais jautājums, ko jūs varat uzdot, ir: "Kā es varu parakstīties uz šo lielisko funkciju?"
Pierakstieties iCloud mūzikas bibliotēkā
Ar Apple Music abonements (9,99 ASV dolāri), jūs jau saņemat iCloud mūzikas bibliotēkas funkcionalitāti.
Tomēr, ja izmantojat alternatīvas mūzikas straumēšanas lietotnes, piemēram, Spotify, iespējams, nevēlaties maksāt par Apple Music. Šajā gadījumā jūs varat abonēt pakalpojumu, ko sauc iTunes Match (24,99 ASV dolāri gadā). Tas ļaus augšupielādēt esošās dziesmas no Mac vai PC un padarīt tās pieejamas straumēšanai un lejupielādei mūzikas lietotnē iPhone, iPad, Android utt.
Tagad, kad esam pabeiguši pamatus, apskatīsim dažus būtiskus aizzīmju punktus, kas jums pastāstīs vairāk par iCloud mūzikas bibliotēku.
- Jums var būt līdz 100000 saskaņotu vai augšupielādētu dziesmu. Tas netiek ieskaitīts iCloud krātuvē.
- Ņemiet vērā, ka šajā 100 000 dziesmu ierobežojumā nav iekļauta mūzika (dziesmas vai videoklipi), ko iegādājāties iTunes veikalā. Iegādātie ieraksti ir pieejami visās ierīcēs bez jebkāda abonementa vai īpašas opcijas, piemēram, iCloud mūzikas bibliotēkas.
- Ja jums ir dziesma, kas neatbilst iTunes veikala katalogā un ir zemas kvalitātes (zem 92 kbps), tā netiks augšupielādēta iCloud. Tas pats attiecas uz dziesmu, kuras lielums pārsniedz 200 MB vai ir garāks par divām stundām, vai kuru iegādājāties, izmantojot kāda cita iTunes kontu.
- Varat straumēt un lejupielādēt dziesmas savā iCloud mūzikas bibliotēkā līdz 10 ierīcēm.
Pirms tu sāc:
- Apple min, ka "pēc iCloud mūzikas bibliotēkas ieslēgšanas visa mūzika, kas pašlaik atrodas jūsu iPhone un iPad, tiek izdzēsta un aizstāta ar dziesmām no iCloud." (Bet Mac vai PC, kuru iepriekš sinhronizējāt no iepriekš, joprojām ir oriģinālie faili. )
- Apple arī to skaidri parāda tas nav rezerves pakalpojums. Tāpēc, pirms turpināt, pārliecinieties, vai mūzikas dublējumkopiju esat veicis ārējā diskā.
- Visbeidzot, jums jāzina, ka, tā kā visa mūzikas sinhronizācija notiks mākonī, jūs nevarēsit pārsūtīt dziesmas uz iPhone, izmantojot iTunes vai Finder.
Kā ieslēgt iCloud mūzikas bibliotēku datorā
Pārliecinieties, vai jums ir Apple Music vai iTunes Match abonements un vai esat pierakstījies mūzikas lietotnē vai iTunes (augšējā joslā noklikšķiniet uz Konts → Pierakstīties)
Lai iespējotu iCloud mūzikas bibliotēku Mac datorā
Piezīme: MacOS Catalina un Big Sur izmantojiet lietotni Mūzika. MacOS Mojave un vecākās versijās izmantojiet iTunes. Abiem soļi ir gandrīz identiski.
- Atveriet Mūzika un no augšējās izvēlnes joslas kreisās puses noklikšķiniet uz Mūzika → Preferences.
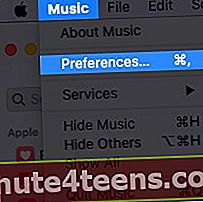
- Pārliecinieties, ka atrodaties Vispārīgi cilni. Šeit atzīmējiet izvēles rūtiņu Sinhronizēt bibliotēku (jūsu Apple ID). Visbeidzot, noklikšķiniet uz labi → Apvienot bibliotēku.
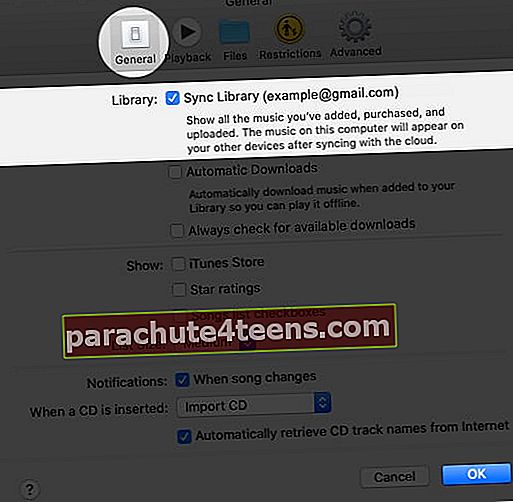
Lai iespējotu iCloud mūzikas bibliotēku sistēmā Windows
1. Atveriet iTunes un noklikšķiniet uz Rediģēt → Preferences.
2. Noklikšķiniet uz Vispārīgi un atzīmējiet izvēles rūtiņu iCloud mūzikas bibliotēka (vai Sinhronizēt bibliotēku).
Atkarībā no bibliotēkas lieluma un interneta ātruma tas var aizņemt daudz laika. Blakus dziesmām var redzēt dažādus mākoņa simbolus. Punktota iCloud ikona galvenokārt nozīmē, ka dziesma tiek augšupielādēta.
Ja jums ir cits dators, noteikti pierakstieties tajā, izmantojot to pašu Apple ID, un izpildiet tieši iepriekš minētās darbības. Tas nodrošinās, ka jūsu vairākas bibliotēkas saplūst, un visas dziesmas ir visur.
Kā ieslēgt iCloud mūzikas bibliotēku iPhone un iPad ierīcēs
Pēc tam, kad esat iespējojis mākoņa sinhronizāciju savā Mac vai PC, rīkojieties šādi, kā to izdarīt mobilajās ierīcēs.
- Atveriet Iestatījumi lietotni, ritiniet uz leju un pieskarieties Mūzika.
- Ieslēdziet slēdzi Sinhronizēt bibliotēku.
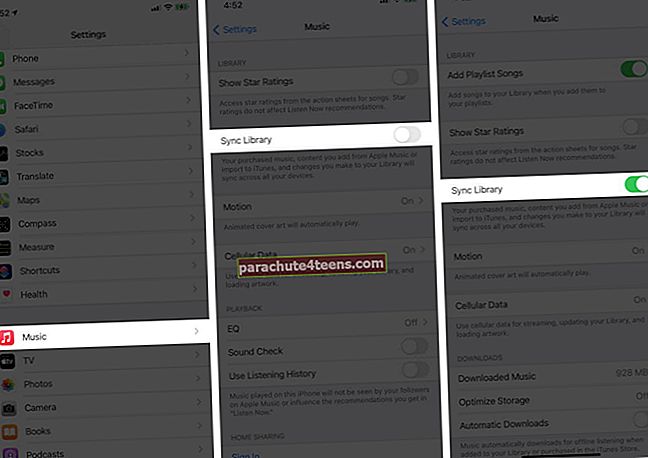
- Ja redzat uznirstošo logu, izlasiet aprakstu un izvēlieties “Saglabāt mūziku” vai “Dzēst un aizstāt”. Ja dziesmas iepriekš esat sinhronizējis no cita datora, izvēlieties Saglabājiet mūziku. Ja jums ir tikai viena mūzikas bibliotēka, varat doties līdzi Dzēst un aizstāt. Tas noņems pašreizējās dziesmas no iPhone un aizstās tās ar mūziku jūsu iCloud bibliotēkā.
Ja jums ir neierobežots mobilo datu plāns, varat pieskarties Cellular Data un iespējot to nākamajā ekrānā.
Atskaņojiet vai lejupielādējiet dziesmas no iCloud mūzikas bibliotēkas
Kad viss ir iestatīts ar iCloud mūzikas bibliotēku, varat straumēt dziesmas tieši no mākoņa vai lejupielādēt to, lai saglabātu datus un klausītos bezsaistē.
- Atveriet Mūzika lietotni savā iPhone, iPad vai Android tālrunī.
- Pieskarieties Bibliotēka no apakšējās rindas. Pēc tam pieskarieties Dziesmas.
- Pieskarieties dziesmai, lai to atskaņotu.
- Pieskarieties lejupielādes ikonai, lai saglabātu to bezsaistē. Ja blakus dziesmai nav redzama ikona, tas nozīmē, ka tā jau ir lejupielādēta ierīcē.
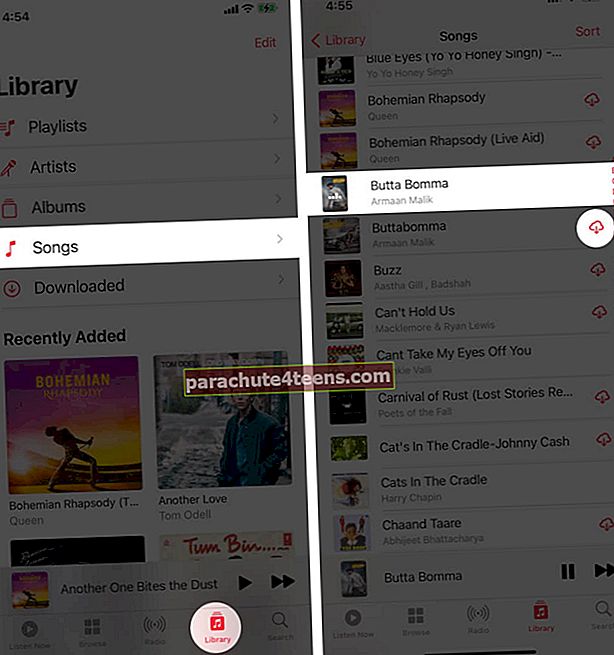
Lai skatītu tikai lejupielādētās dziesmas, pieskarieties Bibliotēka → Lejupielādētās.
Tādā pašā veidā jūs varat atskaņot vai lejupielādēt dziesmas savā Mac vai PC, izmantojot mūzikas lietotni vai iTunes.
Zināt dziesmu statusu iCloud mūzikas bibliotēkā
Veicot tālāk norādītās darbības, jūs uzzināsiet, kuras ir jūsu dziesmas Saskaņots, Augšupielādēts, pievienots no Apple mūzika, Iegādāts jūs, Gaida augšupielādēt, Noņemts, Dublikātsvai Neattiecas augšupielādei.
- Atveriet Mūzika lietotne vai iTunes Mac vai PC.
- Klikšķiniet uz Dziesmas no kreisās sānjoslas.
- Novietojiet peles rādītāju mazajā augšējā rindā ar vārdiem Nosaukums, Mākslinieks, Albumsutt. Tagad noklikšķiniet ar peles labo pogu. Pēc tam noklikšķiniet uz Mākoņa statuss.
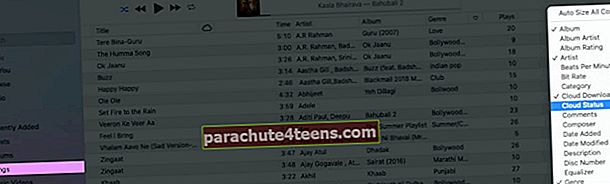
- Tagad noklikšķiniet uz vārda Mākoņa statuss. Tas atbilstoši sakārtos jūsu dziesmas.
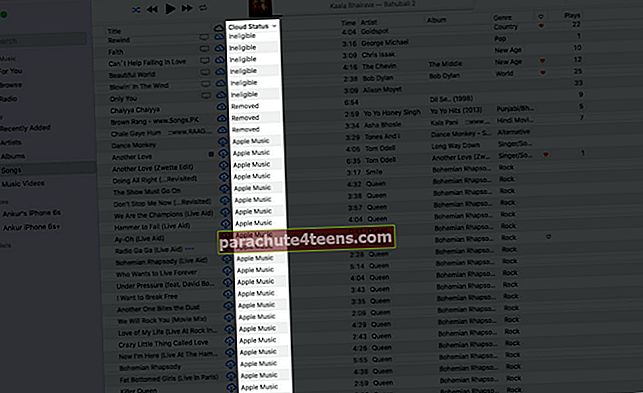
Kā noņemt dziesmas no iCloud mūzikas bibliotēkas
IPhone vai iPad
- Atveriet Mūzika lietotni iPhone vai iPad.
- No Bibliotēka noklikšķiniet uz Dziesmas.
- Ilgi nospiediet dziesmu. Izvēlieties Dzēst no bibliotēkas → Dzēst dziesmu. (Vai arī, ja dziesma ir lejupielādēta, noņemt → Dzēst no bibliotēkas)
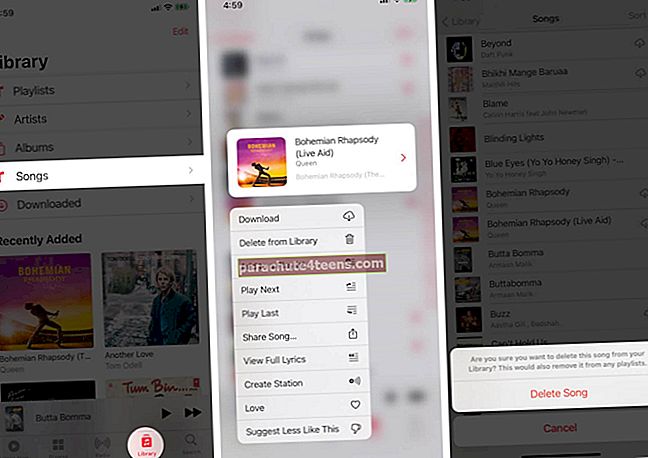
Tas noņems dziesmu no visām jūsu iOS un iPadOS ierīcēm.
Bet, ja šī izdzēstā dziesma tika lejupielādēta jebkurā Mac vai PC, tā netiks noņemta, kamēr to nedarīsit manuāli. Tomēr, ja dzēstā dziesma tika augšupielādēta vai saskaņota, mākoņa statuss Mac mūzikas lietotnē vai iTunes tiks parādīts kāNoņemts. ’Ja vēlaties to vēlreiz pievienot iCloud mūzikas bibliotēkai, ar peles labo pogu noklikšķiniet uz tās un atlasiet Pievienot bibliotēkai. Tas atkal būs pieejams straumēšanai un lejupielādēšanai visur!
Datorā
- Atveriet Mūzika lietotne vai iTunes Mac vai PC.
- Ar peles labo pogu noklikšķiniet uz dziesmas un izvēlieties Dzēst no bibliotēkas. Visbeidzot, uznirstošajā logā noklikšķiniet uz Dzēst dziesmu. Tas tiks noņemts no visām jūsu iOS ierīcēm un šī datora.
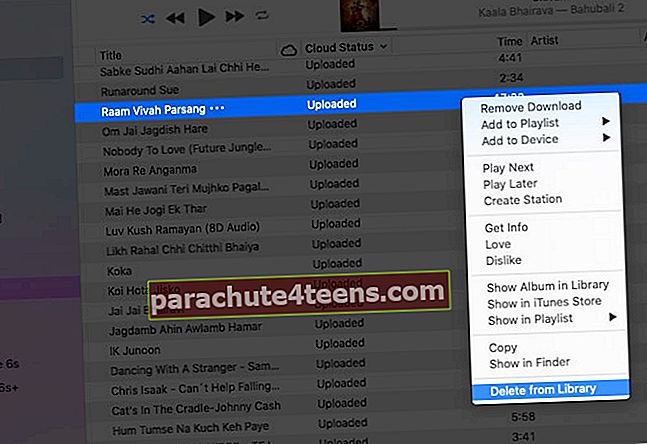
Ko darīt, ja iCloud mūzikas bibliotēka nedarbojas?
Šeit ir daži svarīgi punkti, kas jāņem vērā, ja mūzika jūsu ierīcēs netiek pareizi sinhronizēta.
- Gadījumā, ja atcelsiet Apple Music vai iTunes Match abonementu, jūs zaudēsiet piekļuvi Cloud Music Library.
- Ja jebkurā ierīcē izrakstīsities no sava Apple ID, šo funkciju nevarēsit izmantot.
- Savienojieties ar stabilu internetu savās ierīcēs.
- Vēlreiz pārbaudiet iepriekš minētās darbības un pārliecinieties, vai visās vajadzīgajās ierīcēs ir iespējota sinhronizācijas bibliotēka.
- Mobilajās ierīcēs saglabājiet atvērtu lietotni Mūzika. Nelieciet to ar spēku. Arī datorā pārliecinieties, vai ir atvērta mūzikas lietotne vai iTunes.
- Ja nepārprotama dziesma ir pelēka, noteikti izslēdziet ekrāna laika ierobežojumus. Ja esat bērns, to nevar izdarīt. Un jūsu aizbildnis, visticamāk, to jums neizslēgs!
- Apmeklējiet Apple sistēmas statusa lapu un pārliecinieties, ka blakus tādām lietām kā Apple Music, iCloud konts un pierakstīšanās, iTunes Match, iTunes Store ir zaļš punkts.
- Izslēdziet sinhronizācijas bibliotēku (veiciet tālāk norādītās darbības) un pēc iPhone un Mac restartēšanas atkal ieslēdziet to.
- Autorizējiet datoru un autorizējiet to atkārtoti.
- Retos gadījumos var būt iespējams, ka jūsu pievienotā Apple Music dziesma vairs nav pieejama licencētāja nesaskaņu dēļ starp producentu un Apple. Vai arī tas var būt pieejams ar citu nosaukumu. Mēģiniet vēlreiz to meklēt Apple Music. Tagad jūs varat meklēt pat pēc dziesmu vārdiem!
- Tomēr, ja rodas problēmas, apmeklējiet šo lapu vai sazinieties ar Apple atbalsta dienestu.
Kā atspējot iCloud mūzikas bibliotēku iPhone, iPad vai Mac
Vai vairs nevēlaties izmantot šo funkciju? Lūk, kā izslēgt iCloud mūzikas bibliotēku mobilajās ierīcēs un datoros.
IPhone un iPad ierīcēs: Atveriet lietotni Iestatījumi → Mūzika → izslēdziet Sinhronizēt bibliotēku → Izslēgt. Tas noņems visas Apple Music dziesmas (pievienotās vai lejupielādētās) un visus lejupielādētos sarakstus. Tomēr tas nenoņems lejupielādētās dziesmas, kas tika iegādātas, saskaņotas vai augšupielādētas.
Mac datoros: Mūzikas lietotnes (vai iTunes) augšējā izvēlnes joslā noklikšķiniet uz Mūzika (vai iTunes) → Preferences → Vispārīgi → noņemiet atzīmi Sinhronizēt bibliotēku (jūsu Apple ID) → Labi.
Vietnē iTunes: Noklikšķiniet uz Rediģēt → Preferences → Vispārīgi → noņemiet atzīmi no izvēles rūtiņas iCloud mūzikas bibliotēka (vai sinhronizācijas bibliotēka)
Kas notiek, ja izslēdzat iCloud mūzikas bibliotēku?
- Jūsu dziesmas netiks atjauninātas vai padarītas pieejamas bezvadu režīmā visās ierīcēs.
- Pat ja jums ir Apple Music abonements, jūs varēsit straumēt tikai mūziku, nevis to pievienot savai bibliotēkai vai lejupielādēt bezsaistē.
- Pēc iCloud mūzikas bibliotēkas izslēgšanas varat vēlreiz manuāli kopēt mūziku no Mac vai PC uz iPhone vai iPad, izmantojot Lightning kabeli.
Parakstīšanās
Tas ir gandrīz viss, kas jums jāzina par iCloud mūzikas bibliotēkas ieslēgšanu un izmantošanu dažādās ierīcēs. Kad esat to iestatījis, visa pieredze kļūst vienmērīga. Ja jums ir kādi jautājumi, lūdzu, uzņemiet to komentāru sadaļā zemāk.
LASI TĀLĀK:
- Kā izveidot un kopīgot Apple mūzikas atskaņošanas sarakstu ar draugiem
- Soļi Spotify atskaņošanas sarakstu pārsūtīšanai uz Apple Music
- Kā izveidot savu radio staciju Apple Music
- Ļoti atdzist Apple Music Siri komandas