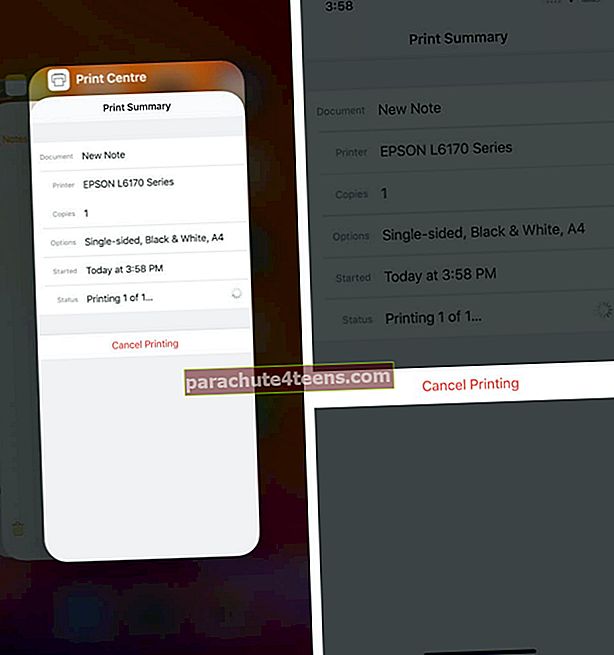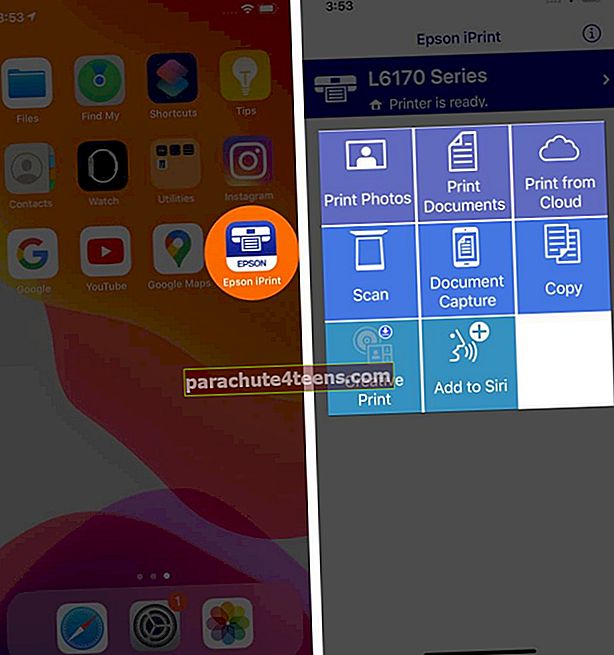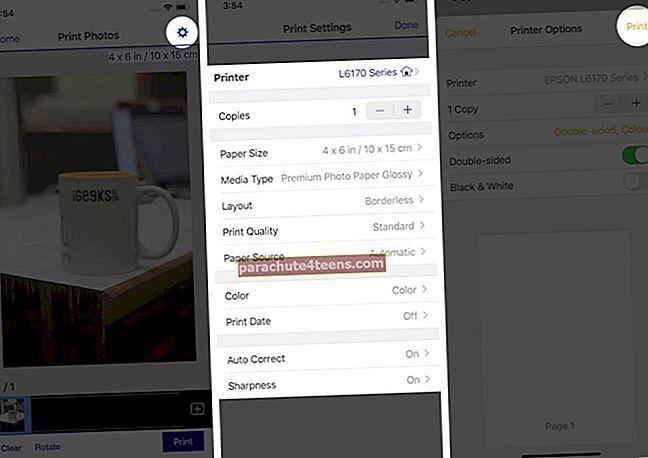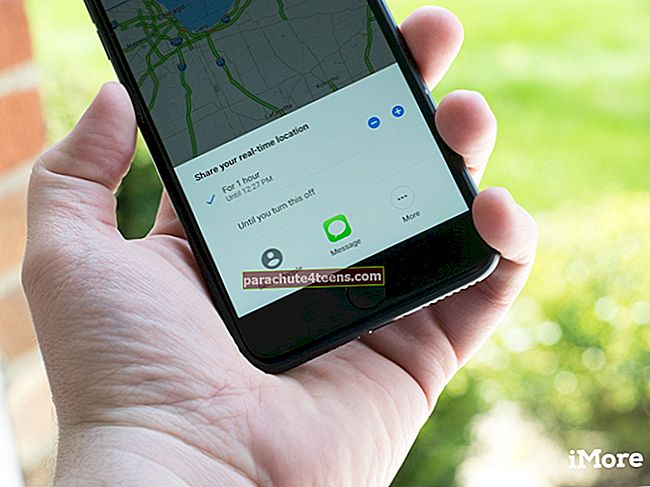Lai gan mēs dzīvojam digitālajā pasaulē, mums joprojām ir jāizdrukā lietas, neatkarīgi no tā, vai tās ir e-pasts, dokumenti, fotoattēli, tīmekļa lapas utt. Apple atvieglo procesu ar iespēju drukāt bezvadu režīmā no sava iPhone vai iPad. Tas ir iespējams, izmantojot AirPrint funkciju, kuru atbalsta daudzi printeri, vai izmantojot kādu citu saderīgu WiFi printeri. Tas ir neticami noderīgi, ja nevēlaties savienot vadus vai nav pie rokas dators. Turpiniet lasīt, lai uzzinātu, kā drukāt no iPhone un iPad ar AirPrint vai bez tās.
- Kā drukāt no iPhone vai iPad, izmantojot AirPrint
- Kā apskatīt vai atcelt drukāšanu
- Kā AirPrint no iPhone vai iPad, nepieslēdzoties tīklam
- Kā drukāt no iPhone un iPad bez AirPrint
- Kā drukāt no iPhone, izmantojot Google mākoņdruku
Kā drukāt no iPhone vai iPad, izmantojot AirPrint
Pieaugot bezvadu printeru popularitātei, senās idejas par printera pievienošanu datoram jau sen vairs nav. AirPrint sper šo soli tālāk, padarot to ātru un ērtu drukāšanu tieši no sava iPhone vai iPad, veicot tikai dažus pieskārienus.
Lai izmantotu šo funkciju, veiciet tālāk norādītās darbības.
- Jūsu iPhone vai iPad
- Printeris, kas atbalsta AirPrint
- Stabils WiFi tīkls
Pēc tam vienkārši veiciet tālāk norādītās darbības.
1. Iestatiet printeri
Izmantojiet printera rokasgrāmatu, lai to pareizi iestatītu, ieslēgtu un izveidotu savienojumu ar uzticamu WiFi tīklu.
Lūdzu, ņemiet vērā, ka var paiet zināms laiks, līdz printeris atklāj WiFi tīklu, un ieteicams to novietot pēc iespējas tuvāk maršrutētājam.
2. Pievienojiet iOS ierīci tam pašam WiFi tīklam
Iet uzIestatījumi → Bezvadu internets un izveidojiet savienojumu ar to pašu tīklu. Ja rodas kādas problēmas, restartējiet ierīci un mēģiniet vēlreiz vai novērsiet WiFi savienojamības problēmas.
Pārliecinieties, vai ierīce atrodas printera darbības diapazonā.
3. Palaidiet AirPrint
AirPrint opcija iPhone / iPad ierīcē atrodasKopīgot ekrānu no visām saderīgajām lietotnēm, piemēram, Safari, Notes un Photos.
Vienkārši pieskarietiesDalīties ikonu un pēc tam atlasietDrukāt opcija.

Piezīme:IekšPasts lietotni, jums jāpieskarasAtbildēt pogu un pēc tam atlasietDrukāt.

4. Izvēlieties printeri.

5. Pielāgojiet opcijas.
Var iestatīt dažādus faktorus, piemēram, kopiju skaitu, lappušu diapazonu, vienpusēju / divpusēju, melnbaltu vai krāsu utt.
6. Augšējā labajā stūrī pieskarieties Print.

Pro padoms: Ja vēlaties izdrukāt sarunu noLietotne Ziņojumi, varat uzņemt tā paša ekrānuzņēmumus un pēc tam tos izdrukāt noFotoattēli lietotne.
Kā apskatīt vai atcelt drukāšanu
Kamēr jūsu darbs tiek drukāts, varat to skatīt vai atcelt, izmantojot lietotņu pārslēdzēju.
- PalaidietLietotņu pārslēdzējs un pieskarieties Drukas centrs lai apskatītu drukas darbu.
- Ja vēlaties to atcelt, pieskarietiesAtcelt drukāšanu.
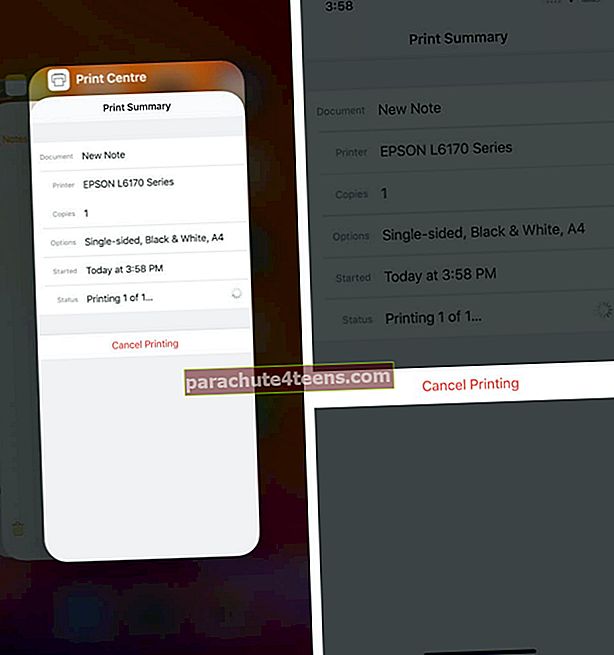
Kā AirPrint no iPhone vai iPad, nepieslēdzoties tīklam
Dažreiz jūsu iPhone vai iPad var nebūt savienots ar WiFi tīklu, taču jūs varētu vēlēties kaut ko steidzami izdrukāt. Šādās situācijās ir iespējams tieši izveidot savienojumu ar printeri, kas ir saderīgs ar AirPrint.
- Iet uzIestatījumi → Bezvadu internets.
- ZemIzvēlieties tīklu, pieskarieties savamprintera nosaukums.
- Tagad jūsu ierīce izveidos savienojumu ar printeri, lai drukātu bezvadu režīmā. Izpildiet parastās darbības, lai piekļūtuDrukāt opcija caurDalīties lapa, kā paskaidrots iepriekš.
Gadījumā, ja jūsu printeris neatbalsta AirPrint, joprojām ir iespējams iegūt drukātas kopijas tieši no sava iPhone vai iPad. Turpiniet lasīt, lai uzzinātu vairāk.
Kā drukāt no iPhone un iPad bez AirPrint
Vairāki printeru ražotāji piedāvā vairākus veidus, kā drukāt no mobilajām ierīcēm, pateicoties tiešajam bezvadu piekļuves punktam. Turklāt tie nodrošina arī pilnībā pielāgotu lietotni, kas ļauj efektīvi paveikt darbu.
Mums ir Epson printeris, un mēs demonstrēsim drukāšanu, izmantojot tās pavadošo lietotni. Iespējams, ka process visiem printeriem nav 100% vienāds, taču tas notiks vienā un tajā pašā virzienā. Skatiet printera lietotāja rokasgrāmatu un veiciet šādas darbības:
- Lejupielādējietpavadošā lietotneprinterim (mēs izmantojam Epson Print) un izpildiet ekrānā redzamos norādījumus, lai to iestatītu.
- Lietotnēatlasiet to, ko vēlaties drukāt no dotajām iespējām.
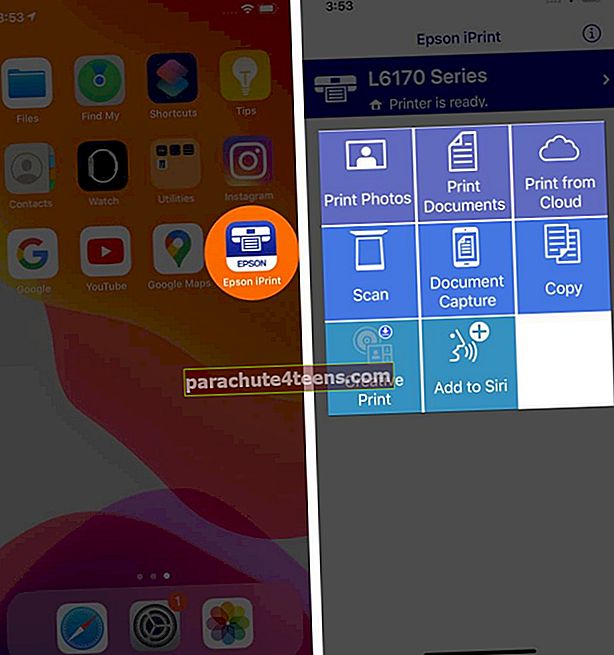
- Pieskarieties faila atrašanās vieta un atrodiet attiecīgo failu, atveriet failu un pieskarieties Atlasiet. Pēc tam pieskarieties Nākamais.

- Pārbaudiet pielāgošana augšējā labajā stūrī esošās opcijas, lai pielāgotu dažādus drukas iestatījumus.
- Kad esat apmierināts, dodieties uz priekšu un nospiedietDrukāt pogu.
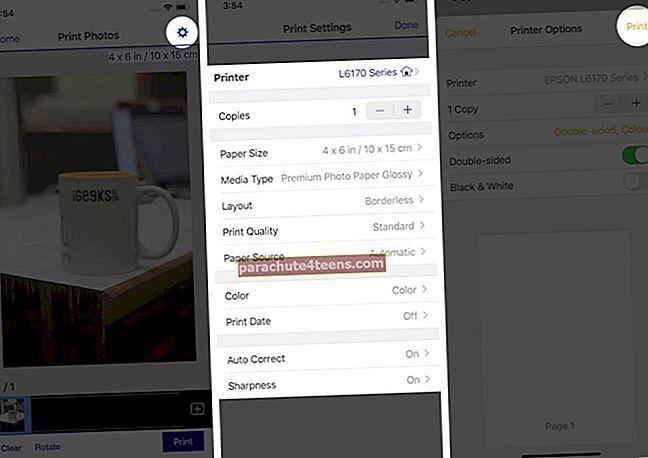
Turklāt vairākas iOS drukāšanas lietotnes ir saderīgas ar plašu bezvadu un USB printeru klāstu.
Kā drukāt no iPhone, izmantojot Google mākoņdruku
Vai zinājāt, ka Google atvieglo drukāšanu no jebkurām savām lietotnēm, piemēram, Chrome, Google dokumenti un Gmail? Šī funkcija ir pazīstama kāGoogle mākoņdruka, un šeit ir norādīts, kā to izmantot.
1. Pārliecinieties, vai jums ir Google konts
Ja jums tāda nav, dodieties uz vietni www.google.com un noklikšķinietPierakstīties. Izpildiet ekrānā redzamos norādījumus, lai izveidotu kontu.
2. Iegūstiet lietotni PrintCentral Pro savā iPhone
Google mākoņdrukai vēl nav iOS lietotnes. Bet par laimi, tā vietā varat lejupielādēt PrintCentral Pro, lai veiktu darbu, kura cena ir 5,99 ASV dolāri
3. Atlasiet drukājamo failu
Atveriet lietotni PrintCentral un pieskarietiesizvēlne augšējā kreisajā stūrī. Atlasiet, ko vēlaties drukāt, piemēram, e-pastu, dokumentu vai attēlu.
Lai izdrukātu e-pastu, jums būs jāpievieno e-pasta konts, savukārt dokumenti jāpievieno iCloud. Attēliem būs jāļauj piekļūt saviem fotoattēliem.
Kad esat atradis drukājamo, pieskarietiesprinteris ikona augšējā labajā stūrī.
4. Pievienojiet printeri
Tagad jūs redzēsiet lapu ar nosaukumuPrinteris (WiFi). Pieskarieties + zīmei augšējā labajā stūrī un pēc tam atlasietGoogle mākoņdruka.
Jums būs jāievada savs Gmail ID kā lietotājvārdu un pēc tam pieskarieties zilajai krāsaiSaglabāt pogu.
5. Pieskarieties pogai Drukāt.
Ja viss darbojas pareizi, ekrāna augšdaļā būs redzama drukas lapa ar failu, kuru mēģināt izdrukāt. Vajadzības gadījumā būs iespēja mainīt printera iestatījumus, un, ja vēlaties, failu varat arī saglabāt Google diskā.
Lai turpinātu darbu, pieskarietiesDrukāt ekrāna apakšdaļā. Alternatīvi, jūs izvēlatiesPriekšskatījums vaiDrukāt Vēlāk.
Summējot
Tātad, vai jūs jau esat izmēģinājis bezvadu drukāšanu no sava iPhone vai iPad? Paziņojiet mums savu pieredzi zemāk esošajos komentāros. Protams, jums ir arī iespēja pārsūtīt failus uz Mac un pēc tam izmantot pievienotu tintes vai lāzera printeri.