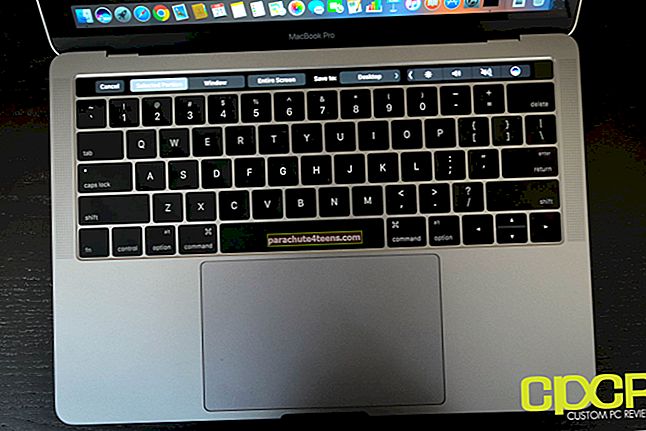Lai gan iCloud sinhronizācija ir diezgan uzticama, dažu problēmu dēļ dažkārt tā var iziet no vārīšanās vietas. Tādējādi jūsu kontaktpersonas, kalendāri vai atgādinājumi netiks sinhronizēti ar Apple mākoņkrātuvi. Ja diemžēl esat sasniedzis aptuveno plāksteri un pamanījāt, ka iCloud sinhronizācija nedarbojas jūsu Windows datorā, šie ir daži no risinājumiem, kas jums jāapsver, lai atbrīvotos no problēmas.
Pirmkārt, vienmēr pārliecinieties, ka datorā ir pareizs interneta savienojums un esat pierakstījies, izmantojot pareizu Apple ID. Vēl viena svarīga lieta, kas jums jādara, ir pareizi iestatīt datuma un laika iestatījumus. Vairāk pēc lēciena:
Kā novērst iCloud Sync nedarbojošos problēmu Windows datorā
Ja nesen veicāt izmaiņas programmā Outlook, kuras netiek atjauninātas citās jūsu ierīcēs, noklikšķiniet uz Atsvaidzināt programmā Outlook. Dažas interneta konfigurācijas neļauj piekļūt noteiktām vietnēm vai pakalpojumiem. Tāpēc pārliecinieties, vai interneta konfigurācijas nav bloķējušas iCloud Mail.
1. risinājums: Izslēdziet / ieslēdziet iCloud kontaktpersonas, kalendāru un uzdevumus
Pirmais triks, par kuru es runātu, ir iCloud for Windows atvēršana uz darbvirsmas un izslēgta kontaktpersonas, kalendārs un pasts. Un pēc tam ieslēdziet tos.
1. solis. Palaidiet iCloud savā personālajā datorā, noņemiet atlasi Mail, Contacts, Calendars un Tasks.

2. solis. Restartējiet datoru.
3. solis. Tagad atveriet iCloud un atlasiet Mail, Contacts, Calendars & Tasks. Pēc tam noklikšķiniet uz Piesakies → Nākamais, atveriet programmu Outlook.

2. risinājums: pārliecinieties, vai iCloud Outlook pievienojumprogramma ir aktīva
Izmantojot pievienojumprogrammas funkciju, Office programmām varat pievienot pielāgotas komandas un jaunas funkcijas. Tie palīdz efektīvāk veikt savus uzdevumus; tādējādi palielinot jūsu produktivitāti. Vai esat iespējojis iCloud pievienojumprogrammu? Ja nē, pārliecinieties, ka tas darbojas.
Programmā Outlook 2010 un jaunākās versijās:
1. solis. Vispirms noklikšķiniet uz Izvēlne Fails → noklikšķiniet Iespējas kreisajā panelī.
2. solis. Klikšķis Pievienojumprogrammas loga Outlook opcijas kreisajā panelī.
3. solis. Pārbaudiet pievienojumprogrammu sarakstu sadaļā Aktīvo lietojumprogrammu pievienojumprogrammas.
4. solis. Tagad jums ir jāizvēlas iCloud Outlook pievienojumprogramma.
Programmā Outlook 2007:
Izvēlnē Rīki atlasiet Uzticības centrs. Tagad noklikšķiniet uz Pievienojumprogrammas no kreisās kolonnas.
Sadaļā Aktīvo lietojumprogrammu pievienojumprogrammas pievienojumprogrammu sarakstā izvēlieties iCloud Outlook pievienojumprogramma.
3. risinājums: pārbaudiet noklusējuma kontu programmā Outlook
Programmā Outlook 2010 un jaunākās versijās atlasiet Fails → Informācija → Konta iestatījumi → Datu faili. Ja kolonnā Komentāri kā noklusējuma kontu esat atlasījis iCloud, atlasiet citu kontu. Pēc tam noklikšķiniet uz Iestatīt kā noklusējumu.
Programmā Outlook 2007 atlasiet Fails → Datu failu pārvaldība → Datu faili. Ja slejā Komentāri iCloud ir iestatīts kā noklusējuma konts, atlasiet citu kontu. Pēc tam noklikšķiniet uz Iestatīt kā noklusējumu.
4. risinājums: izrakstieties no iCloud, izdzēsiet to un pēc tam atkārtoti instalējiet
1. solis. Atveriet iCloud operētājsistēmai Windows un Izrakstīties.

Pēc tam dodieties uz sākuma ekrānu → ar peles labo pogu noklikšķiniet apakšējā kreisajā stūrī → atlasiet Vadības panelis.
2. solis. Klikšķis Atinstalējiet programmu.
3. solis. Klikšķis iCloud → Atinstalēt.

Tagad pārinstalējiet to pašu.
Tagad jāsāk darboties iCloud sinhronizācijai. Ja tas nedarbojas, jums vajadzētu apsvērt vēl vienu risinājumu.
5. risinājums: atjauniniet savu Windows datoru
Viens no trikiem, kas man bieži ir palīdzējis dažādu problēmu risināšanā, ir datora atjaunināšana. Turklāt vienmēr ir labāk savu ierīci atjaunināt. Vienkārši meklējiet Windows Update un jauniniet datoru kā parasti.
Tieši tā!
Satīt:
Cerams, ka esat veiksmīgi atrisinājis iCloud sinhronizācijas problēmas datorā. Kurš no trikiem tev noderēja? Dalieties savās atsauksmēs zemāk esošajos komentāros.
Uzziniet arī šīs ziņas:
- Kā instalēt Windows 10 uz Mac, izmantojot Parallels Desktop 13
- TuneMobie Apple mūzikas pārveidotājs Mac un Windows PC
- Kā apturēt video vai audio automātisko atskaņošanu pārlūkā Chrome Mac vai Windows PC