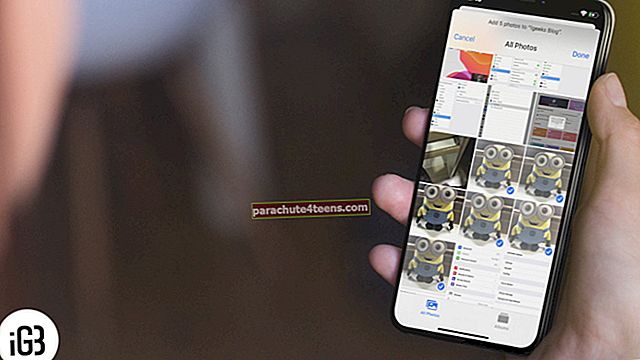Konfidenciāliem failiem ir jābūt drošiem par katru cenu. Lai nepieļautu ziņkārīgo skatienu vai piedāvātu papildu aizsargu jūsu konfidenciālajai informācijai, nekad nenovērsiet Mac datora PDF failus ar paroli.
Priekšskatījums Mac lietotnei ļauj diezgan viegli aizsargāt jebkuru dokumentu ar papildu aizsardzības slāni. Turklāt tas ļauj arī pielāgot drošības opcijas, lai PDF failam būtu nepieciešama parole ne tikai teksta un attēlu kopēšanai, bet arī drukāšanai.
Tātad, ja kāda jūsu projekta drošība jūs traucē, sekojiet šai vienkāršajai rokasgrāmatai, lai uzzinātu, kā izveidot šifrētu PDF failu MacOS!
Ir divi veidi:
- Ar paroli aizsargājiet PDF failus Mac datorā, izmantojot priekšskatījuma lietotni
- Šifrējiet PDF failu Mac datorā, izmantojot drukas funkciju
Kā ar paroli aizsargāt PDF failus Mac datorā, izmantojot priekšskatījuma lietotni
1. solis. Atveriet PDF fails Mac priekšskatījuma lietotnē.

2. solis. Tagad noklikšķiniet uz Izvēlne Fails un izvēlies Eksportēt.

3. solis. Nākamais, atzīmējiet izvēles rūtiņu par šifrēšanu.

4. solis. Nākamais, ievadiet paroli. tev vajag atkārtoti ierakstiet to, lai pārbaudītu. Pēc tam noklikšķiniet uz Saglabāt.

Piezīme: Ņemiet vērā, ja nemainīsit dokumenta nosaukumu, Mac pārrakstīs esošo saturu. Ja nevēlaties izveidot sekundāru šifrētu PDF failu, negrieziet nosaukumu.
5. solis. Visbeidzot, noklikšķiniet uz Aizvietot.

Tieši tā! Jūs esat veiksmīgi saglabājis PDF failu ar paroli savā Mac datorā. Ja vēlaties savam dokumentam pievienot vēl spēcīgāku vairogu, turpiniet lasīt ...
Kā šifrēt PDF failu Mac datorā, izmantojot drukas funkciju
1. solis. Atveriet PDF fails datora lietotnē Preview → Fails izvēlne → Drukāt.

2. solis. Tagad noklikšķiniet uz nolaižamās izvēlnes blakus PDF un izvēlies Saglabāt kā PDF.

3. solis. Pēc tam noklikšķiniet uz Drošības opcijas.

4. solis. Tālāk jums ir vairākas iespējas. Piemēram, jūs varat konfigurēt dokumentu uz pieprasīt paroli kad tiek atvērts.

Bez tam, jūs arī iestatīsit to, lai prasītu paroli, lai kopētu tekstu, attēlus un izdrukātu. Konfigurējiet drošību atbilstoši savām vajadzībām. Pēc tam noklikšķiniet uz LABI.
5. solis. Pēc tam, ja vēlaties izveidot sekundāru failu, pielāgojiet nosaukumu. Bet, ja nevēlaties izveidot jaunu failu, nospiediet Saglabāt.

6. solis. Galu galā noklikšķiniet uz Aizvietot apstiprināt.

Kā ir ar paroles aizsardzības noņemšanu no PDF faila?
Ko darīt, ja aizsargātie faili vēlāk kļūst diezgan izplatīti un jums tie vairs nav jāaizsargā? Nekādu problēmu! Atšifrēt PDF failu ir tikpat vienkārši. Lai uzzinātu, kā tas darbojas, pārejiet uz šo pilnīgo ceļvedi.
Tas ir diezgan daudz!
Vai vēlaties vairāk kontrolēt savus PDF failus?
Ja vēlaties vairāk kontrolēt PDF failus vai vēlaties tos elastīgāk rediģēt, izmēģiniet dažus no labākajiem Mac redaktoriem. Tādas lietotnes kā PDFelement un PDF Expert var izrādīties noderīgas jūsu darbplūsmai. Sākot no faila konvertēšanas dažādos citos formātos, lai tos anotētu, tie nodrošina, ka jūs varat pārvaldīt savus dokumentus kā profesionāļus.
Iesaiņošana…
Tāpēc, kad domājat, ka jūsu projekts var nonākt nepareizās rokās, izmantojiet paroli, lai aizsargātu PDF failus, lai novērstu nesankcionētu piekļuvi. Tā kā process ir nesāpīgs un tam nav nepieciešama trešās puses programmatūra, tas nevar iekļauties jūsu darbplūsmā.
Jūs varētu arī vēlēties nedaudz apskatīt šīs ziņas:
- Kā noņemt paroli no PDF dokumenta iPhone un iPad ierīcēs
- Samaziniet PDF faila lielumu Mac datorā, nezaudējot kvalitāti
- Kā apvienot PDF failus Mac datorā: 3 smieklīgi vienkārši veidi
Vai šis raksts jums ir noderīgs? Noteikti dalieties ar atsauksmēm komentāru sadaļā.