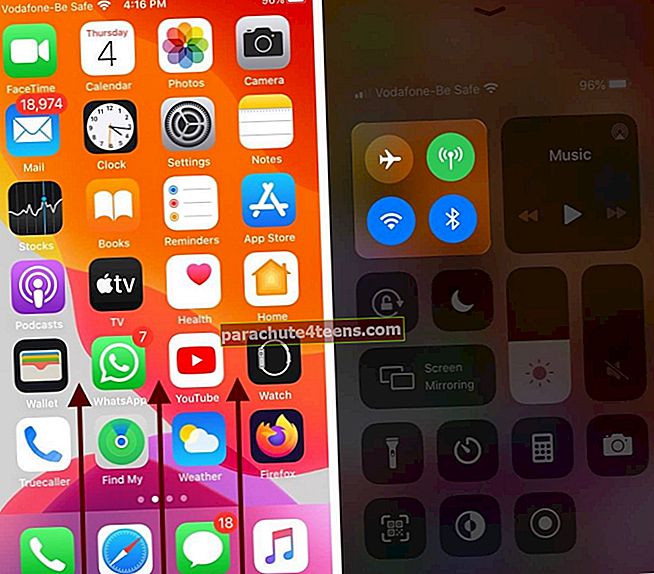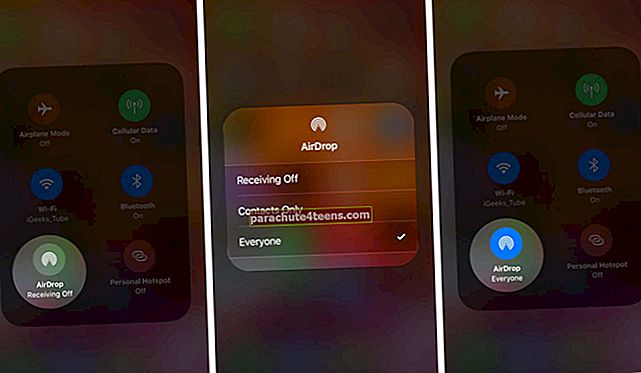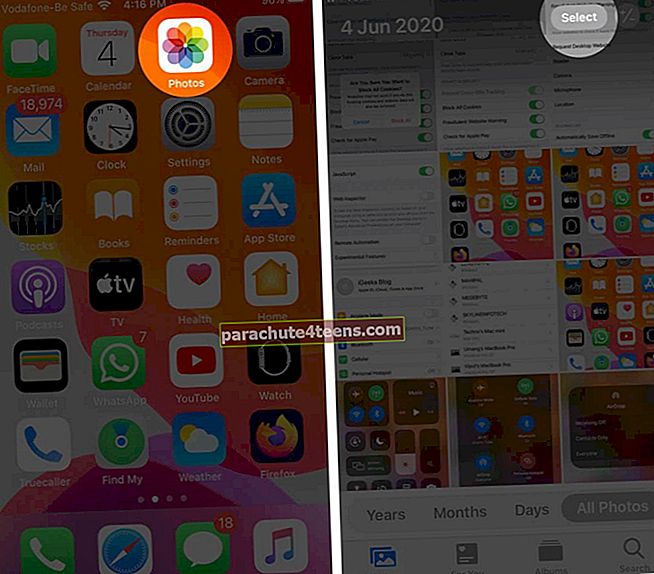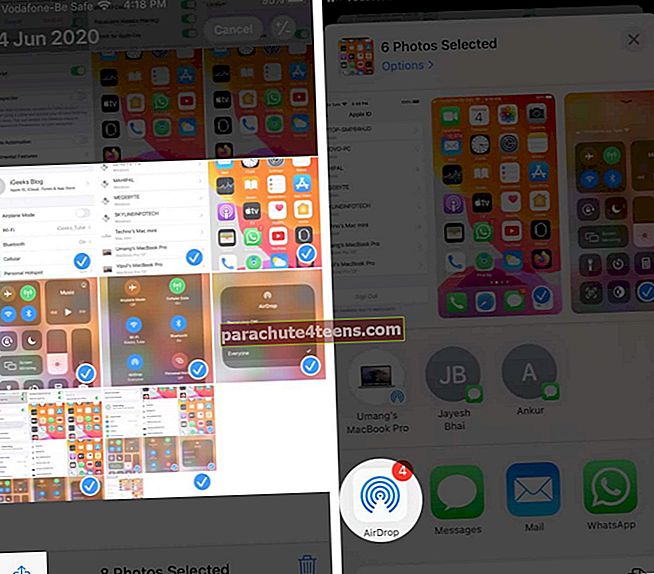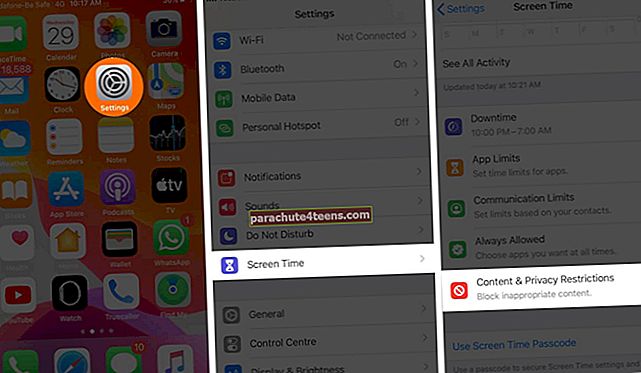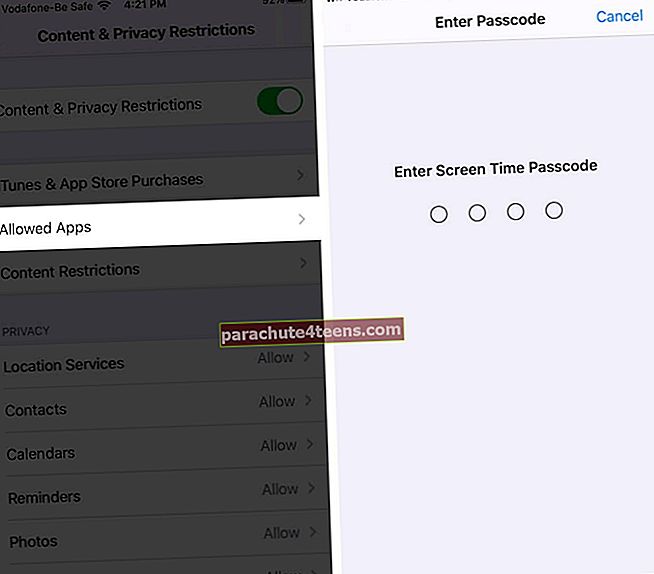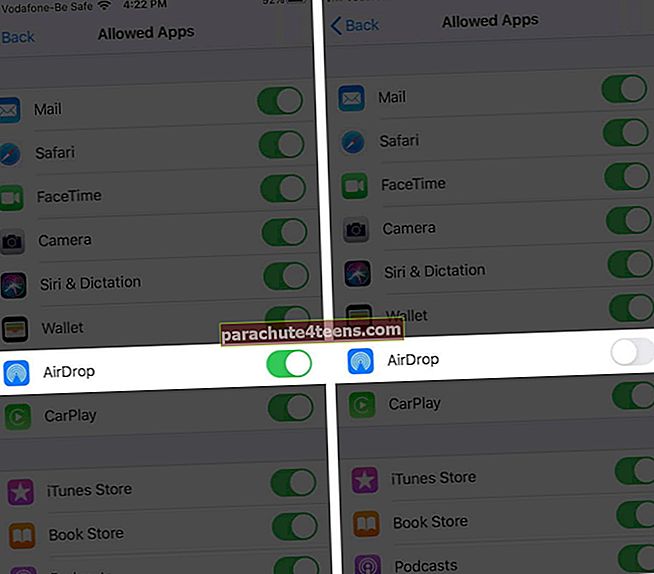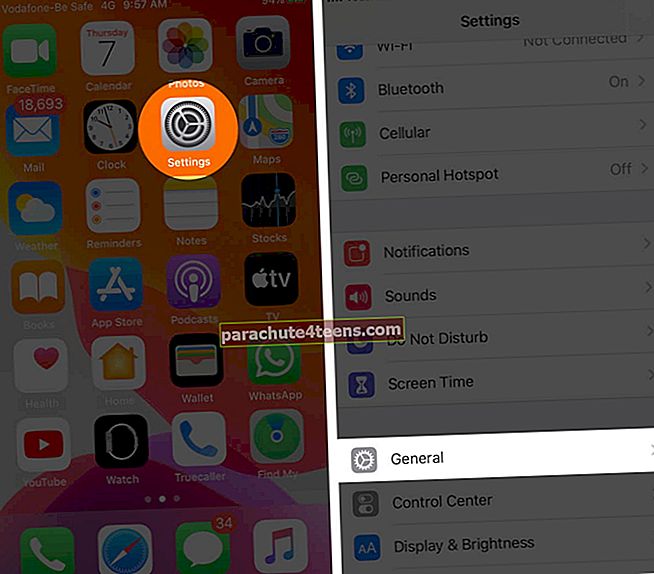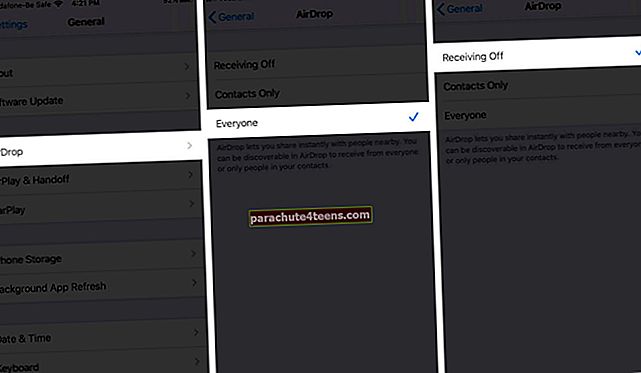AirDrop ļauj bezvadu režīmā nosūtīt un saņemt videoklipus, fotoattēlus, kontaktus utt., Izmantojot tuvumā esošos iPhone, iPad un Mac. Kopīgošana, izmantojot AirDrop, ir ērti lietojama, ātra, droša, un tā notiek, nezaudējot kvalitāti. Ļaujiet mums iedziļināties un redzēt, kā izmantot AirDrop.
- Kā darbojas AirDrop?
- Kā ieslēgt AirDrop iPhone un iPad ierīcēs
- Kā lietot AirDrop iPhone un iPad ierīcēs
- Kā pieņemt Airdrop iPhone un iPad
- Kā apturēt AirDrop ar ekrāna laiku
Kā darbojas AirDrop?
AirDrop izveido vienādranga tīklu starp ierīcēm. Bet jums ir jārūpējas par šādiem jautājumiem.
- Pārliecinieties, ka ierīces atrodas netālu no Bluetooth un Wi-Fi darbības rādiusa
- Abās ierīcēs jābūt iespējotiem Wi-Fi un Bluetooth
- Personiskajam tīklājam jābūt izslēgtam gan sūtītāja, gan saņēmēja ierīcēs
- Personai, kas saņem failus, izmantojot AirDrop, ir trīs redzamības iespējas:Visi, Tikai kontaktpersonas, unSaņemšana izslēgta.
- Ja ir atlasīts Tikai kontakti (vai saņemšana izslēgta), tas nozīmēAirDrop ir ierobežots nezināmiem cilvēkiem (vai visiem). Jūsu e-pasta adrese vai tālruņa numurs ir atrodams adresāta sadaļā uztvērēja iPad vai iPhone tālrunī. Jūs varat nosūtīt failus pat tad, ja viņu AirDrop redzamība ir Tikai kontakti. Ja nē, palūdziet viņiem iestatīt AirDrop uz Visi.
Kā ieslēgt AirDrop iPhone un iPad ierīcēs
- AtvērtVadības centrs.
- Savā iPad, kurā darbojas operētājsistēma iOS 12 un jaunākas versijas, velciet uz leju no ekrāna augšējā labajā stūrī
- IPad, kurā darbojas operētājsistēma iOS 11 vai vecāka versija, velciet uz augšu no ekrāna apakšas
- Savā iPhone 11 Pro Max, 11 Pro, 11, Xs Max, Xs, XR un iPhone X velciet uz leju no ekrāna augšējā labajā stūrī
- IPhone SE 2020, 8 Plus un vecākās versijās velciet uz augšu ekrānu no apakšas
- Ilgi nospiediet augšējā labajā lodziņā ar ikonām lidojuma režīmam, Wi-Fi, Bluetooth utt.
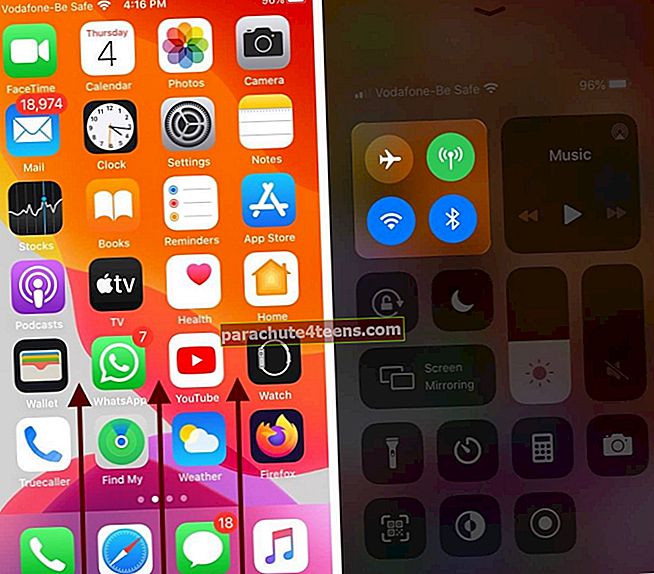
- Lodziņš paplašināsies
- Tagad pieskarieties AirDrop ikonai un atlasietTikai kontaktpersonas vaiVisi lai ieslēgtu AirDrop.
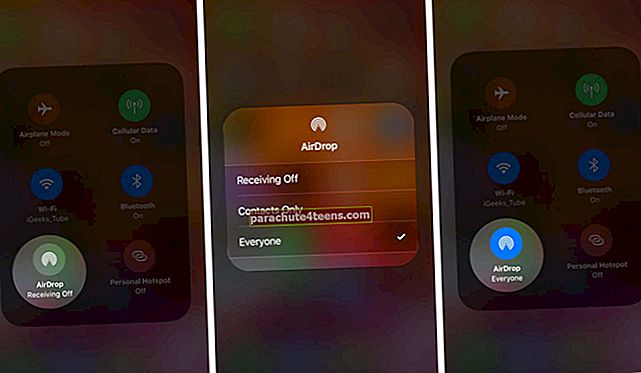
Tagad ļaujiet mums uzzināt, kā to izmantot failu nosūtīšanai un pieņemšanai. Jums jāzina, ka jūs neaprobežojaties tikai ar fotoattēliem un videoklipiem. Gandrīz visu, kas ir redzams koplietošanas lapā, var kopīgot, izmantojot AirDrop. Tas nozīmē, ka jūs varat AirDrop vietnes saiti, piezīmi, Apple Maps atrašanās vietu un daudz ko citu.
Kā lietot AirDrop iPhone un iPad ierīcēs
- Atveriet lietotni (piemēram, Fotoattēli). Atlasiet viens vai vairāki vienumi, ja piemērojams.
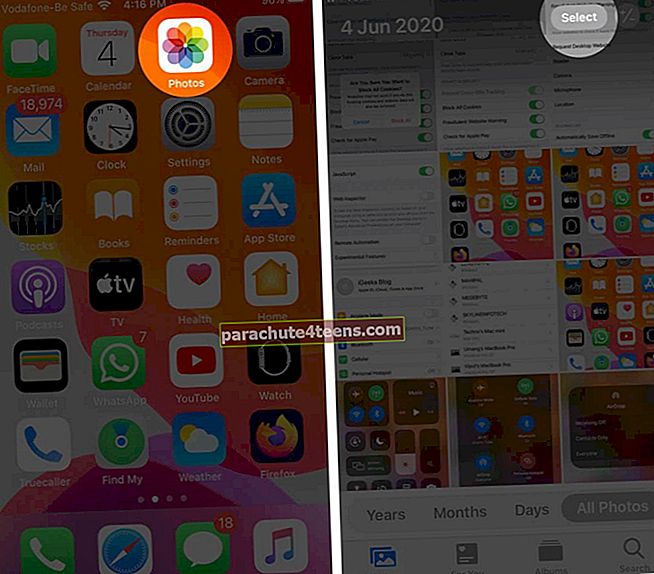
- PieskarietiesDalīties vaiKopīgošanas ikona.
- Pēc tam pieskarietiesAirDrop.
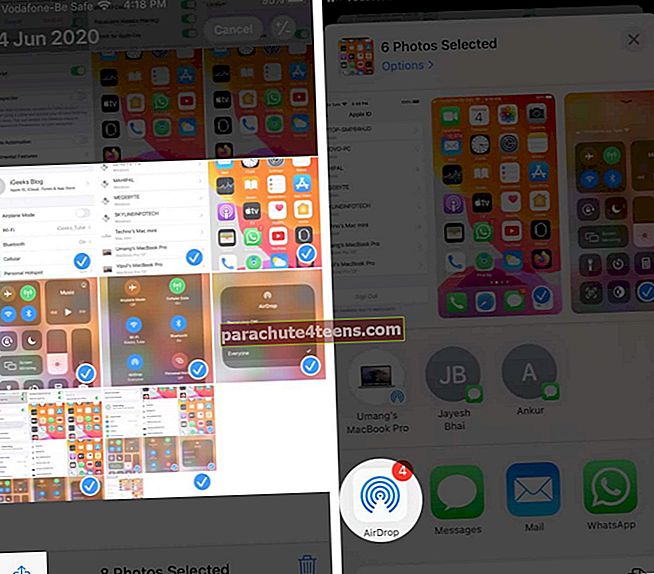
- Visbeidzot, pieskarieties personas vārds.
Ja persona ir jūsu kontaktu sarakstā, jūs redzēsiet tās vārdu un attēlu. Ja kāda persona nav jūsu kontaktu sarakstā, jūs redzēsiet tikai vārdu. Jūs varat arī AirDrop starp savām Apple ierīcēm.

Izmantojot operētājsistēmas iOS 13 un iPadOS, nesenais AirDrop kontakts tiek parādīts arī koplietošanas lapas augšējā rindā.
Kā pieņemt Airdrop iPhone un iPad
Kad kāds dalās ar jums kaut ko, izmantojot AirDrop, ierīces ekrānā tiek parādīts uznirstošais logs. Tam ir divas iespējas -Pieņemt vaiNoraidīt.

Lielākajai daļai failu pieskarotiesPieņemt, tas tiks saglabāts un atvērts tajā pašā lietotnē, no kuras tā tika nosūtīta.
Tāpat kā attēli, kas kopīgoti, izmantojot AirDrop, tiks parādīti jūsu ierīces lietotnē Fotoattēli. Vietņu saites tiks atvērtas pārlūkprogrammā Safari, un lietotņu saites tiks automātiski atvērtas App Store. Bet dažiem failu tipiem, piemēram, PDF, jūs varat iegūt iespēju to saglabāt grāmatās, lietotnē Faili vai citās lietotnēs. Pēc AirDrop pārsūtīšanas pabeigšanas jūs redzēsiet uznirstošo logu. Pēc vēlēšanās pieskarieties lietotnes nosaukumam.
Ja pieskaratiesNoraidīt, AirDrop ir atcelts. Nav saņemts neviens fails.
Kad jūs nolaižat kādu no savām Apple ierīcēm (ierīcēm ar tādu pašu Apple ID), jūs neredzēsiet opciju Pieņemt vai Noraidīt. Tas tiek automātiski nosūtīts (un saņemts).
AirDrop ir pārsteidzošs. Tāpat kā iMessage, tā ir viena no lietām, kas padara Apple ekosistēmu nevainojamu un pie kuras ir vērts pieturēties. Bet var būt situācijas, kad jūs varētu vēlēties pārtraukt vai bloķēt AirDrop. Parunāsim par to nākamajā sadaļā.
Kā apturēt AirDrop ar ekrāna laiku
Ja atrodaties metro, autobusā vai sabiedriskajā telpā, iespējams, vēlēsities mainīt AirDrop iestatījumus, lai nesaņemtu pieprasījumus pieņemt nevēlamus attēlus, videoklipus un failus. Vieglākais variants ir iestatīt AirDrop saņemšanu uz Tikai kontakti vai Saņemšana izslēgta. To var izdarīt, izmantojot vadības centru, kā paskaidrots iepriekš.
- AtverietIestatījumi lietotni ierīcē
- PieskarietiesEkrāna laiks. Ieslēdziet ekrāna laiku, ja vēl nav
- PieskarietiesSatura un konfidencialitātes ierobežojumi.
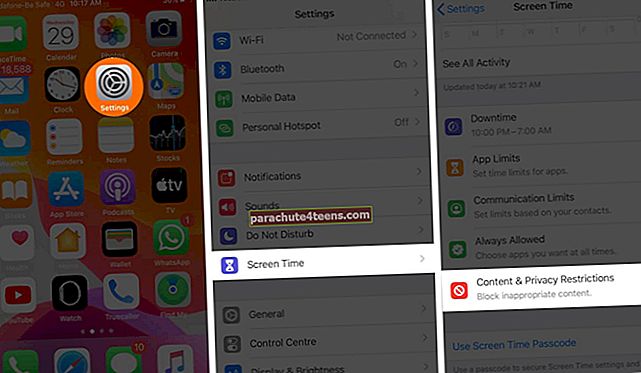
- KrānsAtļautās lietotnes. Ievadiet ekrāna laika piekļuves kodu.
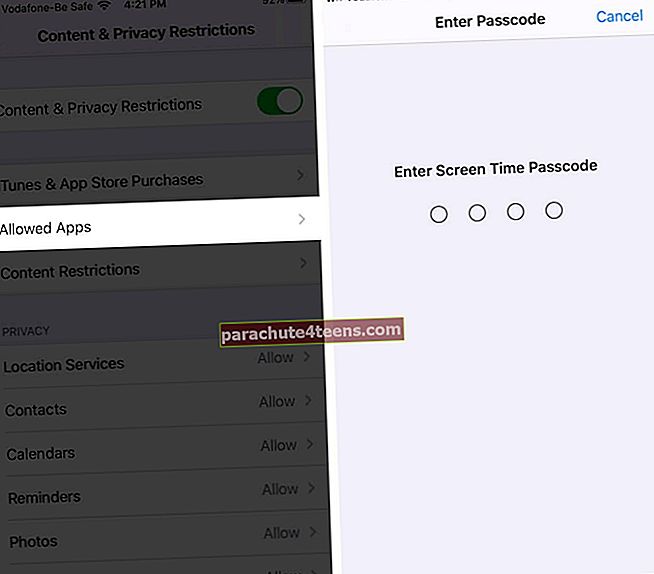
- Izslēdziet slēdziAirDrop.
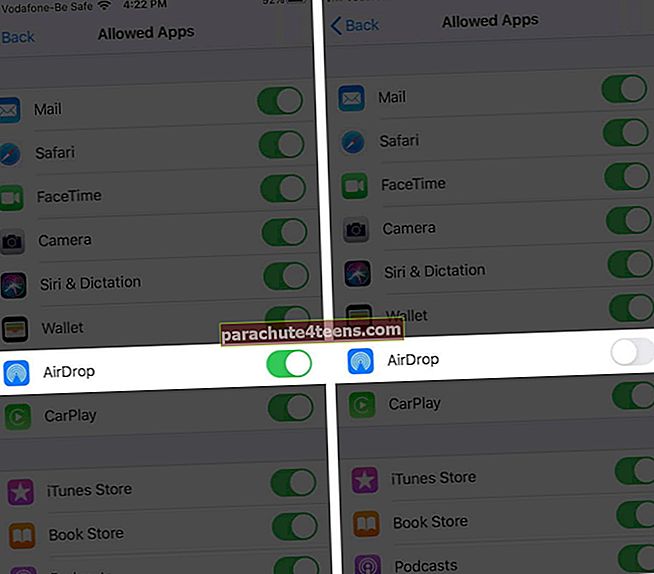
Darbības, lai atkal iespējotu AirDrop, ir vienādas. 5. darbībā ieslēdziet AirDrop slēdzi.
Otra metode ir lietotnes Iestatījumi izmantošana, lai atspējotu AirDrop.
- AtverietIestatījumi lietotne →Vispārīgi.
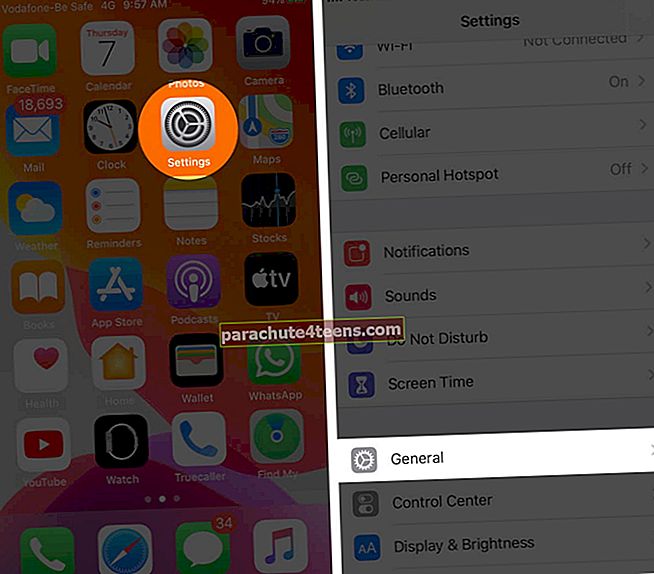
- Pēc tam pieskarieties AirDrop un atlasiet Saņemšana izslēgta lai atspējotu AirDrop.
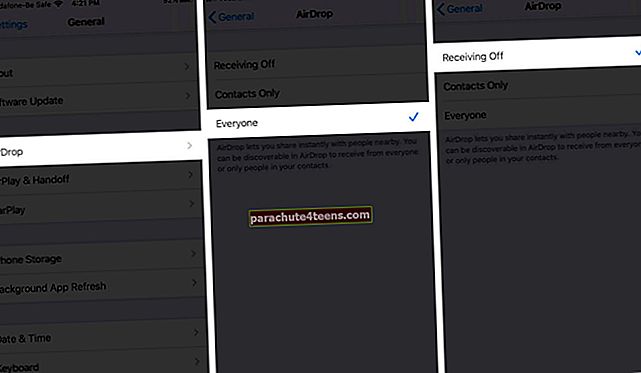
Notiek izrakstīšanās ...
Šādi jūs varat izmantot AirDrop savās iOS un iPadOS ierīcēs. Pamata instrukcijas Mac datoram ir vienādas. AirDrop iestatījumus atradīsit Finder kreisajā sānjoslā Mac.
Jūs varat arī izlasīt vairāk:
- AirDrop nedarbojas iPhone vai iPad