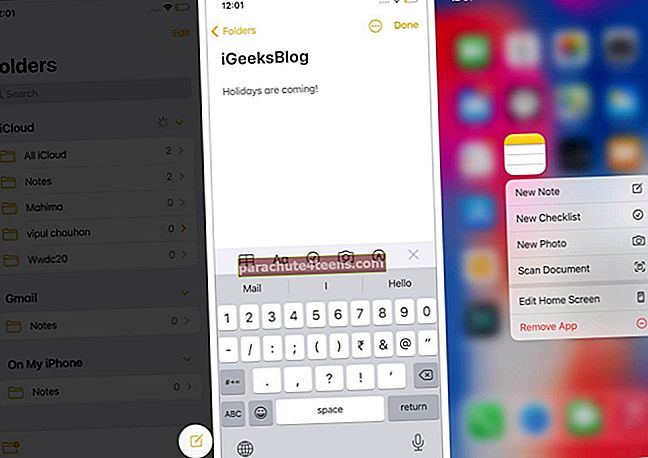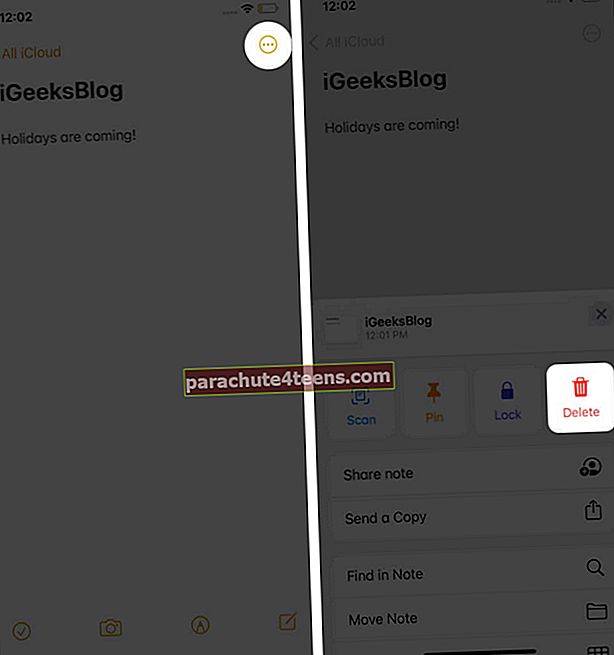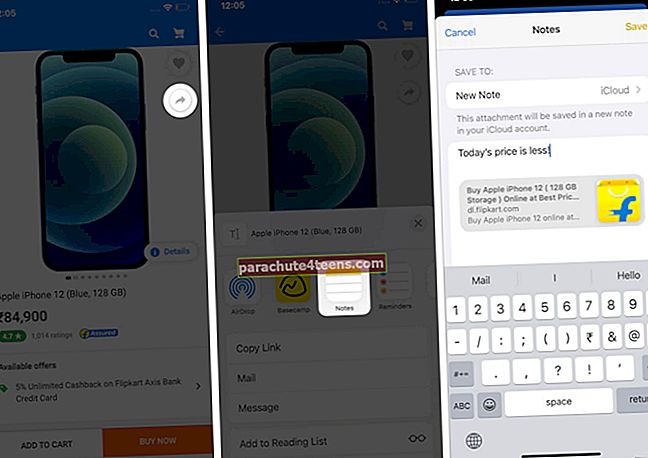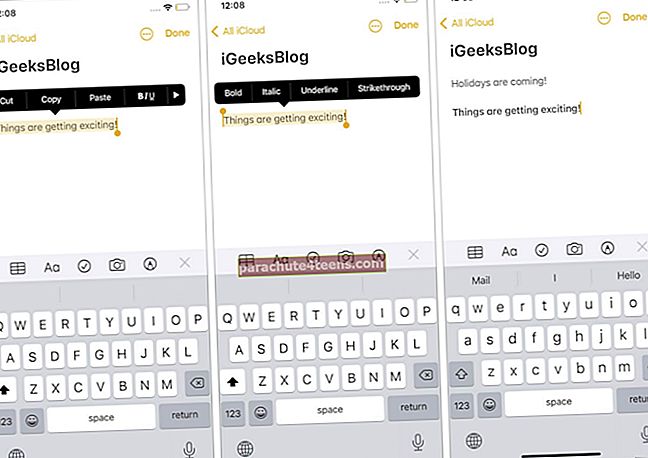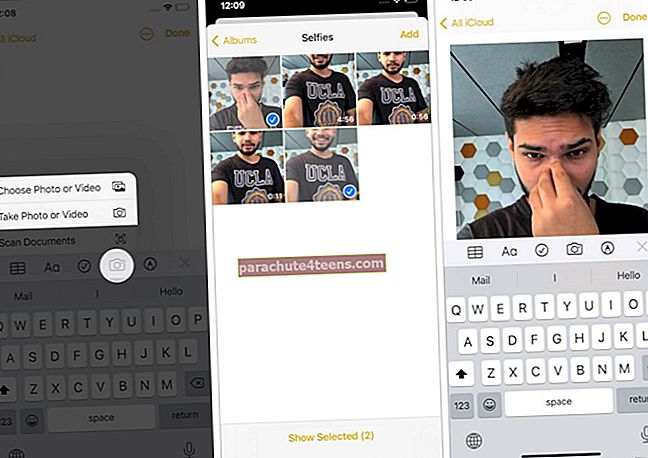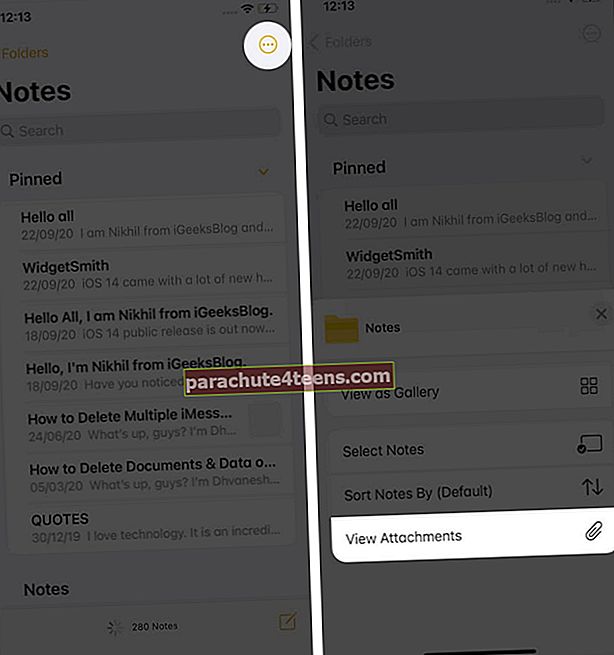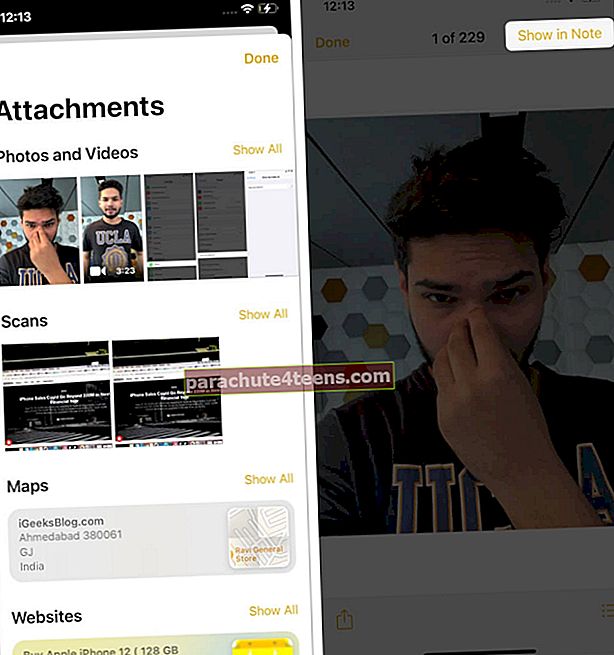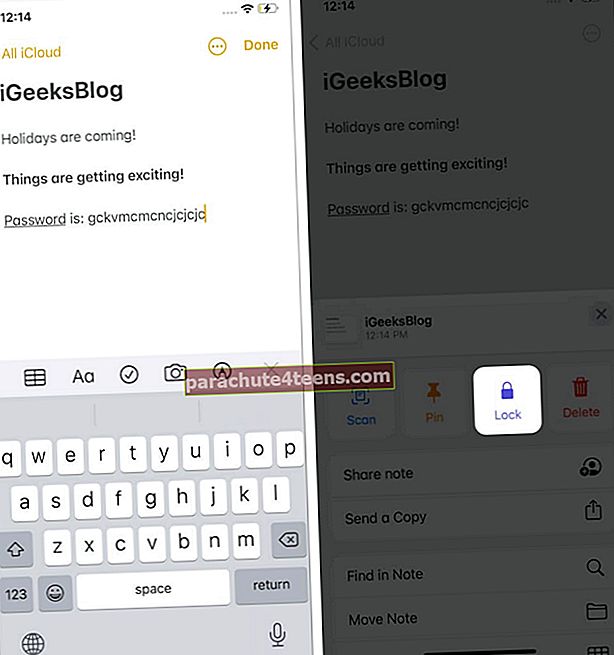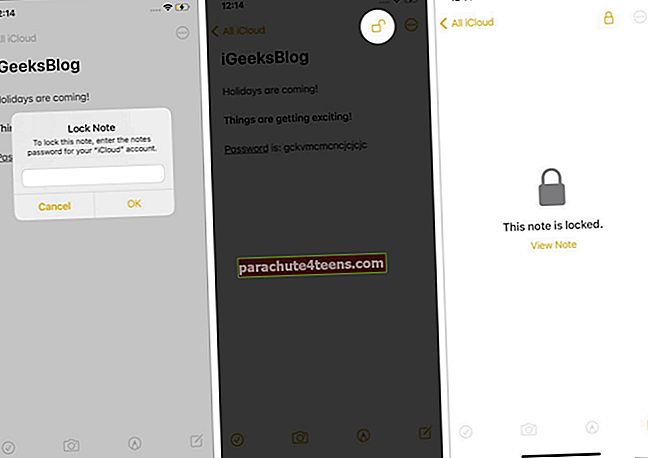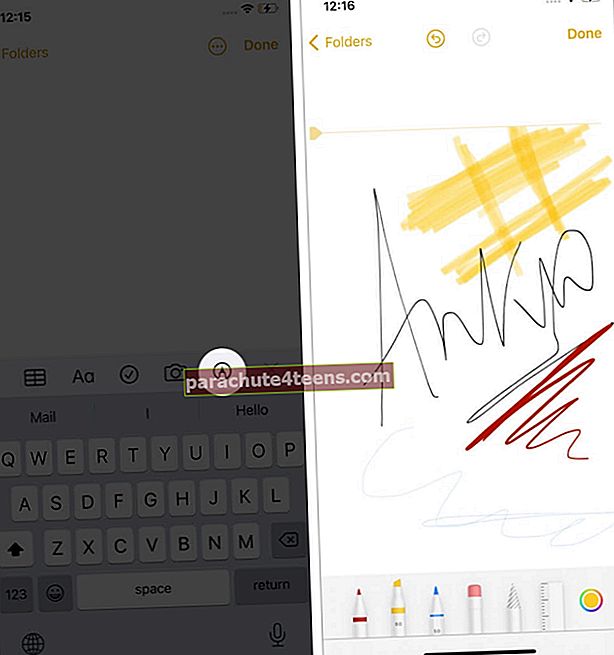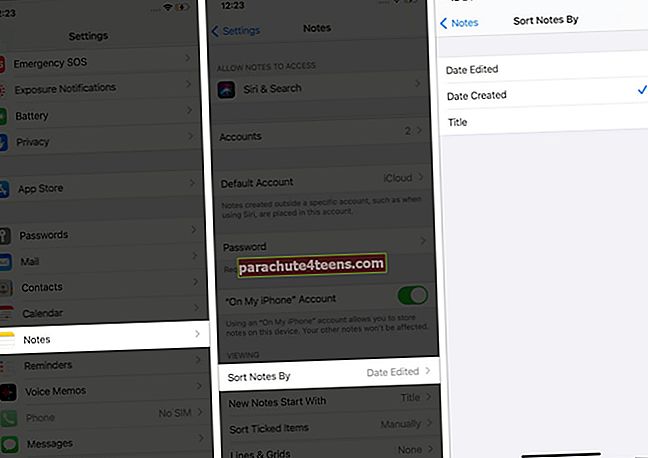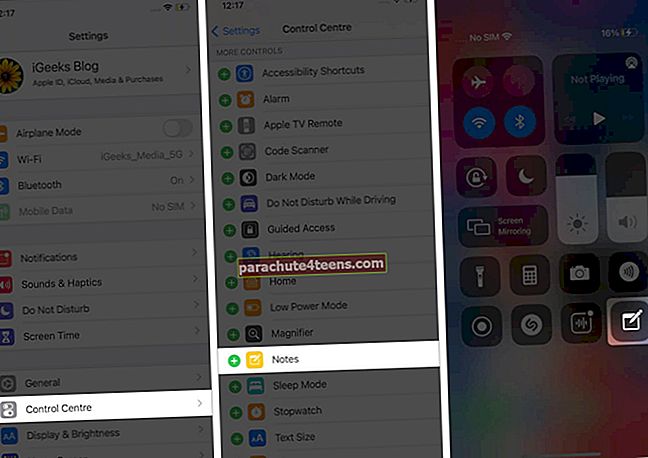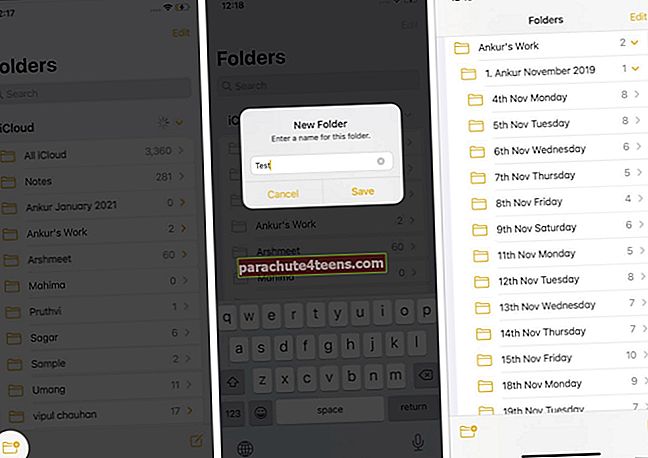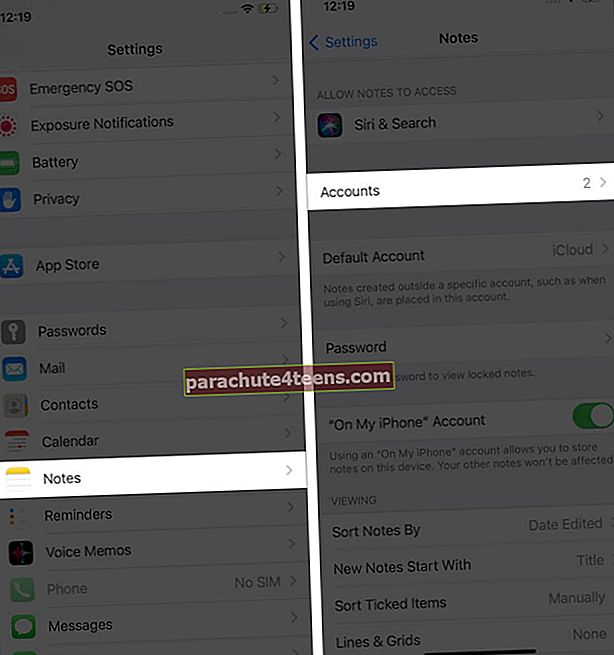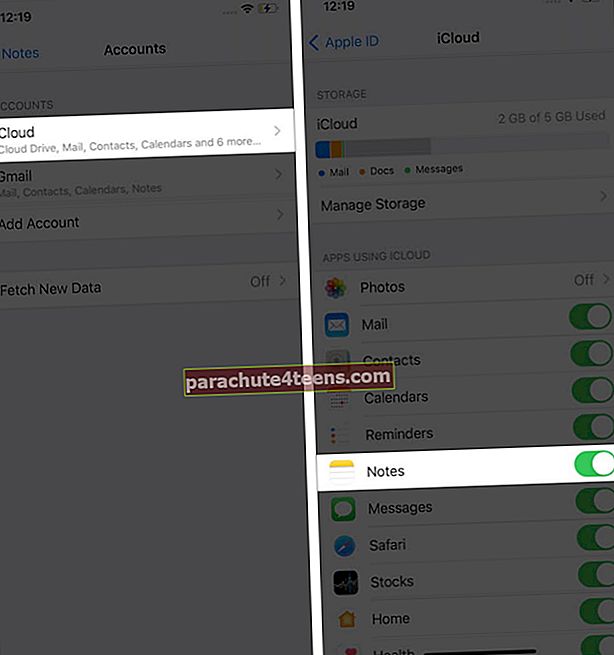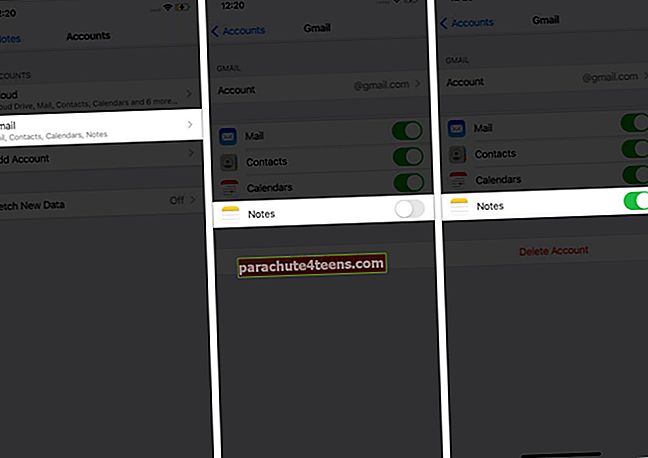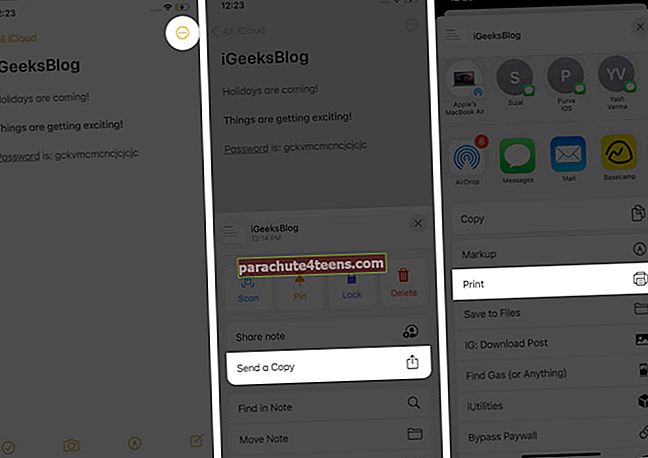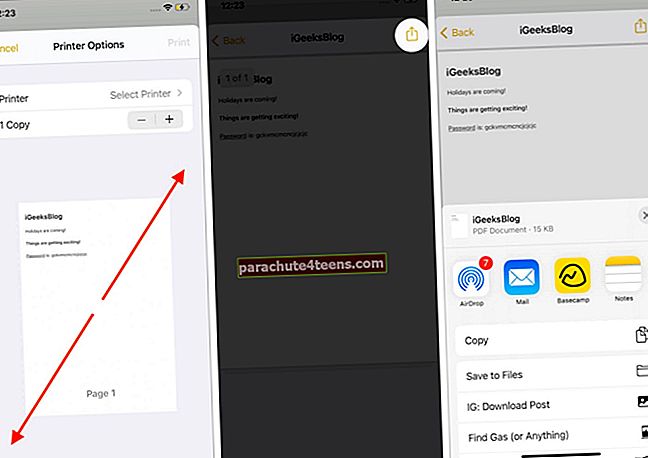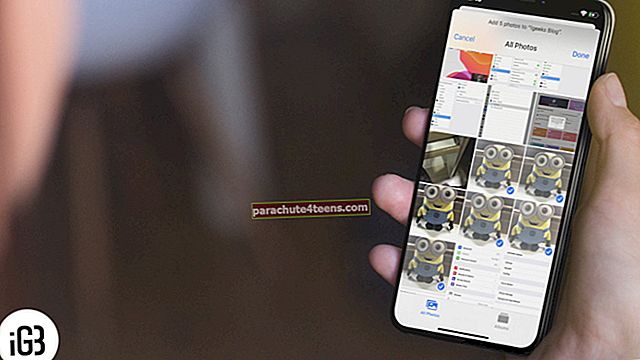App Store ir pilns ar izcilām trešo pušu piezīmju lietotnēm. Bet, ja jūs esat līdzīgs man, jūs dodat priekšroku iebūvētajai Apple Notes lietotnei iPhone un iPad. Ir pagājis tāls ceļš no manas nejaušās domāšanas izgāztuves līdz pat gandrīz visa lietai, sākot no teksta formatēšanas līdz skicēšanai un sadarbībai ar citiem cilvēkiem.
Jā! Lietotne Notes to dara un vēl daudz vairāk. Vai esat gatavs atbloķēt mazāk zināmos momentus? Ļaujiet man sākt no pamatiem un parādīt 26 padomus un ieteikumus, kā izmantot lietotni Piezīmes savā iPhone un iPad.
- Izveidojiet jaunu piezīmi
- Rediģējiet iPhone piezīmi
- Dzēst piezīmes iPhone tālrunī
- Atgūt izdzēstās piezīmes
- Piespraudiet svarīgas piezīmes iPhone tālrunī
- Izmantojiet Siri, lai izveidotu piezīmi
- Izveidojiet piezīmi no citām lietotnēm
- Izveidojiet kontrolsarakstu
- Formatējiet tekstu lietotnē Notes
- Lietotnē Notes izmantojiet dažādus fontus
- Mainiet papīra stilu lietotnē Notes
- Pievienojiet multivides failus (fotoattēlus un videoklipus) lietotnei Notes
- Skenējiet dokumentus, izmantojot lietotni Piezīmes
- Skatiet visus pielikumus vienuviet
- Bloķējiet konfidenciālas piezīmes ar paroli
- Pārslēdzieties no saraksta uz sīktēlu skatu
- Zīmējiet un ieskicējiet piezīmes
- Meklēt lietotnē Notes
- Kārtojiet piezīmes pēc datuma vai nosaukuma
- Pievienojiet piezīmju saīsni vadības centram
- Pievienojiet piezīmes bloķēšanas ekrānam
- Pievienojiet lietotnes Piezīmes iPhone sākuma ekrānam
- Izveidojiet mapes un apakšmapes, lai kārtotu piezīmes
- Pievienojiet personas piezīmju vai piezīmju mapei kopdarbam
- Sinhronizēt piezīmes iCloud, Google utt.
- Saglabājiet piezīmi kā PDF failu iPhone vai iPad
1. Izveidojiet jaunu piezīmi
- Atveriet lietotni Piezīmes.
- Pieskarieties rakstīšanas poga (kvadrātveida kaste ar pildspalvu).
- Sāciet rakstīt.
- Pro padoms: Vai vēlaties kaut ko ātri pierakstīt? Sākuma ekrānā ilgi nospiediet lietotnes Notes ikonu un izvēlieties Jauna piezīme. (skatiet labo attēlu zemāk)
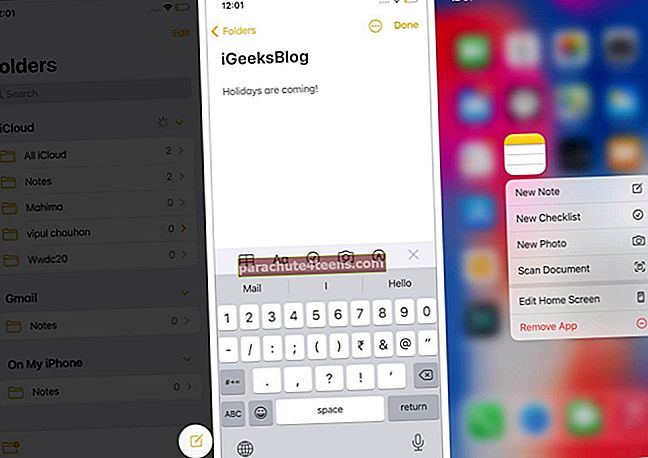
2. Rediģējiet iPhone piezīmi
- Atveriet lietotni Piezīmes, atrodiet piezīmi, kuru vēlaties rediģēt, un pieskarieties tai.
- Pieskarieties jebkur atvērtās piezīmes vietā un sāciet rediģēšanu.
- Kad esat pabeidzis, pieskarieties Gatavs.
3. Dzēsiet piezīmes iPhone tālrunī
Vai jums vairs nav nepieciešams ieraksts?
- Atveriet lietotni Piezīmes un iekļūstiet vēlamajā piezīmē.
- Pieskarieties Vēl ikona (trīs punkti apļa iekšpusē)
- Krāns Dzēst.
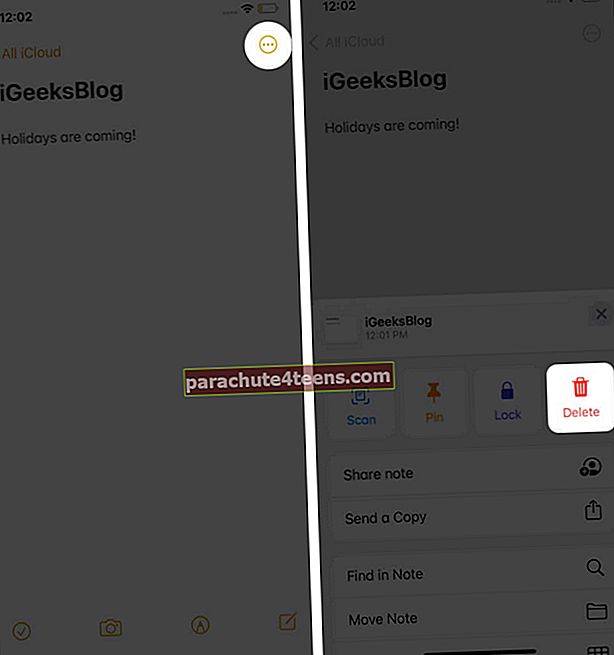
Padoms: Mapē Piezīmes varat arī vilkt piezīmi no labās uz kreiso pusi un pieskarties sarkanās miskastes ikonai (kreisais attēls zemāk). Varat arī ilgi nospiest piezīmi un izvēlēties Dzēst (labais attēls zemāk).
Pro padoms: Lai izdzēstu vairākas piezīmes no piezīmju mapes, pieskarieties Vēl ikona. Pēc tam pieskarieties Atlasiet Piezīmes, izvēlieties ierakstus, no kuriem vēlaties atbrīvoties, un beidzot pieskarieties Dzēst.
4. Atgūt izdzēstās piezīmes
Mēs esam tikai cilvēki, un dažreiz jūs varat nejauši izdzēst piezīmi. Nu, neuztraucieties! Jums ir 30 dienas (retos gadījumos 40), lai to izgūtu. Uzziniet, kā to izdarīt šeit.
5. Pieskarieties svarīgām piezīmēm iPhone tālrunī
Man ir vairāk nekā tūkstoš piezīmju. Protams, es varu meklēt, lai atrastu man vajadzīgos. Bet efektīvāk ir piespiest biežāko reizi.
Lai piespraustu piezīmi, atveriet lietotni Piezīmes un mapē Piezīmes velciet pa piezīmi no kreisās uz labo pusi. Visbeidzot pieskarieties piespraudes ikona. Veiciet tās pašas darbības, lai atspraustu.
6. Izmantojiet Siri, lai izveidotu piezīmi
Siri, iebūvētais Apple balss palīgs, ļauj bez piepūles izveidot piezīmes, izmantojot balsi.
Lai to izdarītu, izsauciet Siri, nospiežot pogu Sānu / Sākums vai sakot “Hei Siri.” Pēc tam pajautājiet kaut ko tādu kāPierakstiet, ka mans vilciens uz Deli pienāks uz 6. platformas, un mans treneris tiks novietots netālu no eskalatora.‘
7. Izveidojiet piezīmi no citām lietotnēm
Pateicoties lietotnes Notes ikonai iOS / iPadOS koplietošanas lapā, jūs varat viegli izveidot piezīmi tieši no citām iPhone vai iPad lietotnēm, piemēram, Fotoattēli. Lūk, kā.
- Atveriet kādu citu lietotni. Es izmantoju Flipkart.
- Pieskarieties Kopīgošanas ikona.
- Pabīdiet lietotņu ikonu horizontālo rindu un pieskarieties Piezīmes.
- Izvēlieties, vai vēlaties izveidot jaunu piezīmi vai saglabāt to esošā.
- Pēc tam pievienojiet tekstu pēc vēlēšanās.
- Visbeidzot pieskarieties Saglabāt.
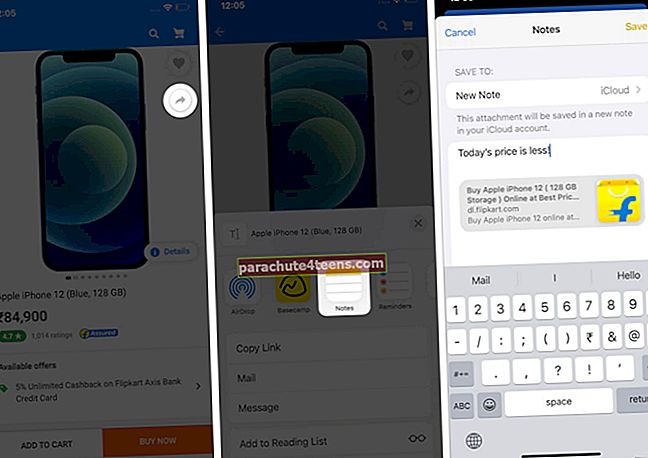
Pro padoms: Pārlūkprogrammā Safari varat saglabāt pilnu raksta saiti ar raksta nosaukumu (iepriekš norādītās darbības). Bet jūs varat arī atlasīt tekstu un pieskarties Dalīties. Pēc tam izvēlieties Piezīmes lai izveidotu piezīmi tikai ar atlasīto tekstu. Tas ir ērti, ja raksta daļas (teiksim pēdiņas vai skaitļus) vēlaties saglabāt piezīmju lietotnē, nevis pilnas raksta saites.
8. Izveidojiet kontrolsarakstu
Vai nedēļas nogalē ir pārtikas preču saraksts vai darāmo lietu saraksts? Lietotne Notes atvieglo kontrolsarakstu izveidi. Lūk, kā.
Vieglākais veids: Sākuma ekrānā ilgi nospiediet lietotnes Notes ikonu un izvēlieties Jauns kontrolsaraksts. Tagad ierakstiet pirmo ierakstu. Krāns atgriešanās uz tastatūras, lai pievienotu vairāk.
Varat arī atvērt Piezīmes un pieskarieties rakstīšanas ikona. No tastatūras augšdaļas pieskarieties kontrolsaraksta ikona (aplis ar ķeksīti) un sāciet rakstīt.
9. Formatējiet tekstu lietotnē Notes
Mēs varam piekrist, ka garš teksts bez treknrakstā, kursīvā, aizzīmēm utt. Ir lasāms monotons. Tātad, šeit varat uzzināt, kā uzlabot lietas un padarīt tās viegli lasāmas.
- Atveriet piezīmi un atlasiet vārdu, teikumu vai rindkopu.
- Krāns BIU un izvēlieties Bold, Italic, Underline.
- Vēlaties vairāk rīku? Krāns Aa virs tastatūras, lai izmantotu virsrakstu, virsrakstus, pārsvītrojumu, aizzīmju sarakstus, ievilkumus utt.
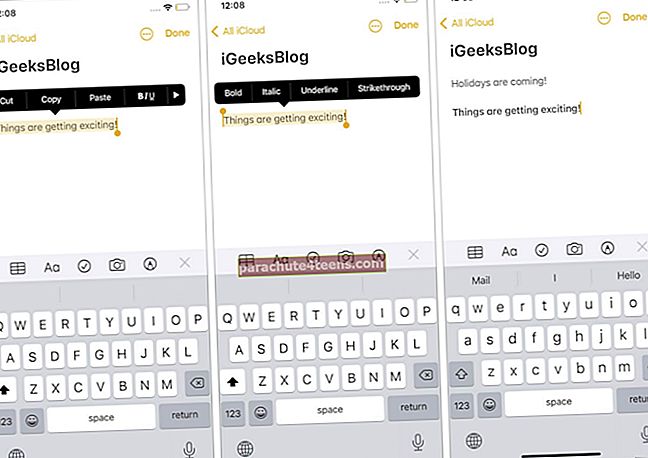
Lietotnē Notes var ievietot arī tabulas.
Padoms: Ja vēlaties, lai visas jaunās piezīmes sākas ar virsrakstu un pēc tam pamattekstu, atveriet Iestatījumi lietotne → Piezīmes → Jaunas piezīmes sākas ar → izvēlieties vajadzīgo opciju.
10. Lietotnē Notes izmantojiet dažādus fontus
Veidojot piezīmes, jūs neaprobežojaties tikai ar noklusējuma fontu. Tāpat kā Pages, Numbers, Twitter, Instagram un dažas citas lietotnes, arī lietotne Notes atbalsta trešo pušu fontus. Jūs varat uzzināt, kā tos instalēt un izmantot savā iPhone.
11. Lietotnē Notes nomainiet papīra stilu
Pēc noklusējuma lietotnei Notes ir vienkāršs balts fons. Ja vēlaties, jums ir iespēja izmantot līnijas un režģus. Tas ir īpaši noderīgi, ja iPad lietojat Apple Pencil, lai kaut ko uzrakstītu ar roku.
12. Pievienojiet multivides failus (fotoattēlus un videoklipus) lietotnei Notes
Ne tikai tekstu, bet piezīmei varat pievienot fotoattēlus, videoklipus, kartes, hipersaites utt. Lūk, kā.
- Sāciet izveidot jaunu piezīmi vai rediģējiet esošu.
- Pieskarieties kameras ikona.
- Krāns Izvēlieties Foto vai Video vai Uzņemiet fotoattēlu vai videoklipu. Tālāk redzamajiem ekrānuzņēmumiemEsmu izvēlējies pirmo.
- Atlasiet vienu vai vairākus failus un pieskarieties Pievienot.
- Visbeidzot pieskarieties Gatavs lai saglabātu piezīmi multivides mapē.
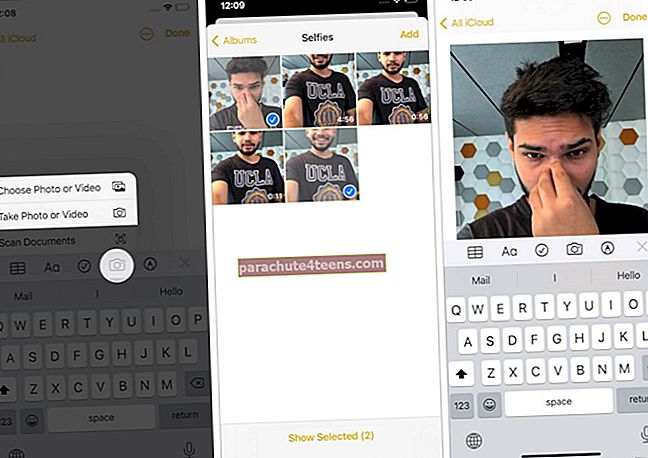
Piezīme: Lai pievienotu kartes, atveriet Apple Maps, meklējiet vietu, nedaudz pavelciet uz augšu, lai atklātu Kopīgošanas pogaun pieskarieties tam. Visbeidzot, izvēlieties Piezīmes un pieskarieties Saglabāt. To pašu var izdarīt, izmantojot Google Maps, augšējā labajā stūrī pieskaroties kopīgošanas ikonai.
13. Skenējiet dokumentus, izmantojot lietotni Piezīmes
Darbības dokumentu skenēšanai un pievienošanai ir līdzīgas iepriekšminētajām.
Varat arī ilgi nospiest lietotnes Notes ikonu sākuma ekrānā un izvēlēties Skenēt dokumentus. Pēc tam norādiet kameru uz dokumentu un notveriet to. Pielāgojiet stūrus un, kad esat apmierināts, pieskarieties Turpiniet skenēšanu → Saglabāt.
14. Skatīt visus pielikumus vienā vietā
Lietotne Notes ļauj ērti apskatīt visus pielikumus vienā vietā. Priekš šī:
- Atveriet šo lietotni un pārliecinieties, vai atrodaties piezīmju mapē. (Tas var būt iCloud, Notes utt.)
- Pieskarietiestrīs punkti apļa iekšpusē‘ ikona.
- Krāns Skatīt pielikumus.
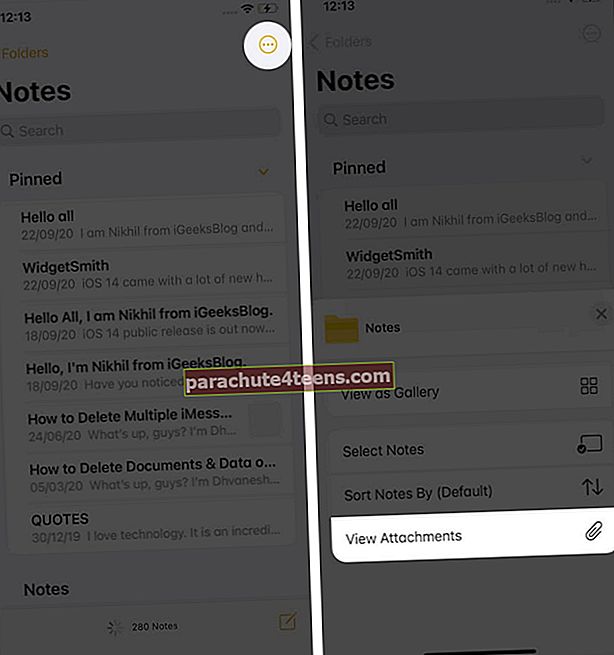
- Tagad pieskarieties fotoattēlam vai videoklipam, lai to apskatītu.
- Neobligāti: Jūs varat arī pieskarties Rādīt piezīmē uzreiz pāriet pie sākotnējās piezīmes, kuras sastāvdaļa ir šis pielikums.
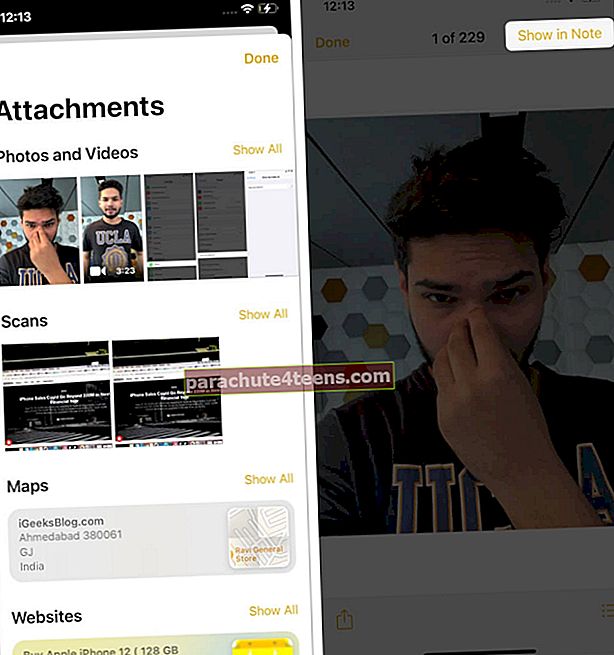
15. Bloķējiet konfidenciālas piezīmes ar paroli
- Atveriet piezīmi un pieskarieties trīs punktu ikona.
- Krāns Bloķēt. Ja jūs to darāt pirmo reizi, jums būs jāiestata parole. Izdari to. Ērtības labad varat arī izmantot sejas ID vai skāriena ID.
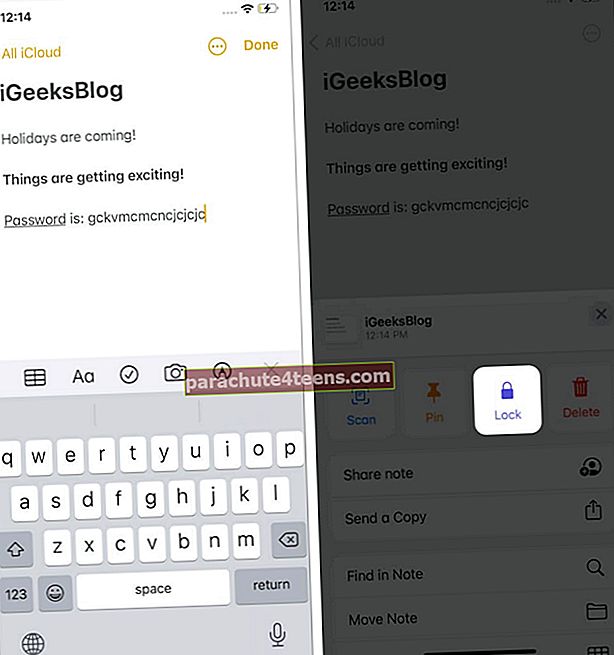
- Ievadiet piezīmju bloķēšanas paroli (vai biometrisko datu autentifikāciju) un pieskarieties atvērt slēdzenes ikonu augšpusē, kad esat pabeidzis. Piezīme tiks nekavējoties aizsargāta ar paroli.
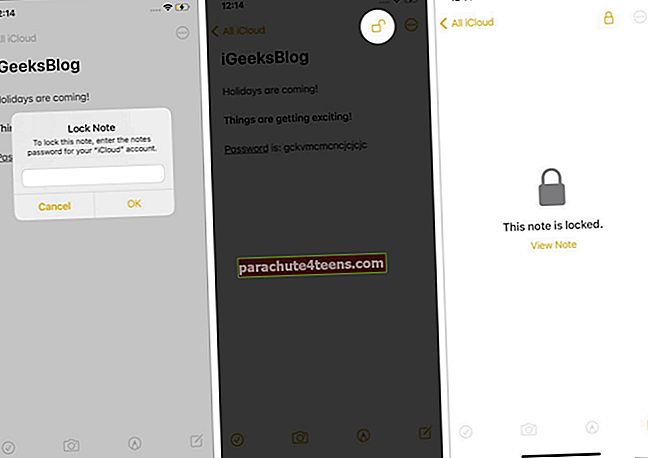
16. Pārslēdzieties no saraksta uz sīktēlu skatu
Pēc noklusējuma piezīmes tiek parādītas kā saraksts. Bet, ja jums patīk sīktēlu skats, pieskarieties trīs punktu ikona kad atrodaties piezīmju mapē. Pēc tam pieskarieties Skatīt kā galeriju.
17. Zīmējiet un ieskicējiet notis iekšpusē
- Sāciet jaunu piezīmi vai rediģējiet esošu piezīmi.
- Pieskarietiespildspalva apļa iekšpusē‘ ikona lai redzētu zīmēšanas rīkus.
- Lai izveidotu skici, izmantojiet pildspalvu, zīmuli, biezu otu, dzēšgumiju, laso, lineālu un dažādas krāsas.
- Lai ritinātu zīmēšanas laikā, izmantojiet divus pirkstus.
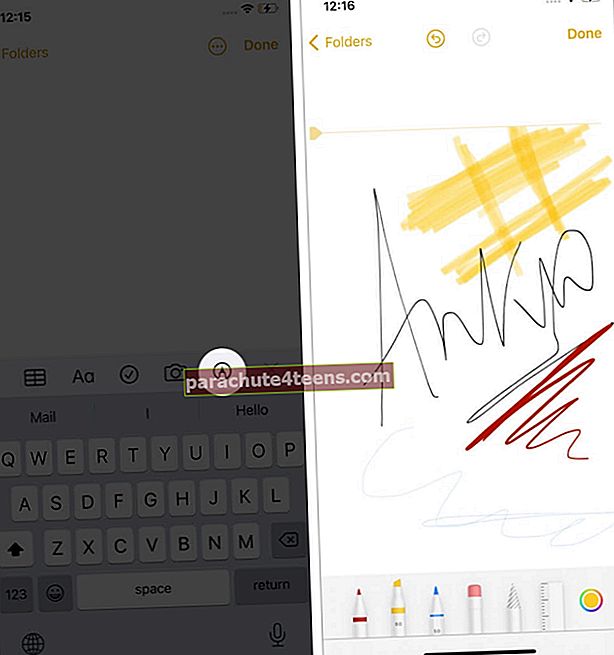
18. Meklēt lietotnē Notes
Atveriet lietotni Piezīmes un velciet uz leju, lai atklātu meklēšanas joslu. Sadaļā “Ieteiktie” izvēlieties opciju. Vai arī ierakstiet vaicājumu, lai atrastu precīzu piezīmi, kuru meklējat.
19. Kārtojiet piezīmes pēc datuma vai nosaukuma
- Atveriet Iestatījumi lietotni un pieskarieties Piezīmes.
- Krāns Kārtot piezīmes pēc.
- Izvēlieties vienu no vēlamajām opcijām.
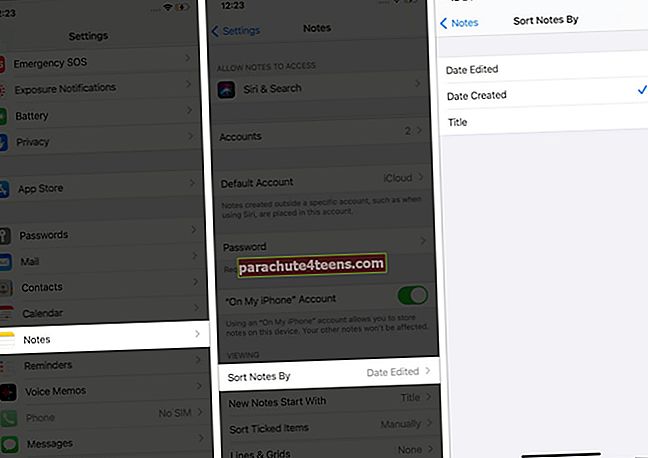
Padoms: To var izdarīt arī no lietotnes Notes, atverot piezīmju mapi un pieskaroties trīs punktu ikonai.
20. Pievienojiet piezīmju saīsni vadības centram
- Atveriet Iestatījumi lietotni un pieskarieties Vadības centrs.
- Pieskarieties zaļa plus ikona pirms Piezīmes.
- Tagad iPhone vadības centrā redzēsiet lietotnes Notes sastādīšanas ikonu. Pieskarieties tai, lai uzreiz sāktu jaunu piezīmi.
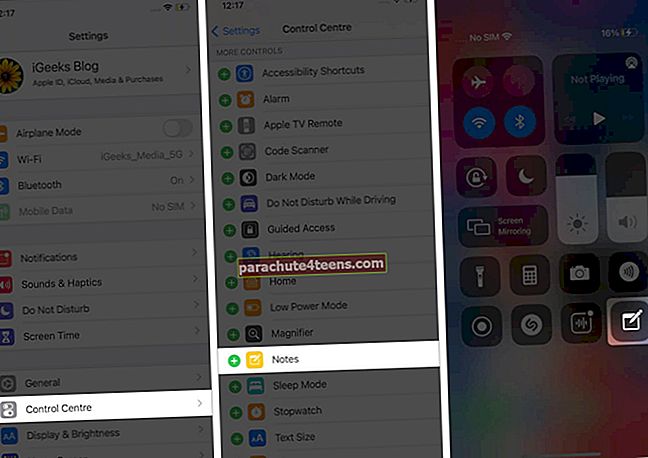
21. Pievienojiet bloķēšanas ekrānam piezīmes
Vai kaut kas ātri jāuzraksta, neatbloķējot iPhone? Varat pievienot piezīmes rakstīšanas ikonu vadības centram (paskaidrots iepriekš) un pēc tam izvēlēties izveidot jaunu piezīmi vai atsākt pievienošanu pēdējam apskatītajam konkrētam laikam. Kā to izdarīt, varat uzzināt šeit.
22. Pievienojiet lietotnes Piezīmes iPhone sākuma ekrānam
Izmantojot operētājsistēmu iOS 14, jūsu iPhone sākuma ekrānā tagad var būt lietotņu logrīki. Tas ļauj uzreiz nokļūt piezīmēs vai skatīt iniciāļus.
23. Izveidojiet mapes un apakšmapes, lai sakārtotu piezīmes
- Atveriet lietotni Piezīmes un pārliecinieties, vai atrodaties ekrānā “Mapes”.
- Pieskarieties jaunas mapes ikona apakšējā kreisajā stūrī. Pēc pieprasījuma izvēlieties atrašanās vietu.
- Ievadiet vajadzīgo vārdu un pieskarieties Saglabāt.
- Krāns Rediģēt vai velciet no labās uz kreiso, lai pārvietotu vai izdzēstu mapi.
- Pro padoms: Lai izveidotu apakšmapi, izveidojiet divas mapes un velciet vienu virs otras. (skatiet attēlu labajā pusē zemāk)
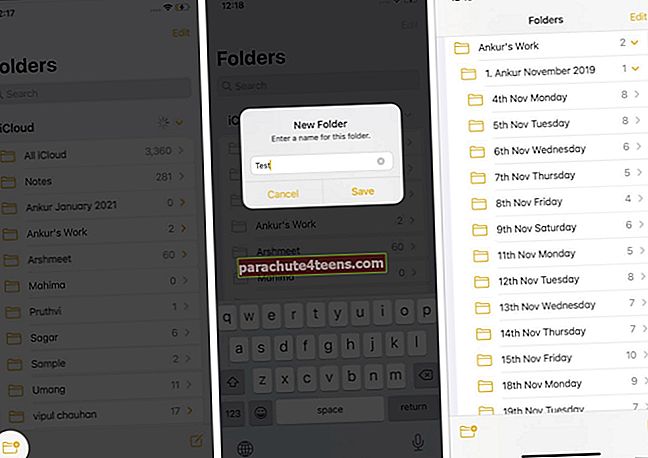
24. Pievienojiet personas piezīmju vai piezīmju mapei kopdarbam
Apple piezīmēs ir bez piepūles pievienot savus draugus un ģimenes locekļus sadarbībai un kopīgai darbībai. Jūs varat uzzināt visu par to šeit.
Tāpat jūs varat arī uzzināt, kā automātiski izcelt visas izmaiņas kopīgotajā piezīmē un paslēpt brīdinājumus no koplietotajām piezīmēm.
25. Sinhronizēt piezīmes iCloud, Google utt.
Jūs varat izvēlēties sinhronizēt savas piezīmes ar iCloud (noklusējums), Google, citiem pakalpojumiem, izmantot ierīces bezsaistē vai pat vairākus kontus! Priekš šī:
- Iet uz Iestatījumi, ritiniet uz leju un pieskarieties Piezīmes → Konti.
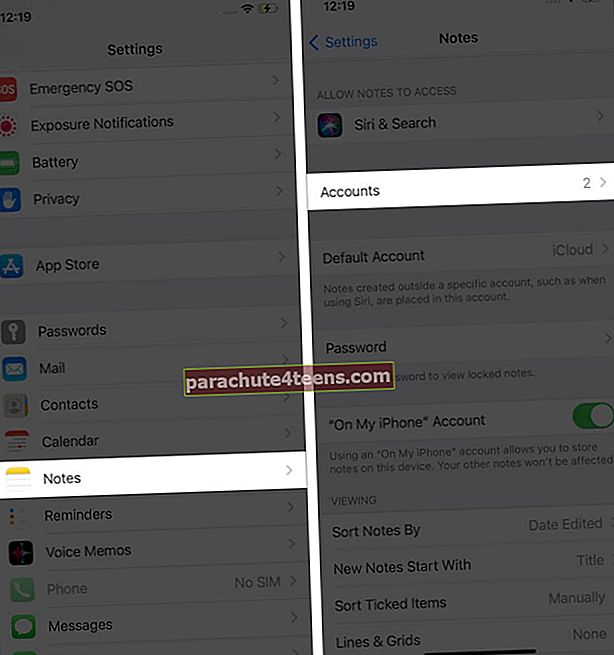
- Krāns iCloud → nodrošināt Pārslēgt uz piezīmes ir iespējota.
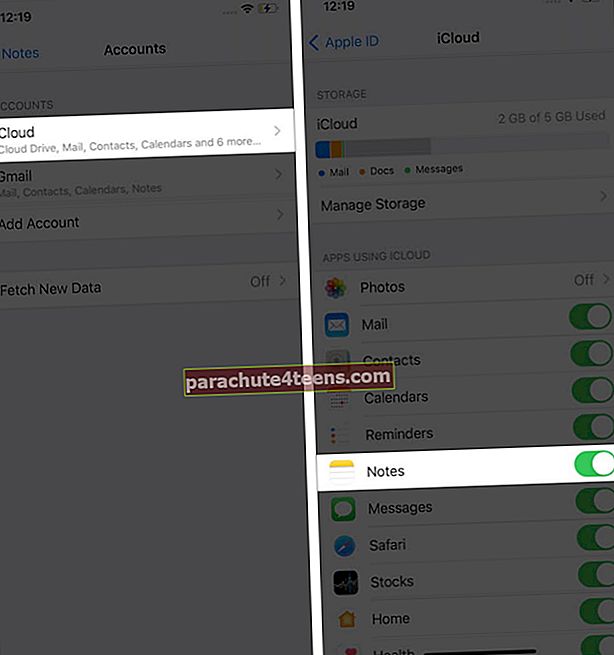
- Atgriezieties un pieskarieties Gmail (ja esat pievienojis). Tagad jūs varat iespējot pārslēgšanos uz Piezīmes.
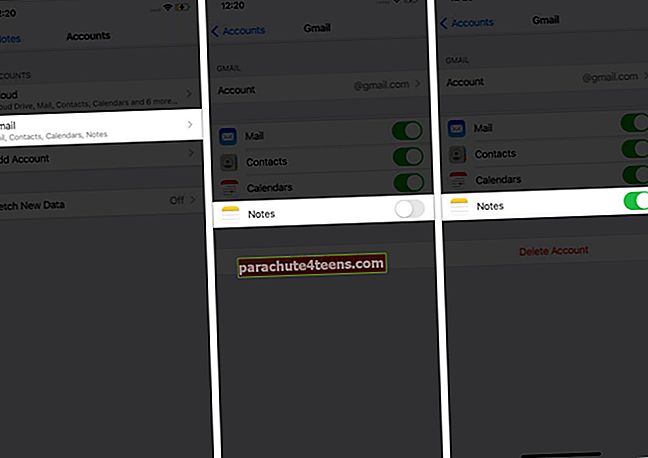
- Atgriezieties iepriekšējā ekrānā un iespējojiet “On My iPhone” kontu. Tajā izveidotās piezīmes paliks tikai šajā ierīcē un netiks sinhronizētas ar mākoni.
Piezīme: Es izmantoju tikai iCloud. Bet daži no maniem kolēģiem izmanto gan Gmail, gan iCloud. Atbilstoši jūsu ērtībai, jūs varat izmantot visu, kas jums patīk. Turklāt jūs varat arī mainīt noklusējuma piezīmju atrašanās vietu (piemēram, iCloud, Gmail, lokāli ierīcē utt.).
26. Saglabājiet piezīmi kā PDF uz iPhone vai iPad
- Lietotnē Notes atveriet piezīmi un pieskarieties trīs punktu ikona.
- Krāns Nosūtīt kopiju.
- Krāns Drukāt.
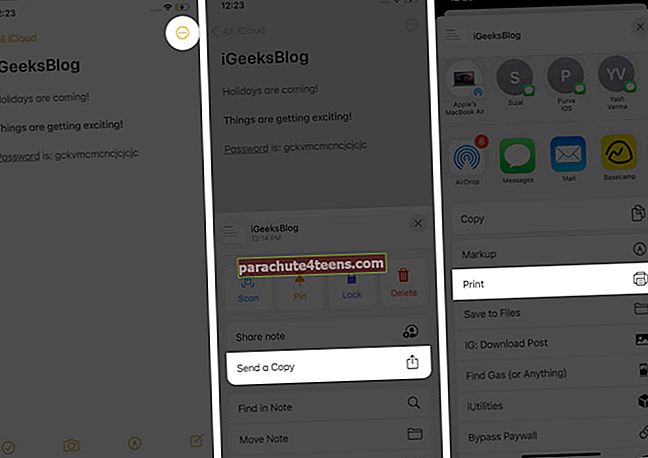
- Novietojiet divus pirkstus uz 1. lappuse sīktēlu un izspiediet.
- Pieskarieties kopīgošanas ikona.
- Tagad jūs varat to pievienot grāmatām, saglabāt mapē Faili, AirDrop utt. Piezīme tiks saglabāta vai nosūtīta kā PDF fails.
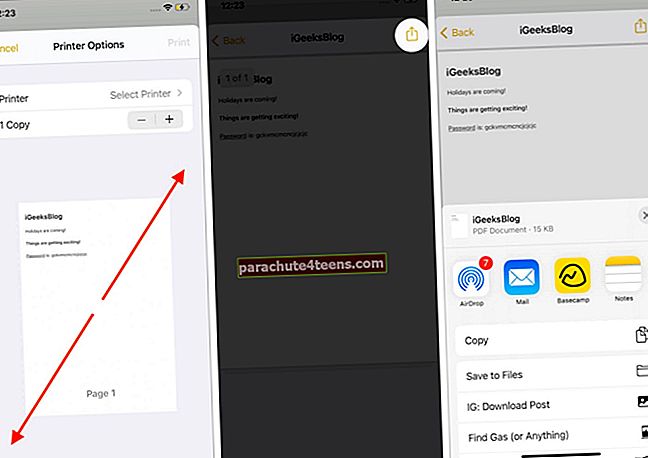
Piezīme: Piezīmes iekšpusē, ja pieskaraties trīs punktu ikonai un pieskaraties Saglabāt mapē Faili, teksta piezīme tiks saglabāta kā .txt failu, un skice / zīmējums tiks saglabāts kā .png attēla fails. Ja piezīmei ir gan teksts, gan skice, tie tiks atsevišķi saglabāti lietotnē Faili kā .txt un .png failus.
Citi Apple Notes lietotnes padomi
- Ja izmantojat iPad un Apple Pencil, pārliecinieties, vai esat to atjauninājis uz iPadOS 14. Pēc tam varat izmantot ērto Scribble funkciju.
- Vai zinājāt, ka varat pārvietot failus no Evernote uz Apple Notes? Uzziniet visu par to šeit.
Gatavs pierakstīt kā profesionālis!
Es uzskatu, ka šeit sniegtie padomi palīdzēja jums apgūt piezīmju veidošanu iPhone un iPad ierīcēs. Pēc tam būtu vienlīdz aizraujoši uzzināt par dažiem piezīmju lietotnes īsinājumtaustiņiem Mac datorā.
Visbeidzot, ja jums ir kādi papildu padomi, kurus vēlaties kopīgot (un iekļaut šajā sarakstā), lūdzu, dalieties ar tiem komentāru sadaļā zemāk!