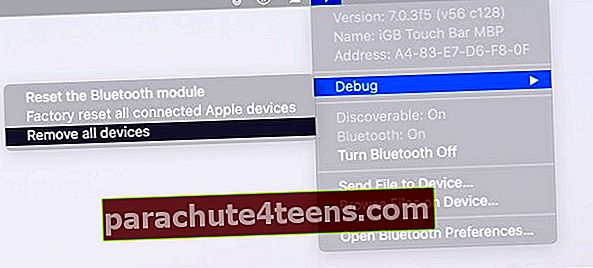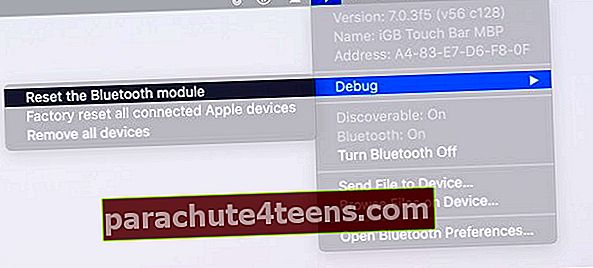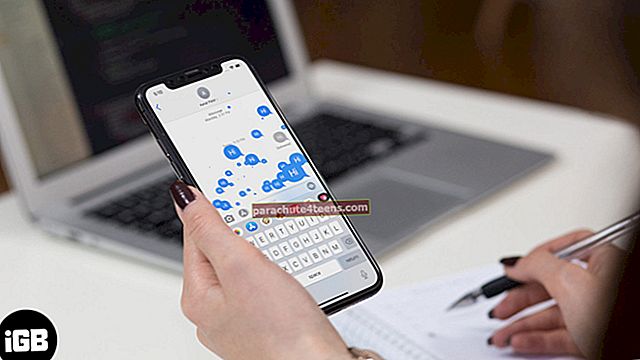Bluetooth padara dzīvi tik vieglu. Uz tā brauc daudz, piemēram, nepārtrauktība, pārsūtīšana, failu koplietošana, bezvadu tastatūra, pele un AirPods. Dažreiz jūsu Mac datorā var tikt parādīts ziņojums Bluetooth nav pieejams.
Šīs kļūdas gadījumam nav noteiktu iemeslu. Iespējams, tas var būt tāpēc, ka kādu laiku neesat restartējis Mac datoru, vai nepareizi darbojas kāda ārēji pievienota Bluetooth ierīce, vai arī MacOS ir kļūda. Lai kāds būtu iemesls, mums ir jāatrod risinājumi Bluetooth nav pieejama kļūda Mac datorā. Pārejam tālāk ...
- Pārstartējiet Mac
- Restartējiet Bluetooth ierīci MacOS
- Atspējojiet un iespējojiet Bluetooth Mac datorā
- Izstumiet visas ar Mac savienotās USB ierīces
- Noņemiet .plist failus Mac datorā
- Atiestatiet Mac Bluetooth moduli
- Atiestatīt SMC
- Atjauniniet macOS uz jaunāko versiju
Pārstartējiet Mac
Lielāko daļu reižu a restartējot Mac palīdz novērst Bluetooth problēmu. Lietojot Mac ilgāku laiku, to izslēdzot un pievienojot vairākas ierīces un perifērijas ierīces, iespējams, ka Mac sāk parādīt nelielus traucējumus.

Restartējiet Bluetooth ierīci MacOS
Ja Mac atsāknēšana nepalīdz, ir pienācis laiks pārbaudīt Bluetooth ierīces akumulatora daudzumu un pēc tam to restartēt. Attiecībā uz AirPods to varat turēt uzlādes korpusā, un, lai restartētu citas Bluetooth ierīces, lūdzu, ievērojiet tā standarta procedūru.
Atspējojiet un iespējojiet Bluetooth Mac datorā
Ja izvēlņu joslā nevarat izslēgt Bluetooth,
- Klikšķiniet uz Sistēmas preferences.
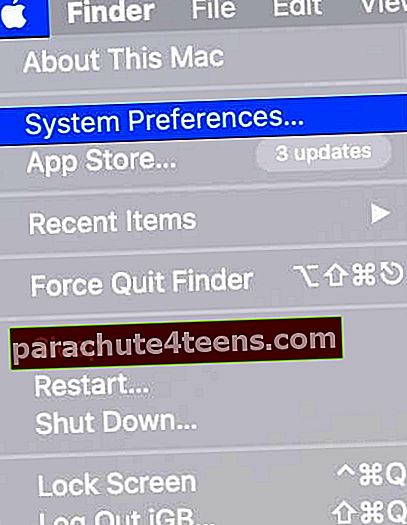
- Klikšķiniet uz Bluetooth.
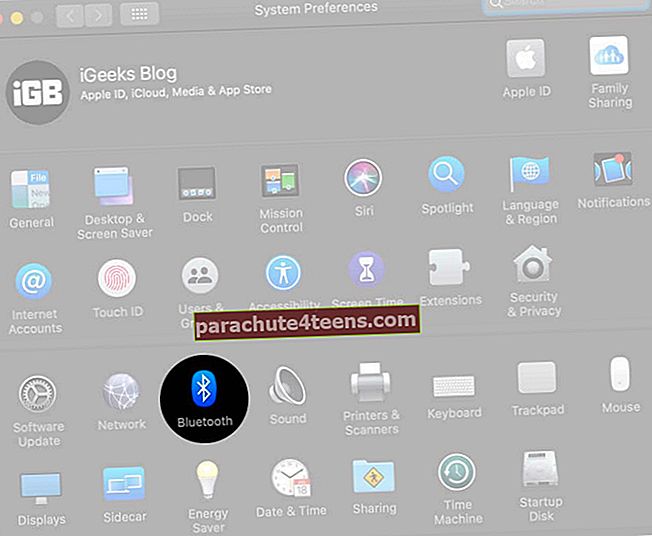
- Izslēdziet Bluetooth.
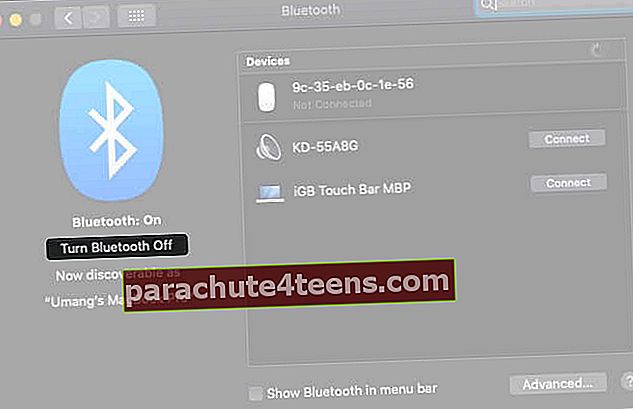
- Pēc minūtes atkal ieslēdziet to
Izstumiet visas ar Mac savienotās USB ierīces
Ātra uzlaušana, lai novērstu Bluetooth kļūdu, ir fiziski noņemt visas USB ierīces, kas ir savienotas ar jūsu Mac.
Pēc USB tastatūru, peles, pildspalvu diskdziņu utt. Atvienošanas pagaidiet minūti vai divas un mēģiniet vēlreiz izmantot Bluetooth.
Noņemiet .plist failus Mac datorā
- Aizveriet sistēmas preferences un visas lietotnes, kas darbojas Mac datorā un mēģināja izveidot savienojumu ar Bluetooth
- Programmā Finder nospiediet kopā Komanda (⌘) + Shift ⇧ + G
- Tas tiks palaists “Pāriet uz mapi” un tur ierakstiet (vai copy-paste) šo adresi
/ Bibliotēka / Preferences /un noklikšķiniet uz Go.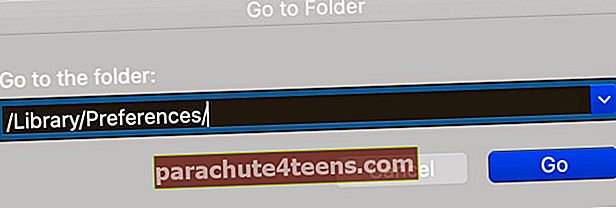 Pro padoms: Izmantojot Finder, varat arī noklikšķināt uz Ej no izvēlņu joslas un nospiediet taustiņu Opcijas taustiņš. Tu redzēsi Bibliotēka. Noklikšķiniet uz tā un pēc tam noklikšķiniet uz Preferences.
Pro padoms: Izmantojot Finder, varat arī noklikšķināt uz Ej no izvēlņu joslas un nospiediet taustiņu Opcijas taustiņš. Tu redzēsi Bibliotēka. Noklikšķiniet uz tā un pēc tam noklikšķiniet uz Preferences. - Meklējiet failu ar paplašinājumu “Com.apple.Bluetooth.plist” undzēst to. Ja ir citi faili ar tādu pašu paplašinājumu, noņemiet tos arī.
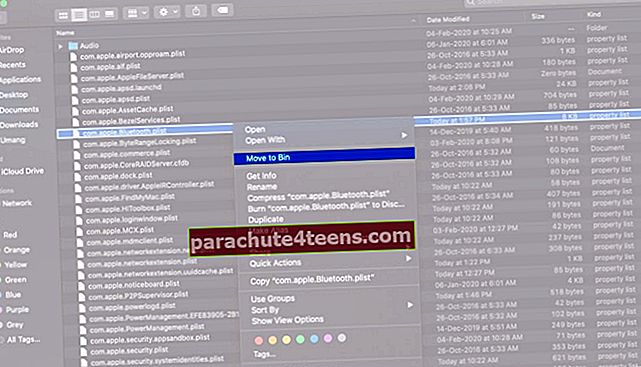
- Izpildiet 3. darbību un tagad meklējiet
~ / Library / Preferences / ByHostun noklikšķiniet uz Ej. Tagad atrodiet un izdzēsiet nosaukto failu (-us): com.apple.Bluetooth.xxxxxx (xxxxx = nejauši skaitļi)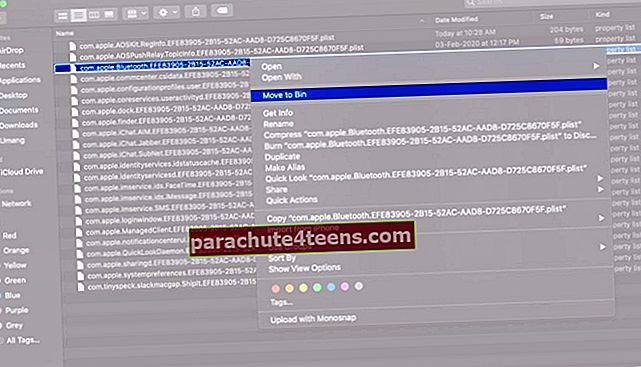 Pro padoms: Mapē Preferences (4. un 5. darbībai iepriekš) meklēšanas joslā varat ierakstīt Bluetooth, pēc tam noklikšķiniet uz Preferences (vai ByHost) blakus Šis Mac, un jūs redzēsiet .plist failus. Dzēsiet tos.
Pro padoms: Mapē Preferences (4. un 5. darbībai iepriekš) meklēšanas joslā varat ierakstīt Bluetooth, pēc tam noklikšķiniet uz Preferences (vai ByHost) blakus Šis Mac, un jūs redzēsiet .plist failus. Dzēsiet tos. - Pēc iepriekš minēto darbību veikšanas restartējiet Mac. Neuztraucieties, jo macOS automātiski atjaunos izdzēstos .plist failus
Pēc restartēšanas jūsu Bluetooth problēmas tiks novērstas.
Atiestatiet Mac Bluetooth moduli
- Nospiediet kopā Shift ⇧ + Opcija (⌥)un, neatstājot taustiņu, Mac izvēlnes joslā noklikšķiniet uz Bluetooth ikonas
- Novietojiet peles rādītāju Atkļūdošana un noklikšķiniet uz Noņemiet visas ierīces → Noņemt.
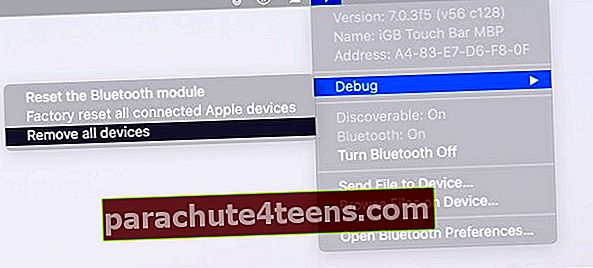
- Atkārtoti veiciet 1. darbību. No Atkļūdošana, klikšķiniet uz Atiestatiet Bluetooth moduli → LABI.
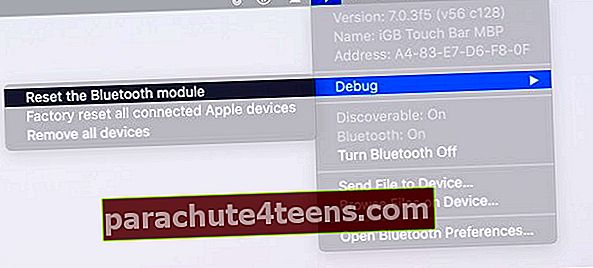
- Restartējiet Mac
Tas novērsīs kļūdu Bluetooth nav pieejams. Bet, ja tā nav, varbūt problēma ir saistītajās Bluetooth ierīcēs. Tādā gadījumā jūs varat rūpnīcā atiestatīt visas pievienotās Apple ierīces, izmantojot opciju Atkļūdošana.
Atiestatīt SMC
Ja pēc iepriekš minētās metodes ievērošanas rodas problēmas, varat mēģināt atiestatīt savu SMC (System Management Controller). Dažādu veidu Mac datoriem tas darbojas atšķirīgi. Šeit ir mūsu soli pa solim norādījumi par SMC atiestatīšanu Mac datorā.
Atjauniniet macOS uz jaunāko versiju
Lai atjauninātu savu Mac, noklikšķiniet uz Apple logotips → Sistēmas preferences → Programmatūras atjauninājums.
Notiek izrakstīšanās ... Es ceru, ka viena no iepriekš uzskaitītajām metodēm novērsa jūsu problēmu. Ja nē, pēdējā lieta, ko varat izmēģināt, ir Mac rūpnīcas atiestatīšana. Tomēr, ja jūtaties nesaprašanā to izdarīt, iegādājieties cieto disku, dublējiet Mac un sazinieties ar Apple atbalsta dienestu vai apmeklējiet Apple Store, lai labotu lietas. Jums var patikt ...
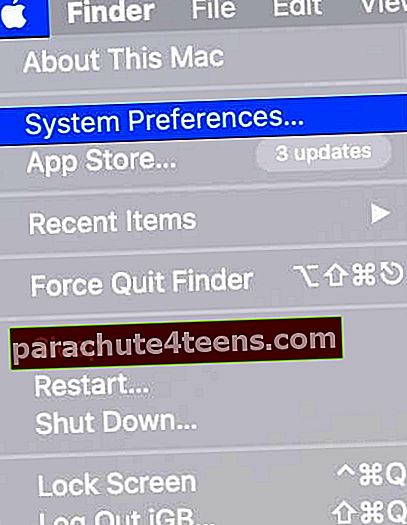
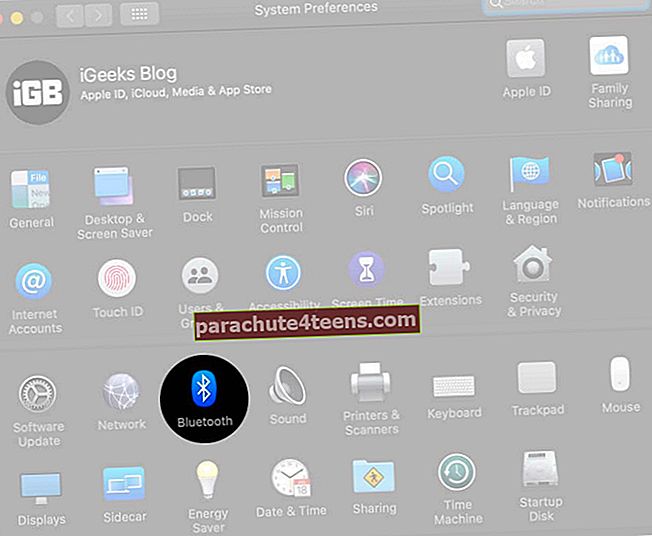
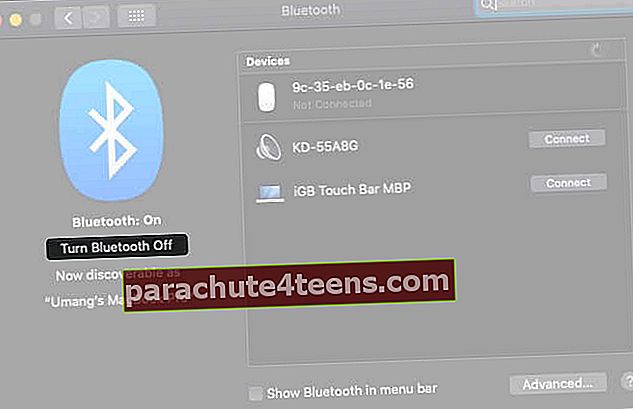
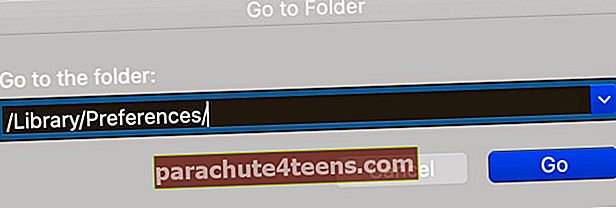 Pro padoms: Izmantojot Finder, varat arī noklikšķināt uz Ej no izvēlņu joslas un nospiediet taustiņu Opcijas taustiņš. Tu redzēsi Bibliotēka. Noklikšķiniet uz tā un pēc tam noklikšķiniet uz Preferences.
Pro padoms: Izmantojot Finder, varat arī noklikšķināt uz Ej no izvēlņu joslas un nospiediet taustiņu Opcijas taustiņš. Tu redzēsi Bibliotēka. Noklikšķiniet uz tā un pēc tam noklikšķiniet uz Preferences. 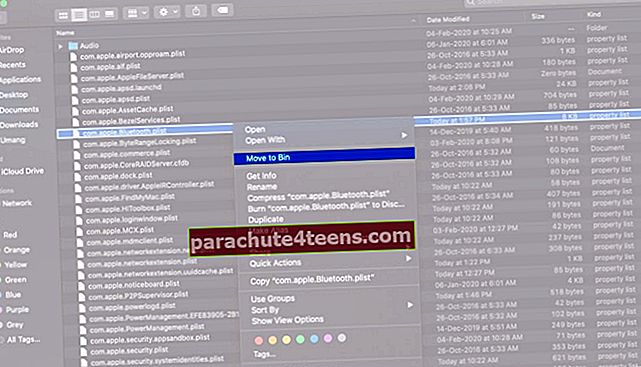
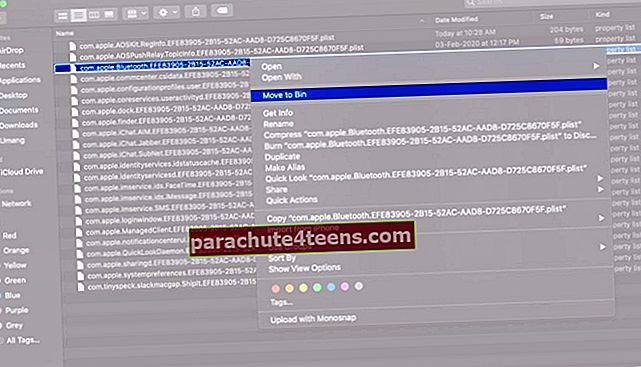 Pro padoms: Mapē Preferences (4. un 5. darbībai iepriekš) meklēšanas joslā varat ierakstīt Bluetooth, pēc tam noklikšķiniet uz Preferences (vai ByHost) blakus Šis Mac, un jūs redzēsiet .plist failus. Dzēsiet tos.
Pro padoms: Mapē Preferences (4. un 5. darbībai iepriekš) meklēšanas joslā varat ierakstīt Bluetooth, pēc tam noklikšķiniet uz Preferences (vai ByHost) blakus Šis Mac, un jūs redzēsiet .plist failus. Dzēsiet tos.