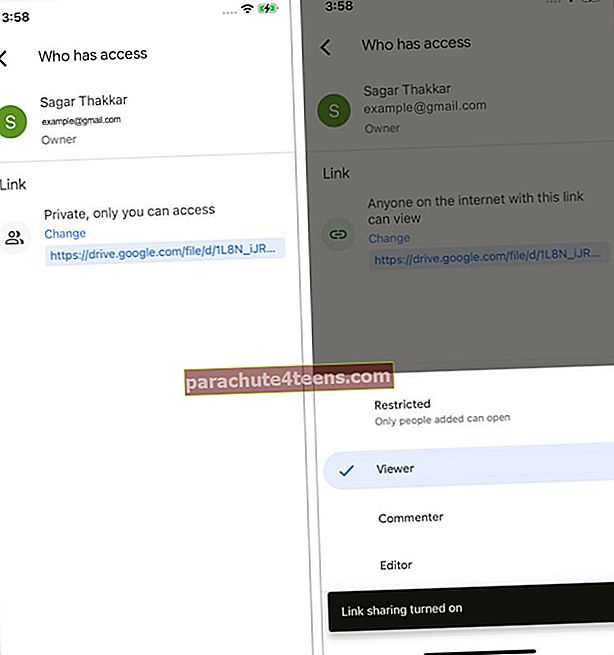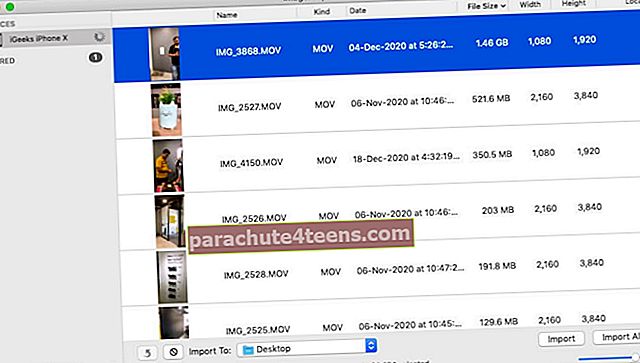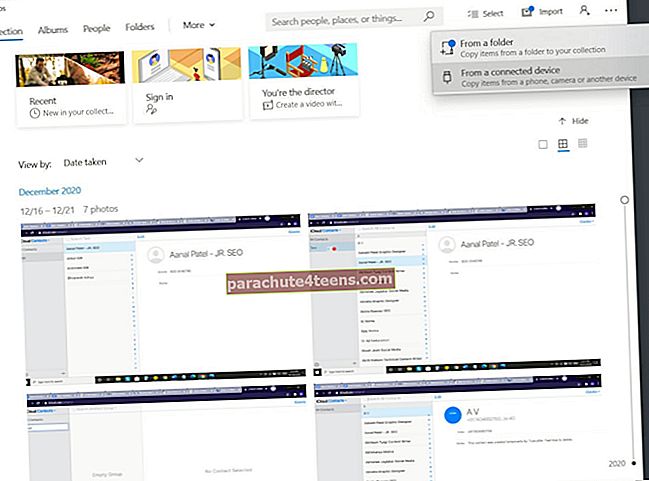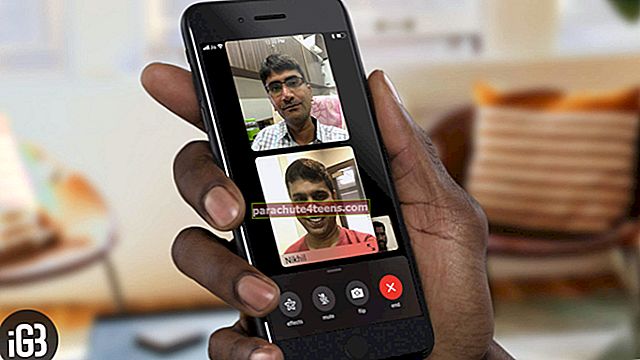iPhone var ierakstīt videoklipus līdz 4K izšķirtspējai ar 60 kadriem sekundē. Turklāt videoklipi, kurus filmējat noklusējuma 1080p, var sasniegt simtiem megabaitu! Ja vēlaties kopīgot šos lielos videoklipus ar kādu personu, to nevar izdarīt, izmantojot iMessage (ar ierobežojumu 100 MB) vai e-pastu (ar ierobežojumu 20 MB). Tātad, šeit ir labākās iespējas, kā nosūtīt lielu videoklipu no sava iPhone uz citu iPhone, Android vai PC.
- Kā nosūtīt garu video no iPhone, izmantojot AirDrop
- Kā nosūtīt lielu videoklipu no iPhone, izmantojot iCloud
- Kā nosūtīt ilgākus videoklipus no iPhone uz Android un PC
- Izmantojiet mākoņkrātuves lietotnes
- Izmantojiet failu koplietošanas lietotnes
- Pārsūtiet video failus no iPhone uz datoru ar kabeli
Kā nosūtīt garus videoklipus no iPhone, izmantojot AirDrop
Lai koplietotu lielus videoklipus no sava iPhone ar tuvumā esošām iOS vai macOS ierīcēm, varat izmantot AirDrop. Lūk, kā.
- Otrajā ierīcē pārliecinieties, vai AirDrop ir ieslēgts un iestatīts saņemt ienākošos failus. Šim nolūkam ieslēdziet Wi-Fi un Bluetooth.
IPhone tālrunī: Atveriet Iestatījumi lietotne → Vispārīgi → AirDrop → atlasiet Visi.
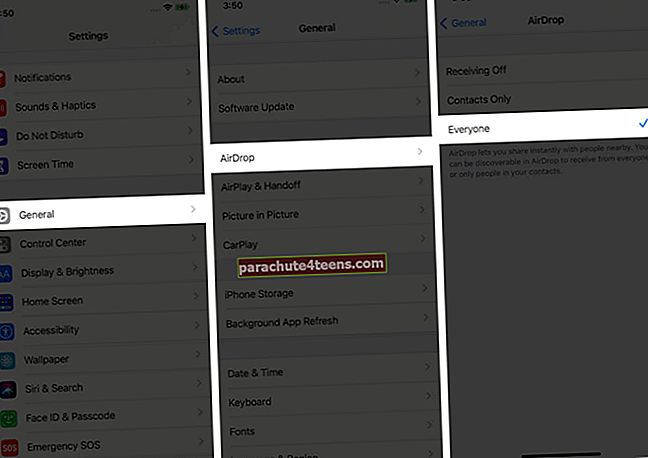 Mac datorā: Atvērts Meklētājs → AirDrop → izvēlieties ‘Ļaujiet man atklāt:’ Visi.
Mac datorā: Atvērts Meklētājs → AirDrop → izvēlieties ‘Ļaujiet man atklāt:’ Visi.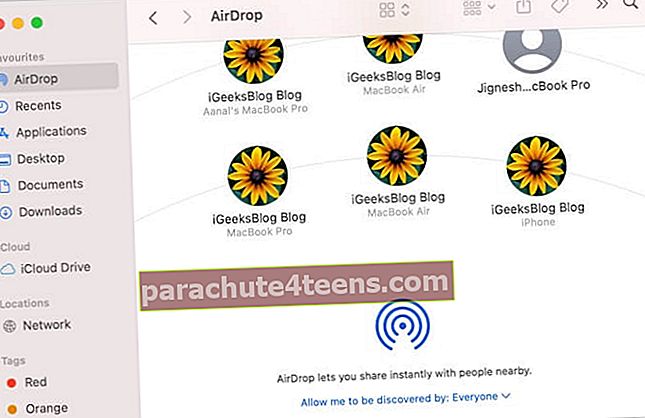
Piezīme: AirDrop redzamību varat arī pārslēgt no iPhone vadības centra. To pašu var izdarīt, izmantojot jauno vadības centru Mac datorā, kurā darbojas macOS Big Sur.
- Tagad atveriet Fotoattēli lietotni savā iPhone (vai lietotnē, kurā atrodas lejupielādētais video fails). Atrodiet video failu.
- Pieskarieties Kopīgošanas ikona un pēc tam pieskarieties AirDrop.
- Pieskarieties uztvērēja iPhone vai Mac nosaukumam. Dodiet tai dažas sekundes, ja to neredzat.
- Ja otrā ierīce nav jūsu, jūs redzēsiet uznirstošo logu. Pieskarieties Pieņemt.
- Pagaidiet, līdz pārsūtīšana ir veiksmīgi pabeigta.
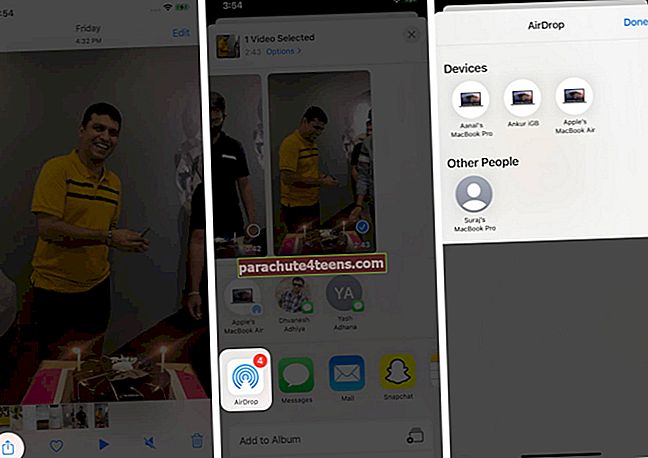
Piezīme: AirDrop faila lieluma ierobežojums nav noteikts!
Kā nosūtīt lielu videoklipu no iPhone, izmantojot iCloud
Pirms tu sāc: Jums, iespējams, būs jāapmeklē iCloud.com iPad, Mac vai PC. Pēc tam noklikšķiniet uz Pasts → iestatījumu ikona kreisajā apakšējā stūrī → Preferences → Komponēšana → iespējot Sūtot lielus pielikumus, izmantojiet Mail Drop.
- Atveriet iPhone Fotoattēli lietotni un pieskarieties videoklipam.
- Pieskarieties Kopīgošanas ikona un izvēlies Pasts no akciju lapas.
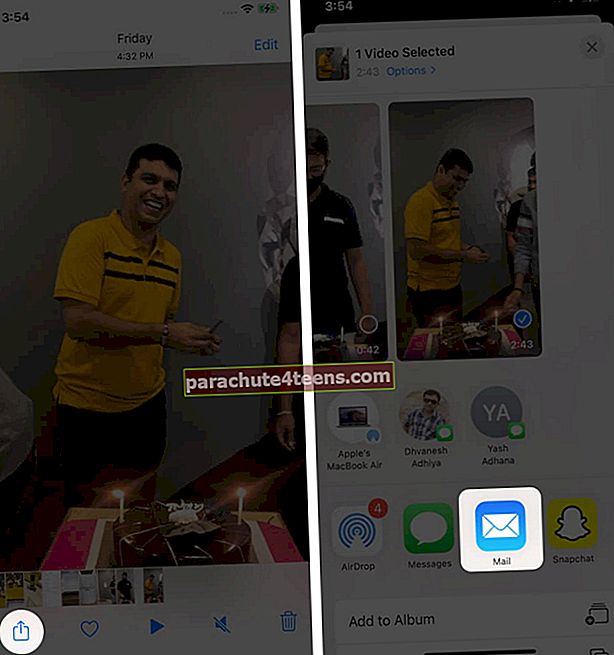
- Ievadiet saņēmēja e-pasta adresi. Ievadiet vajadzīgo tēmu un e-pastu.
- Pieskarieties zilā bultiņas poga.
- Pieskarieties Izmantojiet Mail Drop.
- Saņēmējs saņems e-pastu, kurā būs saite uz video faila lejupielādi.
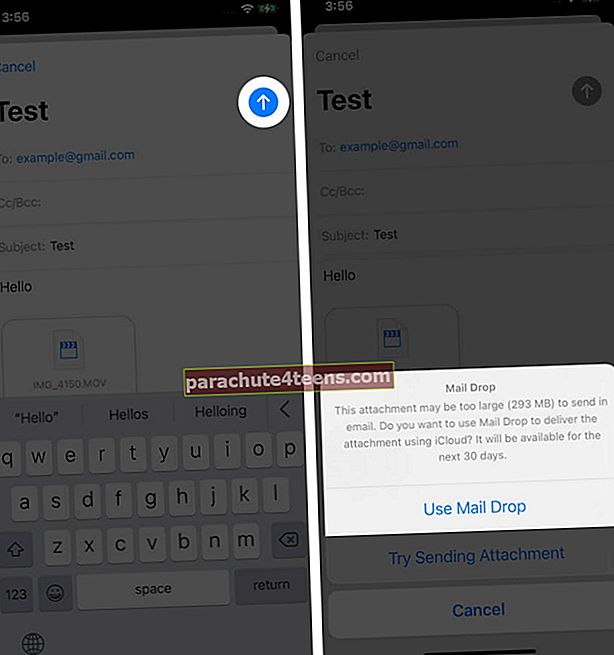
Svarīgas piezīmes, kas saistītas ar Apple Mail Drop:
- Izmantojot Mail Drop, jūs varat nosūtīt jebkuru failu līdz 5 GB lielumam.
- Tas netiek ieskaitīts iCloud krātuves ierobežojumā.
- Pēc 30 dienām koplietotais fails tiks izdzēsts. Tāpēc lūdziet uztvērēju šajā periodā izmantot lejupielādes saiti.
- Mail Drop krātuves ierobežojums ir 1 TB. Ja šis ierobežojums ir sasniegts, jūs nevarat nosūtīt vairāk failu, ja esošie augšupielādētie pielikumi pēc 30 dienām netiek automātiski izdzēsti.
- Kad fails ir nosūtīts pa e-pastu, jūs to nevarat noņemt vai atsaukt piekļuvi utt. Lai gan pēc 30 dienām tas tiks automātiski izdzēsts.
- Lai uzzinātu vairāk par Mail Drop, skatiet oficiālo Apple atbalsta lapu.
- Ja videoklipa izmērs ir mazāks par 20 MB, tas tiks nosūtīts kā parasts pielikums - nav jāizmanto Mail Drop.
Kā nosūtīt ilgākus videoklipus no iPhone uz Android un PC
Runājot par video failu sūtīšanu no iPhone uz Android, jums jāpaļaujas uz Mail Drop, mākoņkrātuves lietotnēm (piemēram, Google Drive, Dropbox, One Drive, Box), trešo pušu failu koplietošanas lietotnēm (piemēram, ShareIt, Xender, Vai izmantojiet datoru kā starpnieku.
Izmantojiet mākoņkrātuves lietotnes
- Lejupielādējiet vienu šādu izvēlēto lietotni savā iPhone tālrunī. Es izmantoju Google disku.
- Atveriet Google disku un pierakstieties, izmantojot savu Google kontu.
- Pieskarieties plus ikona → Augšupielādēt → Fotoattēli un videoklipi. Piešķiriet lietotnei Drive Photos piekļuvi.
- Izvēlieties vajadzīgo video failu un pieskarieties Augšupielādēt. Ļaujiet tam pabeigt augšupielādi.
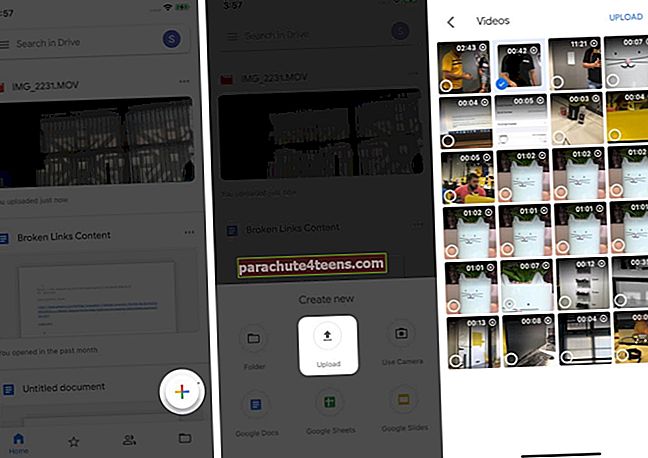
- Lai videoklips būtu redzams citās jūsu ierīcēs: Savā Android tālrunī atveriet lietotni Google disks vai apmeklējiet to, izmantojot pārlūkprogrammu Mac vai PC. Pierakstieties, izmantojot to pašu Google kontu. Jums tur būs video fails.
- Lai video nosūtītu kādam citam: Pieskarieties Vēl ikona (trīs punkti) blakus video failam iPhone lietotnē Google disks. Pēc tam pieskarieties Dalīties. Tagad ievadiet personas Gmail adresi. Vai pieskarieties zemKam ir piekļuve.‘
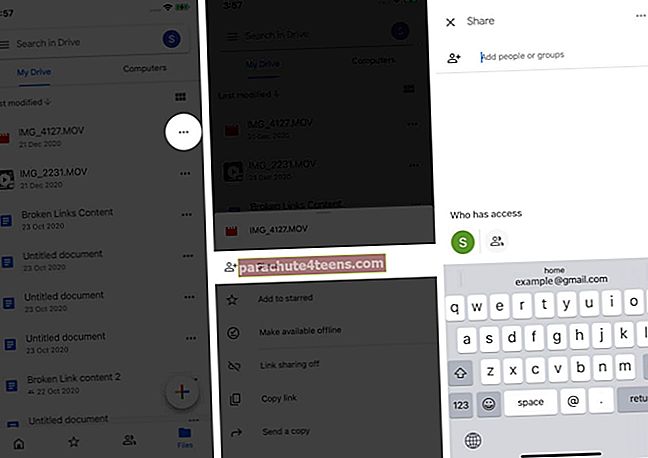 Nākamajā ekrānā pieskarieties Mainīt un izvēlieties opciju. (Skatītājs ļauj kopīgot saiti, un saņēmējs var lejupielādēt failu). Visbeidzot, nokopējiet saiti un nosūtiet to draugiem un ģimenes locekļiem, izmantojot jebkuru datu nesēju, piemēram, e-pastu, ziņas, WhatsApp utt.
Nākamajā ekrānā pieskarieties Mainīt un izvēlieties opciju. (Skatītājs ļauj kopīgot saiti, un saņēmējs var lejupielādēt failu). Visbeidzot, nokopējiet saiti un nosūtiet to draugiem un ģimenes locekļiem, izmantojot jebkuru datu nesēju, piemēram, e-pastu, ziņas, WhatsApp utt.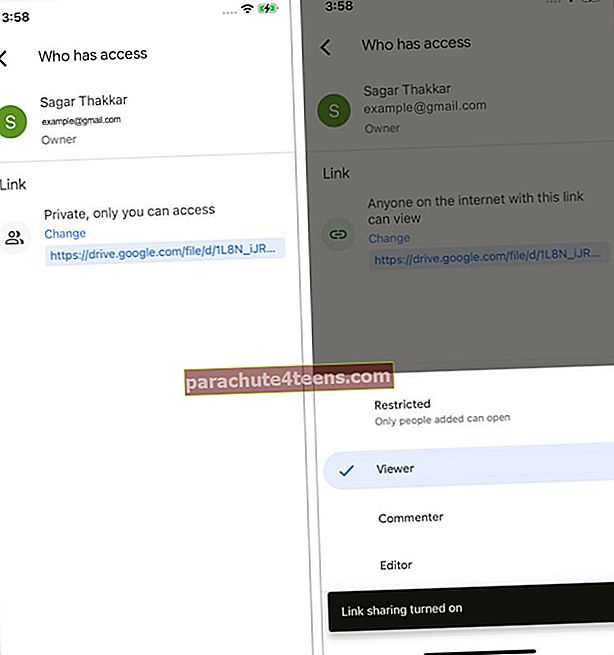
Izmantojiet failu koplietošanas lietotnes
Lietotnes, piemēram, ShareIt, Xender, Zapya, ļauj ērti pārsūtīt videoklipus no iPhone uz citu iPhone, Android vai Computer. Jums ir jālejupielādē lietotne abās mobilajās ierīcēs un jāievēro ekrānā redzamās instrukcijas. Ja nepieciešams, mēs esam runājuši par to, kā pārsūtīt dziesmas no Android uz iPhone, izmantojot ShareIt. Video failu sūtīšanas process ir līdzīgs.
Pārsūtiet video failus no iPhone uz datoru ar kabeli
Mac datorā:
- Savienojiet savu iPhone ar Mac, izmantojot atbilstošu zibens kabeli.
- Atveriet iebūvēto Attēlu uzņemšana lietotne Mac.
- Atbloķējiet savu iPhone un, ja redzatUzticēšanās, Pieskarieties tam.
- Dodiet tai dažas sekundes, lai visi fotoattēli un videoklipi tiktu rādīti lietotnē Image Capture.
- Atlasiet video failu un noklikšķiniet uz Importēt.
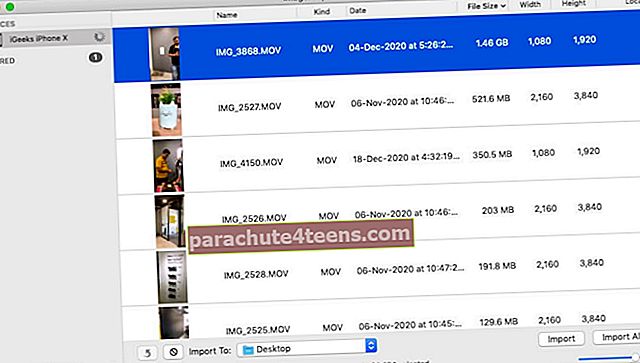
Piezīme: Lai kopētu failus uz un no sava Android tālruņa un Mac, izmantojiet Android failu pārsūtīšanu.
Windows datorā:
- Savienojiet savu iPhone ar datoru, izmantojot zibens kabeli.
- Atveriet iebūvēto Windows Fotoattēli lietotne.
- Iekšpusē noklikšķiniet uz Importēt → No pievienotās ierīces.
- Atlasiet multivides failus un importējiet tos. Lai uzzinātu vairāk, varat redzēt oficiālo Apple atbalsta lapu un Microsoft atbalsta lapu.
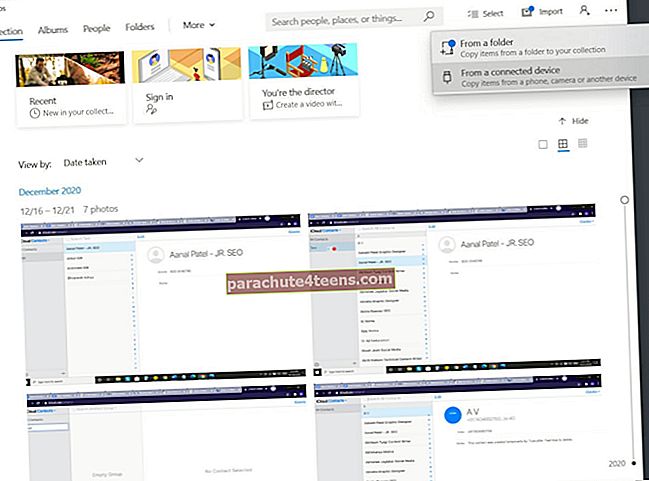
Vai esat gatavs koplietot lielus video failus no iPhone uz citu ierīci?
Šie ir daži praktiski veidi, kā nosūtīt lielus video failus no iPhone uz citām ierīcēm. Es ceru, ka tagad jums ir viegli pārsūtīt videoklipus no savas iOS vai iPadOS ierīces.
Visbeidzot, lai nosūtītu lielus video failus, varat izmantot arī tādus ziņojumapmaiņas pakalpojumus kā iMessage, WhatsApp, Telegram, Hike, Viber utt. Daudzi no tiem saspiest videoklipu un pazemināt kvalitāti, taču tie ir bez grūtībām nesēji, lai ātri koplietotu.
LASI TĀLĀK:
- Kā filtrus pievienot videoklipam iPhone vai iPad
- Kā skatīties 4K YouTube videoklipus iPhone, iPad un Apple TV
- Darbības, lai mainītu lēnas kustības videoieraksta ātrumu iPhone tālrunī
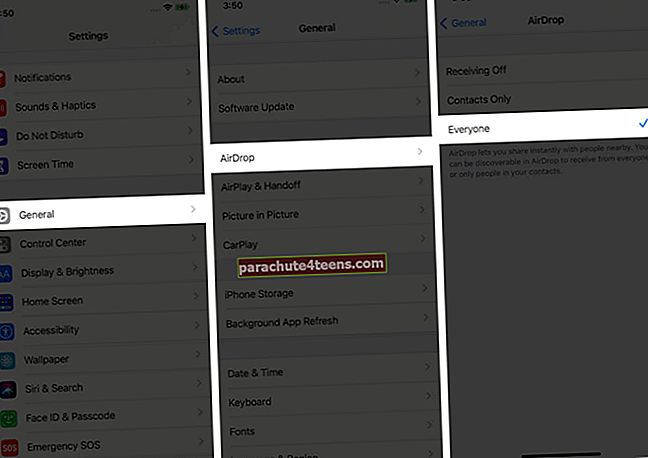 Mac datorā: Atvērts Meklētājs → AirDrop → izvēlieties ‘Ļaujiet man atklāt:’ Visi.
Mac datorā: Atvērts Meklētājs → AirDrop → izvēlieties ‘Ļaujiet man atklāt:’ Visi.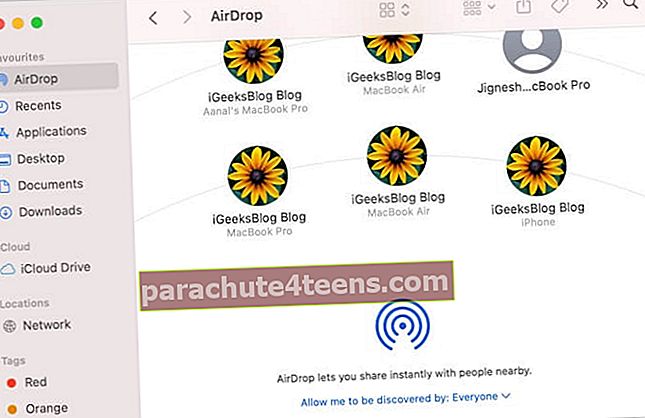
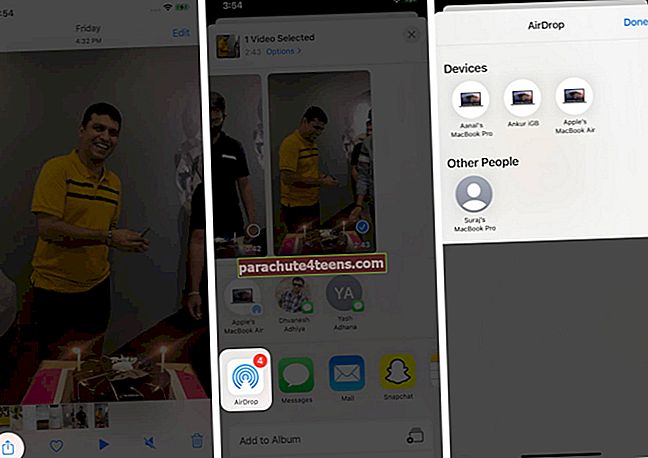
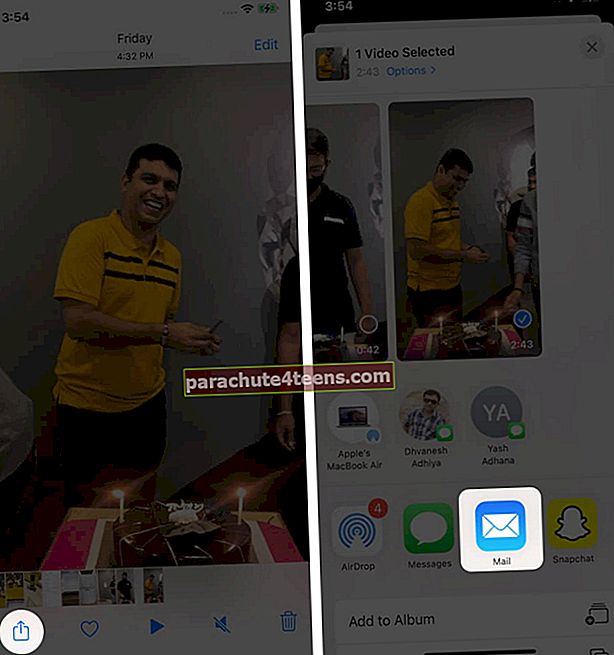
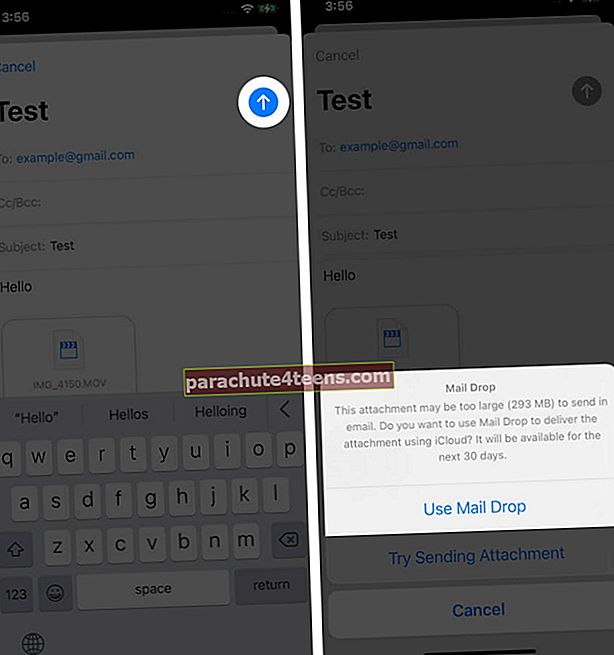
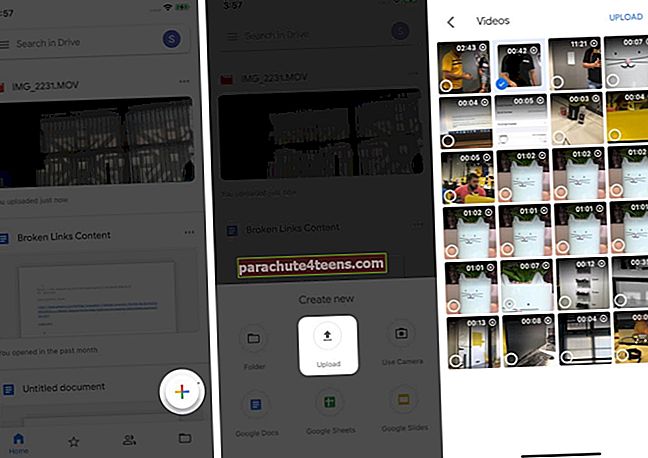
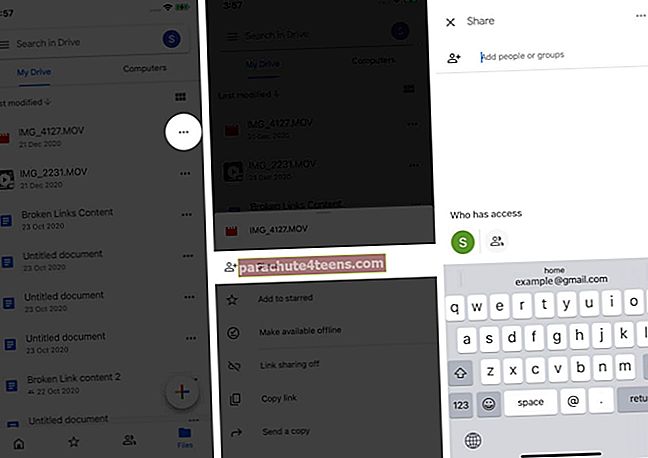 Nākamajā ekrānā pieskarieties Mainīt un izvēlieties opciju. (Skatītājs ļauj kopīgot saiti, un saņēmējs var lejupielādēt failu). Visbeidzot, nokopējiet saiti un nosūtiet to draugiem un ģimenes locekļiem, izmantojot jebkuru datu nesēju, piemēram, e-pastu, ziņas, WhatsApp utt.
Nākamajā ekrānā pieskarieties Mainīt un izvēlieties opciju. (Skatītājs ļauj kopīgot saiti, un saņēmējs var lejupielādēt failu). Visbeidzot, nokopējiet saiti un nosūtiet to draugiem un ģimenes locekļiem, izmantojot jebkuru datu nesēju, piemēram, e-pastu, ziņas, WhatsApp utt.