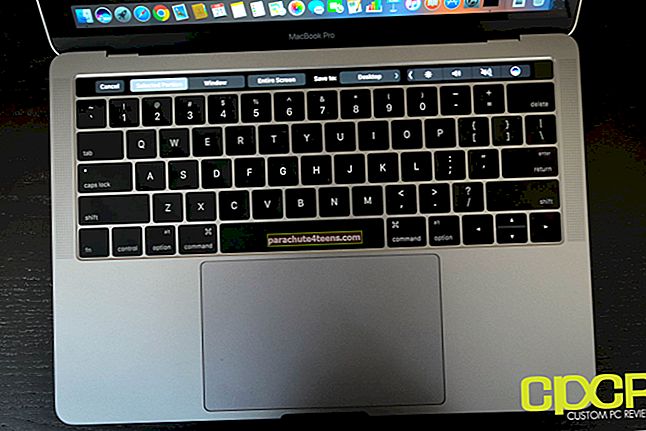Sākotnēji es biju plānojis izveidot plašu ziņu par Apple Notes padomiem Mac un iPhone / iPad. Tomēr man bija jāmaina savas domas pusceļā, jo raksts būtu izrādījies diezgan garš. Pēc tam, kad atsevišķi iesaiņojuši 16 piezīmes lietotnei iOS Notes, es domāju, ka ir tiesības darīt to pašu labvēlību savam macOS kolēģim. Runājot par trikiem, es tos izvēlējos, ņemot vērā to efektivitāti.
Ja jūs paļaujaties uz Apple piezīmju grāmatiņu, lai ierakstītu idejas vai saglabātu drudžaino dzīvi sinhronizācijā ar jūsu prioritāti, šie padomi var uzlabot jūsu produktivitāti. Turklāt tie var arī palīdzēt ideāli pielāgot lietotni atbilstoši jūsu darbplūsmai. Lasiet tālāk, lai izpētītu trikus un tos prasmīgi izmantotu, lai izmantotu vislabāko no lietotnes!
18 padomi un ieteikumi, kā maksimāli izmantot Apple Notes lietotni Mac
# 1. Izmantojiet nepārtrauktības kameru, lai skenētu dokumentus vai uzņemtu fotoattēlus

macOS Mojave ir ieviesis viedo funkciju ar nosaukumu “Nepārtrauktības kamera”. Varat izmantot šo pārdomāto funkciju, lai ātri pievienotu fotoattēlu piezīmei vai skenētu dokumentu, izmantojot Mac, izmantojot iPhone.
Laikā, kad vēlaties, lai jūsu darbplūsma būtu vienmērīga, nepārtrauktības kamera var būt ļoti noderīga. Jāatzīmē viena lieta, ka tā darbojas starp MacOS Mojave un iOS 12. Tātad, pārliecinieties, ka jūsu ierīces ir pilnībā iebūvētas.
Vienkārši noklikšķiniet uz multivides pogas un pēc tam atlasiet Fotografēt vai Skenēt dokumentus. Tagad izmantojiet savu ierīci, lai uzņemtu attēlu vai skenētu dokumentu. Lai uzzinātu vairāk par to, dodieties šeit.
# 2. Piespraudes piezīmes
Iedomājieties, ka jūsu piezīmē ir vairāki saraksti. Ikreiz, kad vēlaties piekļūt noteiktam sarakstam, jums ir jāizpēta visa kolekcija. Vai nebūtu lieliski, ja jūs varētu parādīt bieži izmantoto kontrolsarakstu tieši augšpusē? Šeit attēlā ir piespraude!
Lai piespraustu piezīmi, vienkārši noklikšķiniet uz tās ar peles labo pogu un izvēlieties Piespraust piezīmi. Tagad tas tiks parādīts augšpusē kopā ar piesprausto ikonu. Ja kādreiz nolemjat to atspraust, viss, kas jums jādara, ir vēlreiz ar peles labo pogu noklikšķiniet uz tā un atlasiet Atspraust piezīmi.

# 3. Pludiņa piezīmes
Pieņemsim, ka esat izveidojis plašu darba kārtību par lietām, kas jums šodien jādara, strādājot pie sava Mac. Un jums tas ir jālec atkal un atkal, lai pārliecinātos, ka esat sinhronizēts ar plānu. Tieši tad peldošā funkcija var glābt jūsu dienu!
Lai peldētu piezīmi, atlasiet to. Pēc tam noklikšķiniet uz Loga izvēlne un izvēlies Pludiņa atlasītā piezīme.

# 4. Importējiet failus lietotnē Notes
Lietotne Notes padara satura importēšanu diezgan vienkāršu. Tātad, veidojot darba kārtību, ja kādreiz vēlaties importēt jebkādu saistītu saturu, viss, kas jums jādara, ir noklikšķiniet uz Izvēlne Fails lietotnē un izvēlieties Importēt.

Pēc tam izvēlieties failu un noklikšķiniet uz Importēt. Visbeidzot, noklikšķiniet uz Import Notes, lai apstiprinātu. Tas tiks pievienots sadaļai Importētās piezīmes.


# 5. Eksportēt piezīmes kā PDF
Pēc garas piezīmes izveidošanas vēlaties to pārveidot PDF formātā, lai padarītu to pārnēsājamāku. Viss, kas jums jādara, ir noklikšķiniet uz Fails un atlasiet Eksportēt piezīmi kā PDF.

Nākamais, ievadiet vārdu, pievienojiet piemērotu tagu un atlasiet vajadzīgo vietu. Rezultāts Saglabāt pogu, un jūs esat gatavs doties!

# 6. Izveidojiet kontrolsarakstu
Jūs esat gatavs ilgai iepirkšanās jautrībai un vēlaties izveidot viegli pārskatāmu kontrolsarakstu. Neuztraucieties, jo jums nav jāmeklē risinājums citur.
Vienkārši novietojiet kursoru pirms pirmā vienuma sarakstā un pēc tam noklikšķiniet uz☑ "Izveidojiet kontrolsaraksta ikonu." Tagad ejiet uz priekšu un ievadiet visu vienumu nosaukumu.

# 7. Pievienot tabulas
Galdu pievienošana piezīmei ir tikpat vienkārša kā noklikšķināšana uz pogas. Burtiski. Ja jums kādreiz gadās izveidot pilnu lapu drīzām plānotajām sanāksmēm, vienkārši nospiediet sīko galdiņu poga. Tūlīt tiks pievienota tabula.

Tagad ar peles labo pogu noklikšķiniet uz mazā Rindas / kolonnas pievienošanas ikona un pēc tam izvēlieties, vai vēlaties pievienojiet rindu vai kolonnu pirms / pēc atbilstoši jūsu vajadzībām.
 Mēs esam izstrādājuši detalizētu ziņojumu par to. Pārbaudiet to šeit.
Mēs esam izstrādājuši detalizētu ziņojumu par to. Pārbaudiet to šeit.
# 8. Kārtojiet piezīmes
Man patīk kārtot piezīmes. Un viens mazs triks, kas man palīdz tos sinhronizēt ar manu darbplūsmu, ir “šķirošana”. Ja jūs arī vēlaties visu savu lietu ievietot labākā stāvoklī, tas noteikti var mainīt.
Gluži tāpat kā iOS kolēģis, macOS lietotne Notes ļauj jums kārtot savus projektus, pamatojoties uz rediģēšanas, izveides vai nosaukuma datumu.
Lai to paveiktu, atveriet lietotni → noklikšķiniet uz Piezīmes izvēlne → noklikšķiniet uz Preferences → noklikšķiniet uz Kārtojiet piezīmes pēc nolaižamās izvēlnes un izvēlieties vēlamais variants.

# 9. Formatējiet tekstu, izmantojot īsos īsinājumtaustiņus
Atklāti runājot; Esmu saglabājis šo padomu cilvēkiem, kuriem patīk ļoti ērti īsinājumtaustiņi. Teksta formatēšanu var padarīt vienkāršāku, izmantojot īsinājumtaustiņu. Turpiniet sekojošos uz radara, lai palielinātu produktivitāti un arī ietaupītu laiku.
nobīde + cmd + t: Nosaukuma stils
nobīde + cmd + b: Virsbūves stils
maiņa + cmd + h: Virsraksta stils
Varat arī atlasīt tekstu → noklikšķiniet uz Formatēt un izvēlēties vēlamo formātu.
# 10. Izmantojiet visas Siri iespējas, lai ātri izveidotu un rediģētu savas piezīmes
Nenovērtējiet par zemu Siri! Personīgais asistents darbojas diezgan labi, ļaujot jums ātri izveidot piezīmes un pat viegli tās rediģēt. Ja nevēlaties kavēties ar tastatūrām, izmantojiet ātrās komandas, lai paveiktu darbu.
Jūs varat izsaukt Siri un pateikt kaut ko līdzīgu: “Izveidot jaunu piezīmi.” "Atveriet manu iepirkšanās piezīmi." "Pievienojiet cukuru manai iepirkšanās piezīmei."

# 11. Mainīt noklusējuma kontu
Pēc noklusējuma visas jūsu piezīmes ir paredzētas sinhronizēšanai ar iCloud. Tomēr jūs varat pārslēgt noklusējuma kontu uz Google, Yahoo vai citiem. Bez tam, jūs arī izvēlēsieties tos saglabāt lokāli savā datorā.
Lai to izdarītu, atveriet lietotni Piezīmes → noklikšķiniet uz Piezīmes izvēlne → Preferences → noklikšķiniet uz Noklusējuma konta nolaižamā izvēlne un izvēlieties vēlamais mākoņpakalpojums.


Piezīme: Ja vēlaties saglabāt piezīmes lokāli, atzīmējiet izvēles rūtiņu pa kreisi no Iespējot kontu On My Mac.

Vai vēlaties sinhronizēt sarakstus ar citu mākoņpakalpojumu? Nekādu problēmu. Aizdedzināt Sistēmas preferences → Interneta konti → Atlasiet vēlamo pakalpojumu un pierakstieties.


# 12. Pārvietojiet piezīmi no iCloud
Tātad, tas bija par noklusējuma konta maiņu. Ko darīt, ja vēlaties pārvietot noteiktu piezīmi no iCloud uz Google vai citiem mākoņa pakalpojumiem? Tas ir tikpat iepriekš!
Atveriet lietotni un pēc tam dodieties uz piezīmi → ar peles labo pogu noklikšķiniet uz tā → Pārvietot uz → Izvēlieties mākoņpakalpojums → beidzot atlasiet mapi lai saglabātu failu.

# 13. Izmantojiet tumšo režīmu
Bieži vien ir jāstrādā līdz vēlam vakaram, lai izveidotu piezīmes sapulcēm vai prezentācijām? Ja jā, iespējams, ka jūsu acis var ļoti sasprindzināt un traucēt labāk gulēt. Klikšķiniet uz Apple logotips no tālā kreisā stūra → Noklikšķiniet uz Sistēmas preferences → Noklikšķiniet uz Vispārīgi → Noklikšķiniet uz Tumšs no Izskats iespējas.

Izpildiet šo rokasgrāmatu, lai Mac datorā iespējotu visas sistēmas tumšo režīmu.
# 14. Sadarboties ar draugiem
Reizēs, kad strādāju pie maratona projekta un vēlos saņemt nenovērtējamu kolēģu viedokli, es noteikti izmantoju sadarbības iespēju. Šajā piezīmju veikšanas lietotnē tas darbojas diezgan efektīvi.
Lai izmantotu šo funkciju, vispirms jāuzaicina draugi. Un pēc tam, kad viņi ir pieņēmuši jūsu pieprasījumu, viņi var veikt nevainojamas izmaiņas.
Atveriet attiecīgā piezīme → nospiediet cilvēku poga → izvēlieties vidēja un tad Dalies ar to ar savu draugu / iem kā parasti.


# 15. Skatīt pielikumus no visām piezīmēm
Pielikumu izsekošana ir pavisam vienkārša. Personīgi; Es noteikti izmantoju šo funkciju viena lielākā iemesla dēļ - lai novērstu lietotnes pārblīvēšanu.
Lai pārbaudītu visus pielikumus, vienkārši noklikšķiniet uz pielikumu poga.

Pēc tam pārvietojieties pa konkrētām sadaļām, piemēram, Foto un video, Skices, Dokumenti, Vietnes un daudz ko citu.

Lai priekšskatītu pielikumu, atlasiet to un pēc tam nospiediet atstarpes taustiņu.
# 16. Saglabājiet failus piezīmēs no citām lietotnēm
Jūs pārlūkojat tīmekli un pēkšņi atrodat kādu rakstu, kuru vērts atcerēties. Vai jūs nevēlaties to saglabāt drošā vietā? Jā, jūs labprāt to piedāvātu drošās debesīs.
Kura ir labāka vieta, kur saglabāt visus savus labumus, nekā lietotne Piezīmes! Vienkārši sit Kopīgošanas poga → atlasiet Piezīmes no pieejamās opcijas → pievienojiet a piemērots nosaukums → izvēlieties vēlamā mape → noklikšķiniet uz Saglabāt. Un tur tev iet!


Piezīme: Poga Kopīgot, iespējams, nav pieejama visās lietotnēs.
# 17. Bloķējiet piezīmi
Pieņemsim, ka esat izveidojis dažas personiskas piezīmes un nevēlaties, lai kāds bez tām piekristu. Kāpēc gan tos neaizslēgt! Tas jūsu personiskajai informācijai pievienotu papildu drošības līmeni.
Kad esat nodrošinājis projektu, ikvienam, kurš vēlas piekļūt tam, būs jāievada parole.
Dodieties pie attiecīgās piezīmes un pēc tam nospiediet taustiņu Bloķēšanas poga → Bloķēt piezīmi → ievadiet paroli un noklikšķiniet uz labi apstiprināt.


# 18. Atgūt izdzēstās piezīmes
Jūs esat pilnīgas talkas misijā. Un vēlaties atbrīvoties no visiem bezjēdzīgajiem sarakstiem vai mapēm, lai šķiet, ka lietotne vairs nav sajaukta. Diemžēl jūs izdzēšat dažas svarīgas piezīmes un vēlaties tās atjaunot pēc iespējas ātrāk.
Nekrītiet panikā! Visas izslēgtās piezīmes tiek glabātas atsevišķā mapē ar nosaukumu “Nesen izdzēsts.” Ja kādreiz nonākat nepareizajā pusē, dodieties uz šo mapi → atlasiet failu → ar peles labo pogu noklikšķiniet uz tā → Pārvietot uz → Tad, izvēlieties galamērķi.

Tas ir diezgan daudz!
Video: Apple piezīmes un ieteikumi
Jūsu izlase?
Tātad, šie ir daži no maniem produktīvākajiem uzlaušanas gadījumiem Apple Notes lietotnei MacOS. Kuras no tām spēja izcīnīt jūsu labvēlību vai atrada īpašu vietu jūsu kolekcijā?
Turklāt, ja atklājat, ka daži no jūsu izlases sastāviem trūkst, neaizmirstiet par tiem paziņot mums.
Nepalaidiet garām:
- Kā pievienot līdzekļus savam Apple ID iPhone, iPad un Mac
- Uzņemiet ekrānuzņēmumu Mac datorā, kurā darbojas MacO Mojave vai agrāk
- Kā iespējot “Type to Siri” Mac datorā MacOS Mojave vai High Sierra
- Kā izpirkt App Store un iTunes dāvanu karti