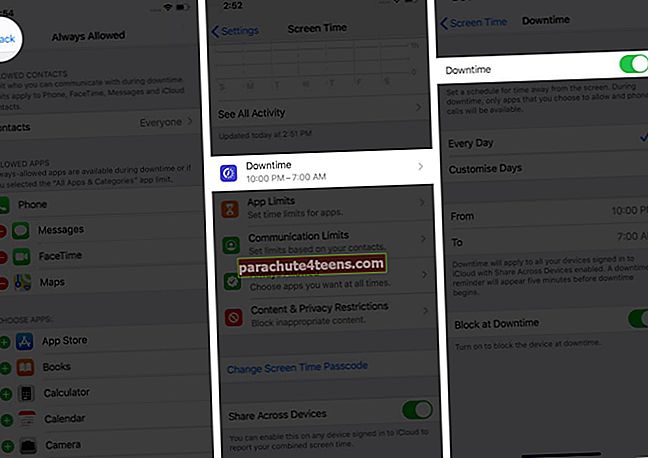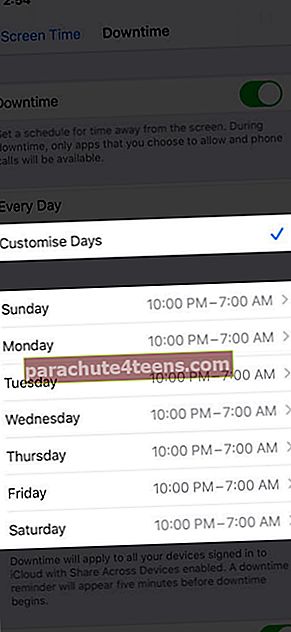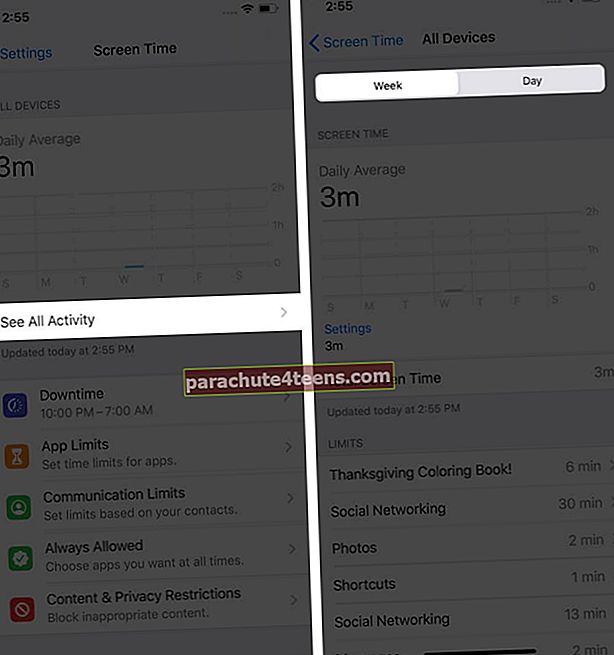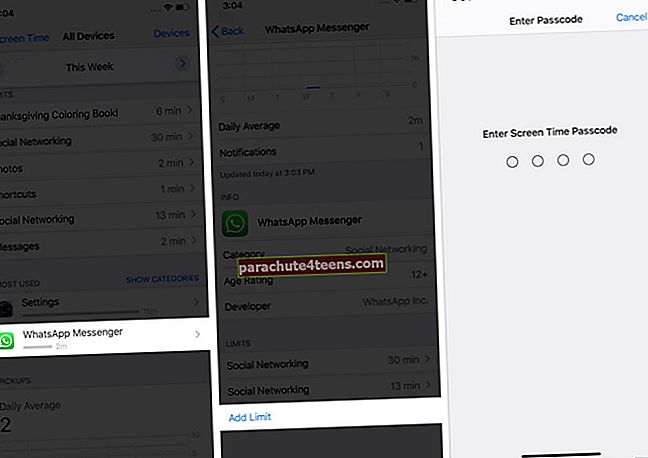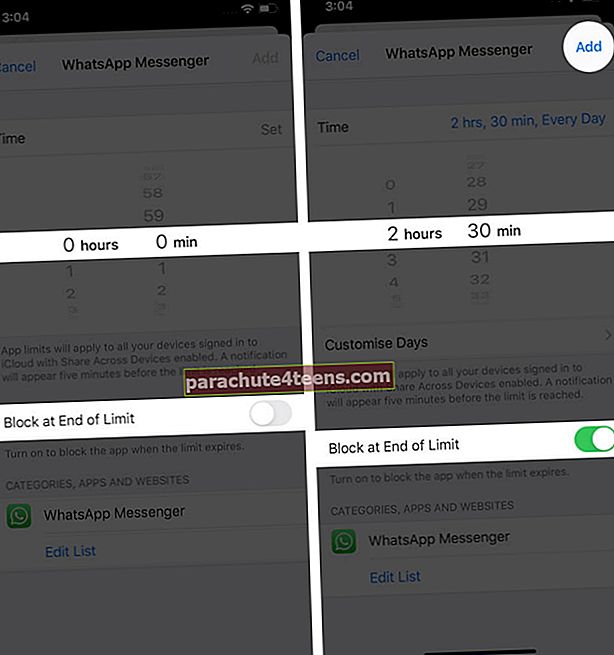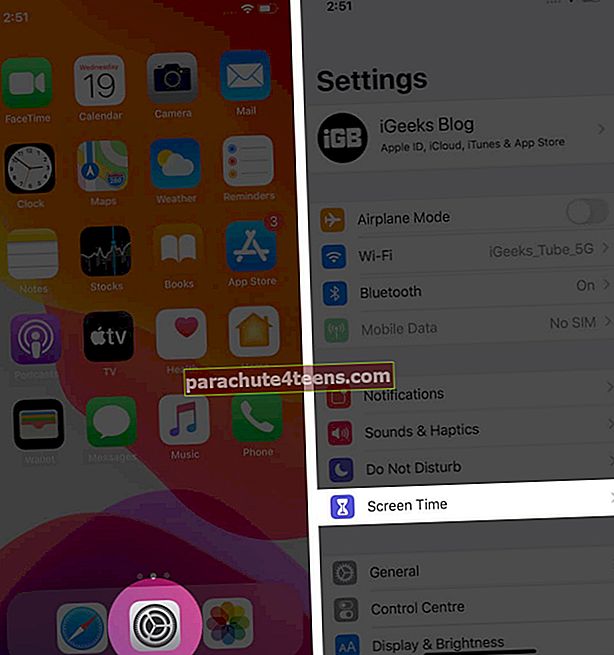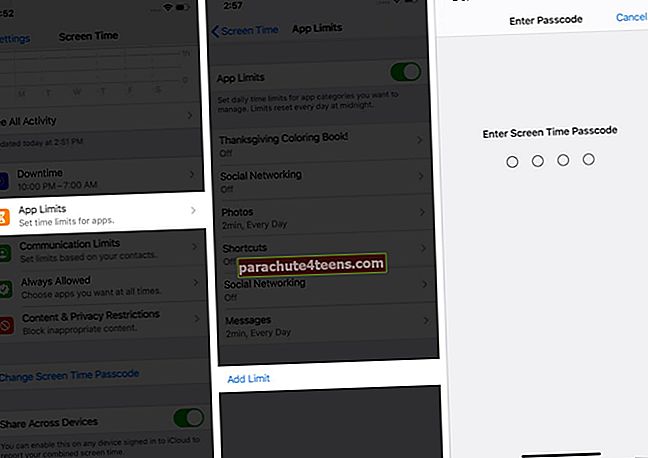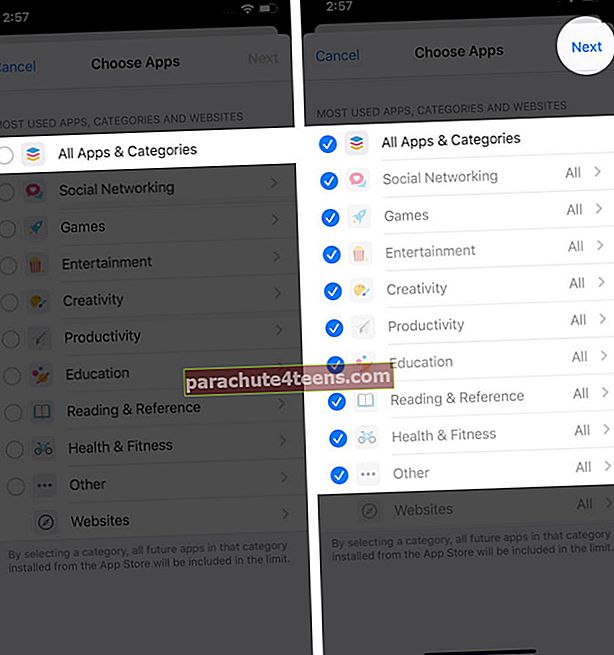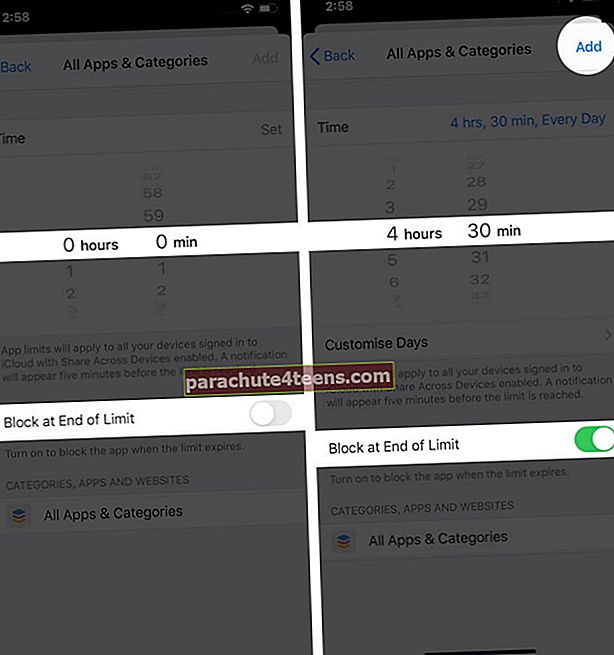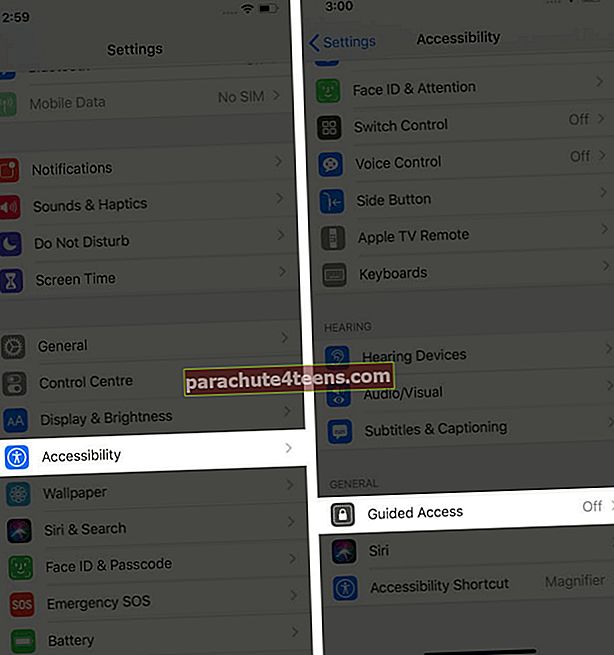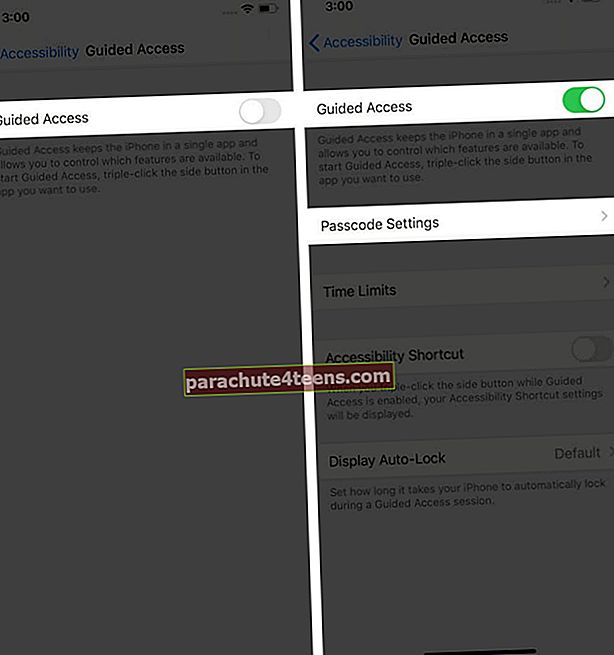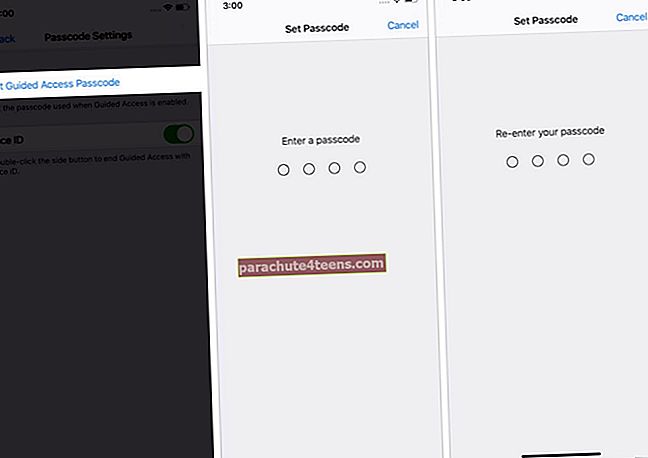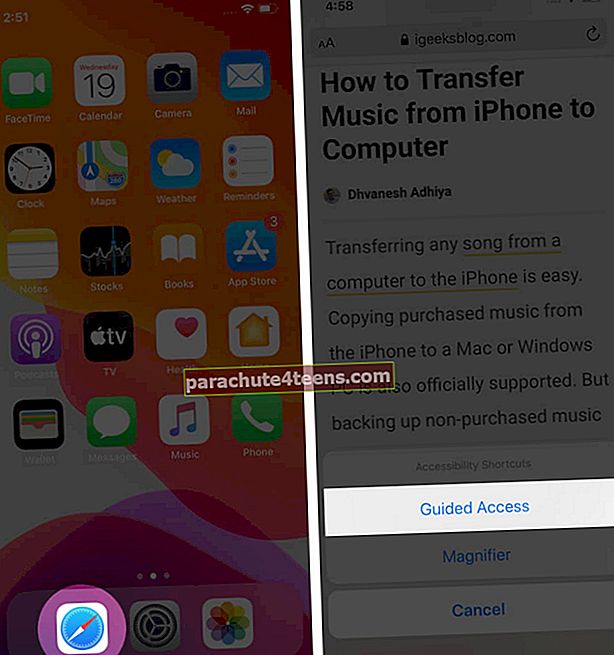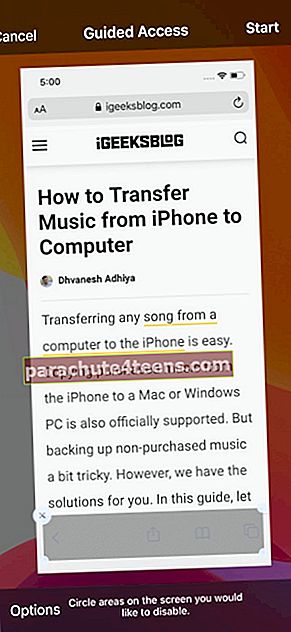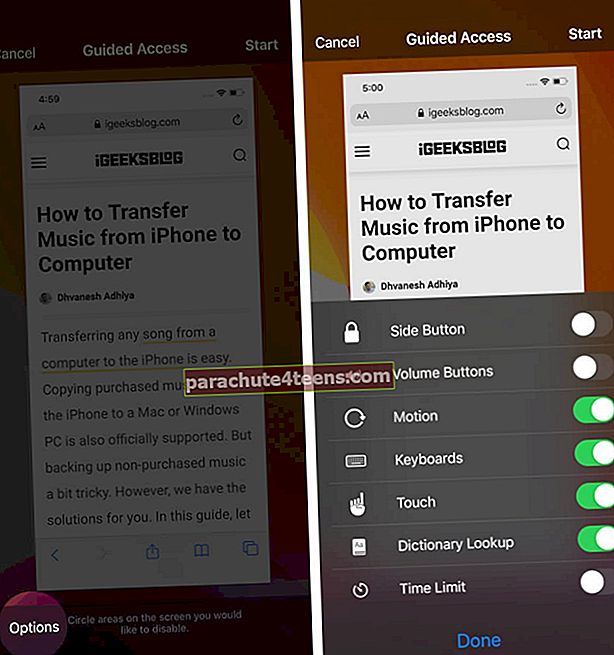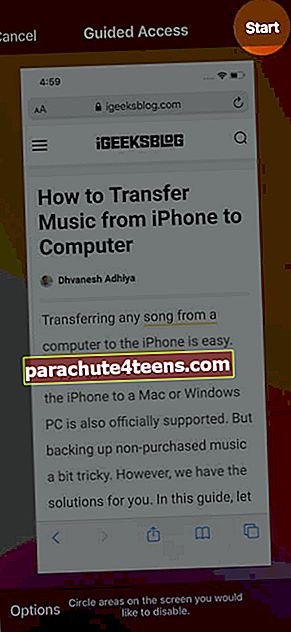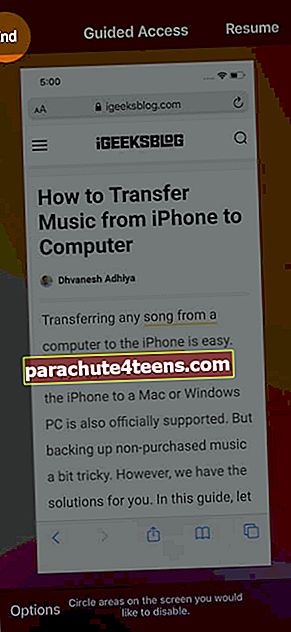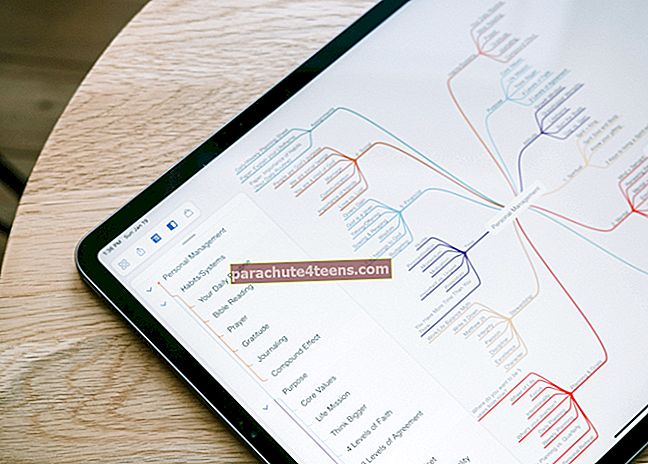iPhone ir pazīstams ar savām privātuma un drošības funkcijām. Ievērojot to pašu apņemšanos, vai zinājāt, ka papildus trešo pušu lietotnēm ir veidi, kā varat bloķēt / ierobežot piekļuvi noteiktām lietotnēm, izmantojot piekļuves kodu. Interesanti, kā? Lai gan Apple ekrāna laiks ir plaši pieņemts veids, kā aizsargāt atsevišķas iPhone lietotnes, piemēram, Fotoattēli, Mail ar paroli, sarakstā ir arī citas. Iepazīsimies ar detalizēto ceļvedi, lai uzzinātu, kā bloķēt lietotnes iPhone un iPad ierīcēs.
- Kā bloķēt konkrētu lietotni iPhone vai iPad ar piekļuves kodu
- Kā bloķēt visas lietotnes iPhone vai iPad ierīcēs ar piekļuves kodu
- Kā atbloķēt lietotnes iPhone vai iPad
- Kā bloķēt lietotnes iPhone, izmantojot vadītu piekļuvi
Pirms virzīties uz priekšu, pārliecinieties, vai esat atteicis visas lietotnes:
- Iet uz Iestatījumi lietotne → Ekrāna laiks → Vienmēr atļauts. Sadaļā Atļautās lietotnes pēc noklusējuma ir četras lietojumprogrammas. Tie ir Tālrunis, Ziņojumi, FaceTime un Maps.
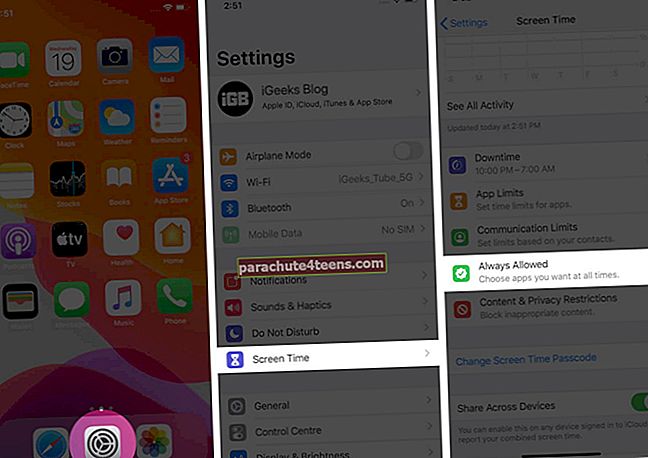
- Pieskarieties sarkana (-) ikona pa kreisi no lietotnēm, kam seko Noņemt kas slīd pa labo pusi.
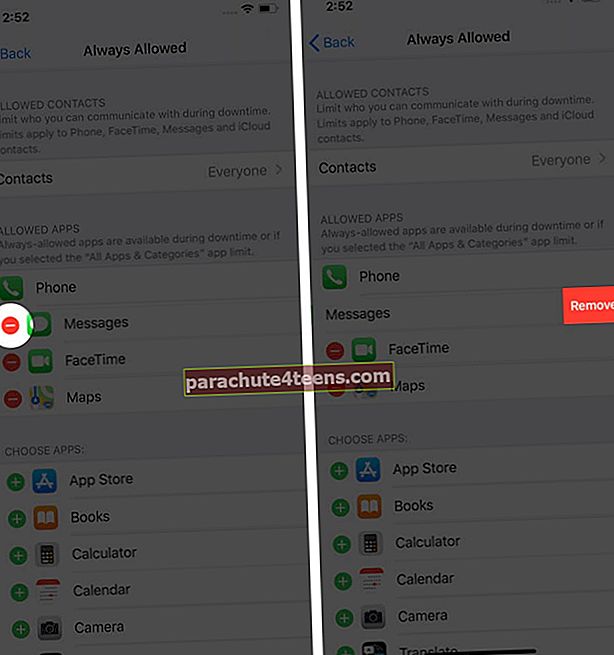 Piezīme: Pārliecinieties, vai esat iespējojis ekrāna laiku un ir iestatīts ekrāna laika piekļuves kods. No šīs sadaļas nevar noņemt lietotni Tālrunis.
Piezīme: Pārliecinieties, vai esat iespējojis ekrāna laiku un ir iestatīts ekrāna laika piekļuves kods. No šīs sadaļas nevar noņemt lietotni Tālrunis. - Pieskarieties <> no augšas pa kreisi, lai atgrieztos un pieskarieties Dīkstāves laiks. Ieslēdziet slēdzi.
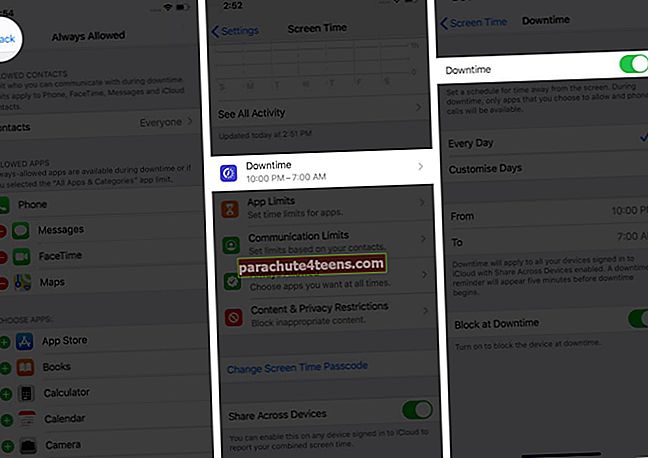
- Izvēlieties vēlamās dienas un laiku lietotņu dīkstāvei.
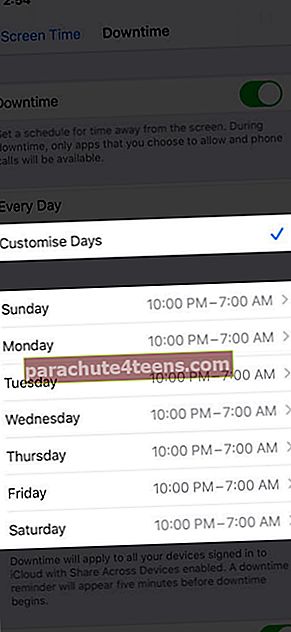
Kā bloķēt konkrētu lietotni iPhone vai iPad ar piekļuves kodu
- Iekš Ekrāna laika logs, pieskarietiesSkatīt visu darbību atrodas tieši zem lietošanas grafika.
- Lapas augšdaļā pamanīsit iespēju katru dienu un katru nedēļu skatīt lietojumprogrammas. Lai labāk izprastu, tiek ieteikts nedēļas skats.
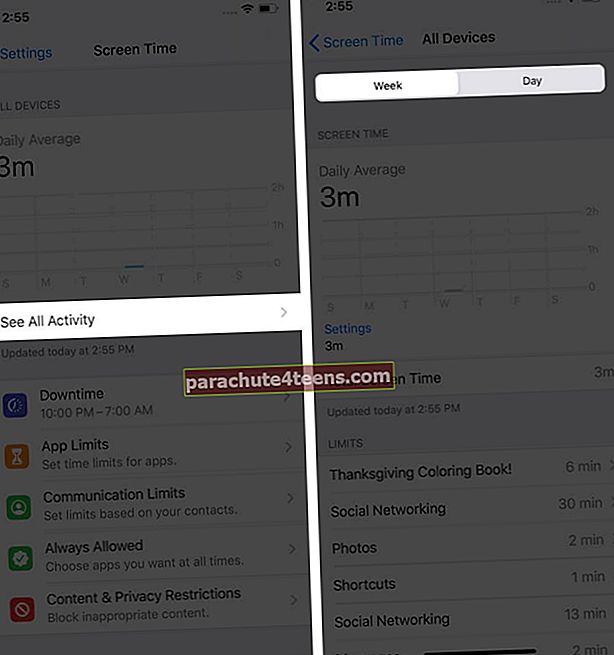
- Ritinot uz leju, jūs atradīsit sadaļu LIETOTĀK. Izvēlieties lietotni kuru vēlaties bloķēt, pamatojoties uz tā lietojumu.
- Pieskarieties lietotnei, kuru vēlaties bloķēt, un pieskarieties Pievienot ierobežojumu.
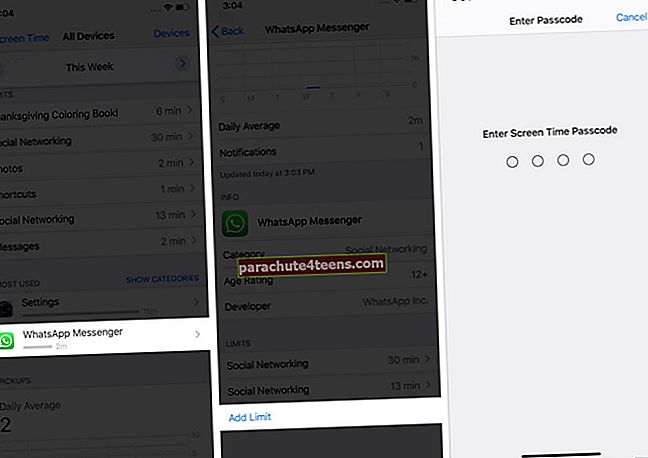
- Iestatiet laika ilgumu un pieskarieties Pievienot atrodas ekrāna augšējā labajā stūrī. Pārliecinieties, vai esat iespējojis pārslēgšanu Bloķēt limita beigās.
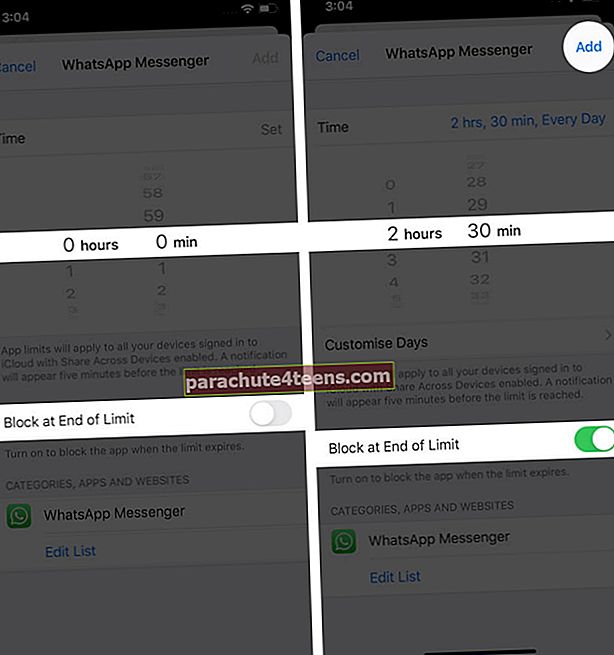
- Turpiniet to pašu procesu citām lietotnēm, kuras vēlaties bloķēt.
Kā bloķēt visas lietotnes iPhone vai iPad ierīcēs ar piekļuves kodu
- Palaidiet Siestatījumi no sava iPhone sākuma ekrāna un pieskarieties Sekrāna laiks.
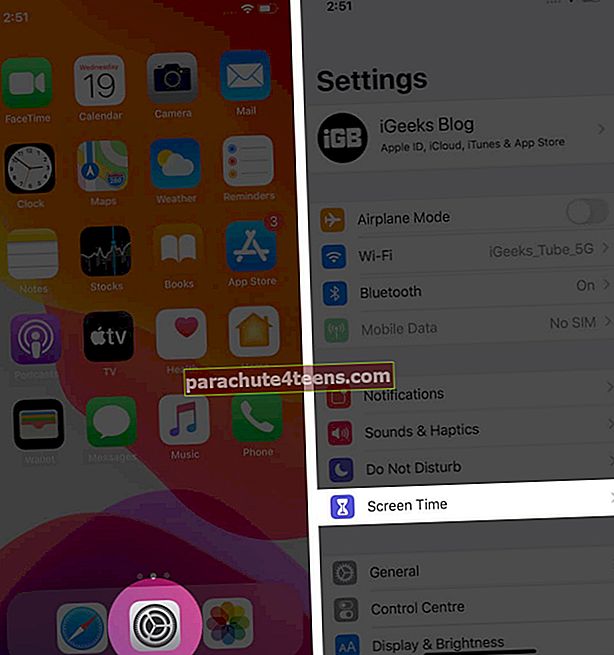
- PieskarietiesLietotnes ierobežojumi sekojaPievienot ierobežojumu.
- Enter ekrāna laika piekļuves kods, ja jautā.
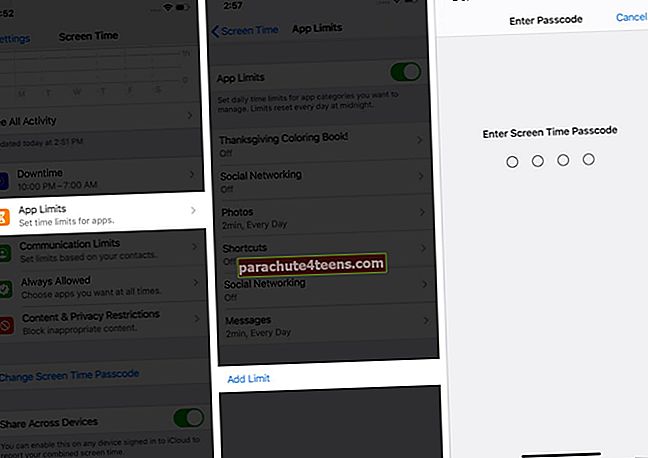
- Tagad izvēlieties Visas lietotnes un kategorijas. Pēc tam pieskarieties Nākamais no augšējā labā stūra.
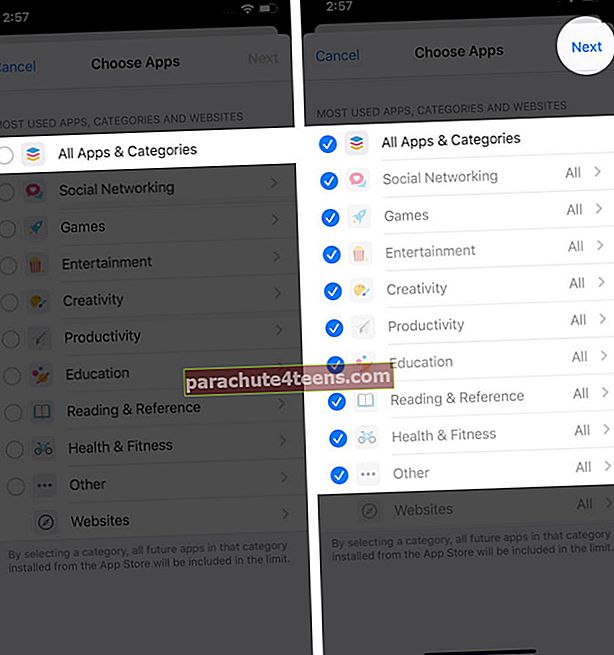
- Izvēlieties vēlamo laika ierobežojumu. Pēc tam ieslēdziet opciju Bloķēt limita beigās. Visbeidzot pieskarieties Pievienot.
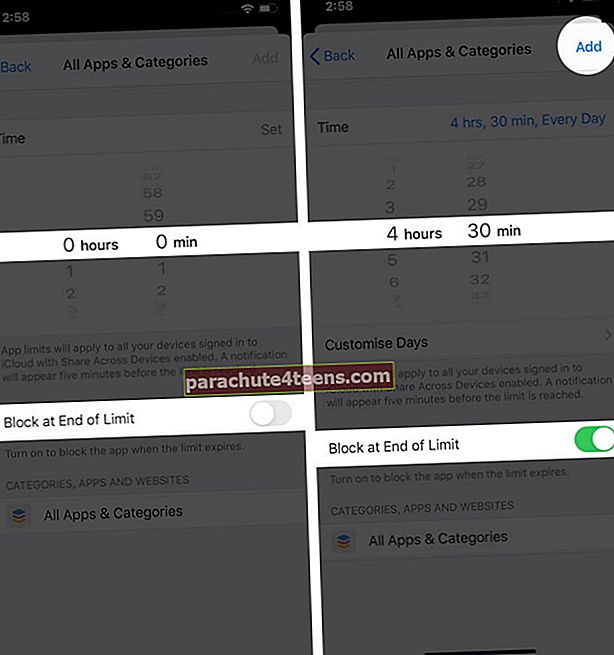
Kā atbloķēt lietotnes iPhone tālrunī
Lai atbloķētu lietotni, palaidiet to no sākuma ekrāna un pēc tam pieskarieties Jautājiet vairāk laika.

Pieskarieties Vēl viena minūte vai Ievadiet ekrāna laika piekļuves kodu. Pirmie ļaus jums lietot lietotni izmantot vēl minūti. Pēdējais liks jums ievadīt piekļuves kodu, kam seko ilgums, līdz kuram vēlaties atbloķēt lietotni.
Kā bloķēt lietotnes iPhone, izmantojot vadītu piekļuvi
- Atveriet Iestatījumi lietotne → PieskarietiesPieejamība. Ritiniet un atverietVadīta piekļuve.
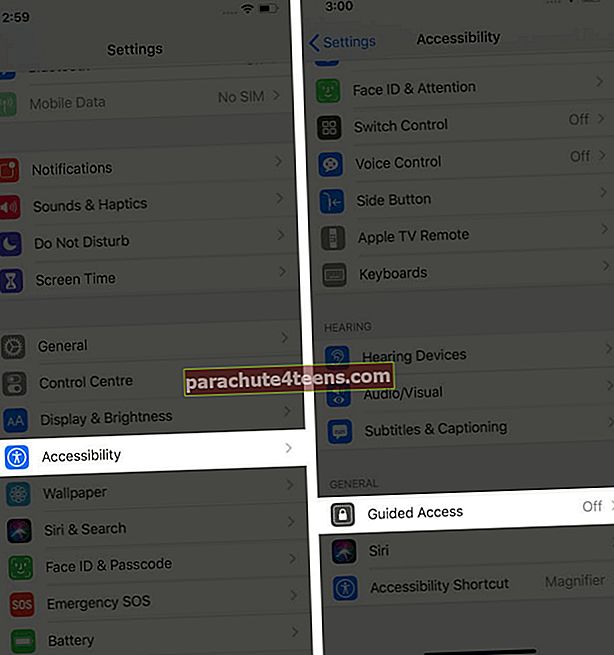
- Pārslēdziet to un pieskarieties Passcode iestatījumi.
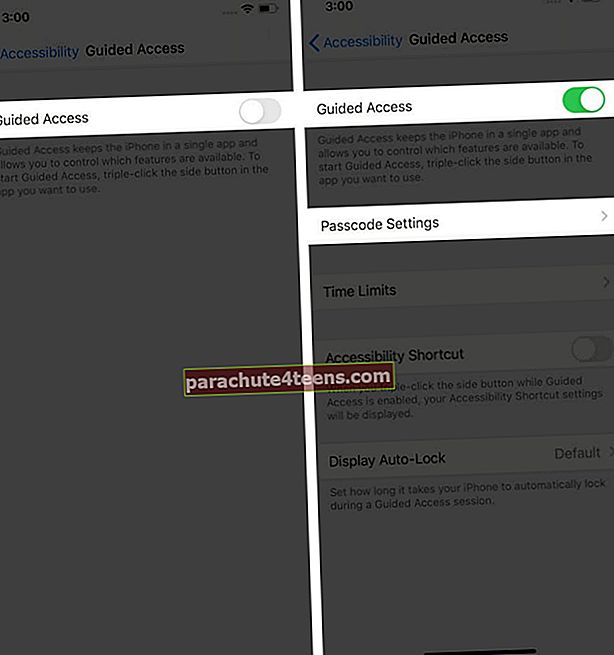
- Pieskarieties Iestatiet vadāmas piekļuves kodu un ievadiet vajadzīgo četrciparu piekļuves kodu, lai to iespējotu. Šeit pēc izvēles varat izvēlēties arī iespējot Pieskarieties vienumam ID / sejas ID kā ceļš uzbeigu vadīta piekļuve.
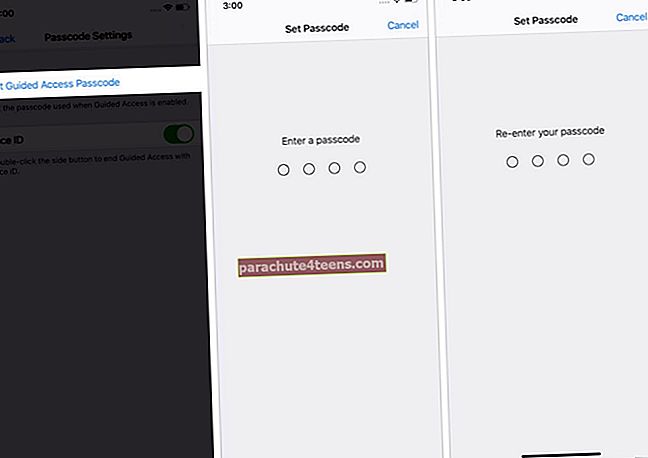
Kā sākt vadītu piekļuves sesiju
- Atveriet lietotni. Pēc tam jautājiet Siri ‘ieslēdziet vadītu piekļuviVai arī nospiediet Home poga / Sānu poga trīs reizes. Pieskarieties Vadīta piekļuve ja redzat izvelkamo izvēlni.
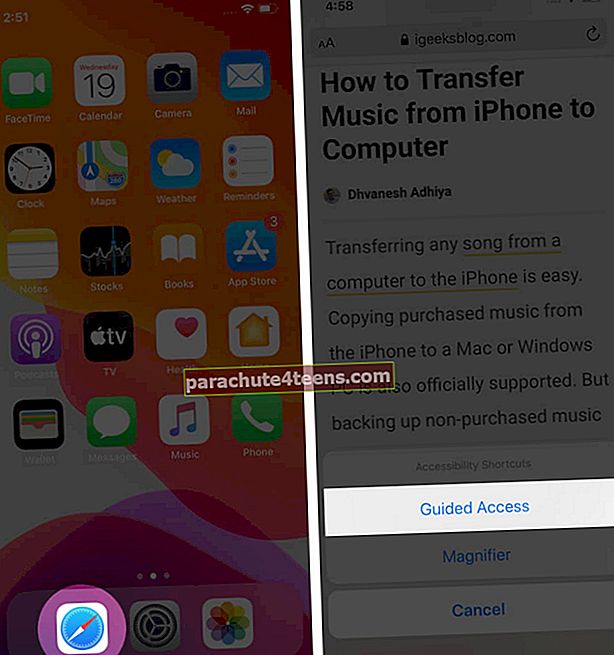
- Neobligāti: Lai atturētu ekrāna daļas, nedarbojieties ar pirkstu, lai izveidotu apli vai jebkuru slēgtu formu. Izmantojiet punktus pelēkajā izvēlētajā daļā, lai sasniegtu vēlamo rezultātu. Pieskarieties krustiņa (x) pogai, ja vēlaties to noņemt. Kad darbojas vadīta piekļuve, šajā atlasītajā apgabalā netiks reģistrēts neviens pieskāriens un tā paliks pelēka.
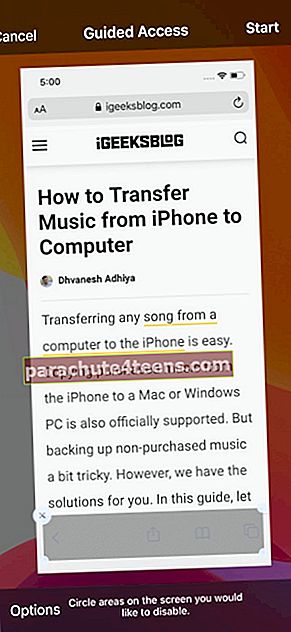
- Neobligāti: Pieskarieties Options apakšējā kreisajā stūrī. Tas ļaus jums izvēlēties funkcijas, kuras vēlaties padarīt pieejamas. (Kustība, tastatūras un pieskāriens pēc noklusējuma ir iespējoti. Bet jūs varat tos atspējot.) Līdzīgi, ja iespējojat sānu pogu, tas ļaus bloķēt ierīci vadītās piekļuves laikā. Ja ieslēdzat skaļuma pogu pārslēgšanu, tas ļaus mainīt skaļumu ekrānā Guided Access. Jūs saņemat ideju. Pa labi!
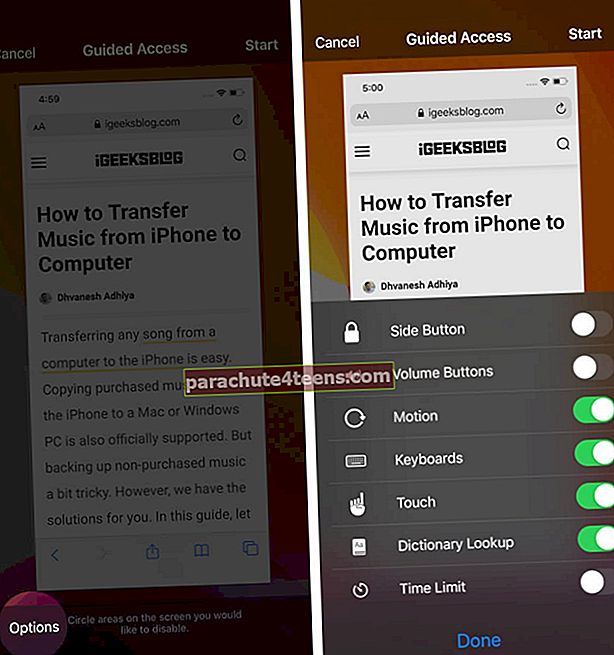
- Visbeidzot pieskarieties Sākt atrodas augšējā labajā stūrī, lai sāktu vadītu piekļuvi.
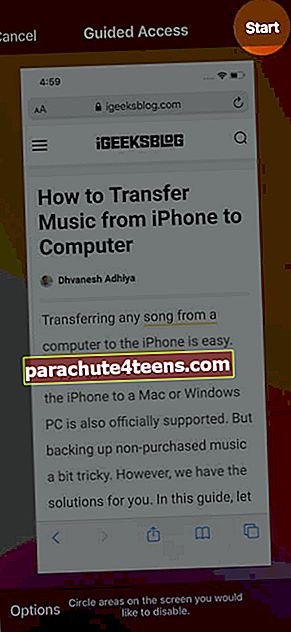
Kā izbeigt vadītu piekļuvi?
Ir divi veidi, kā to izdarīt.
- Nospiediet Trīs reizes poga Sākums / Sānu poga. Pēc tam ievadiet vadītās piekļuves piekļuves kodu. Visbeidzot pieskarieties End atrodas ekrāna augšējā kreisajā stūrī.
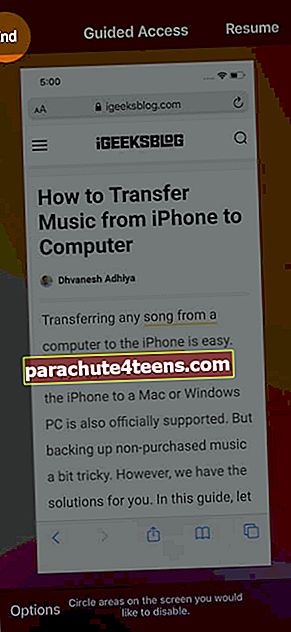
- Vai jūs iespējojāt Touch ID/Sejas ID sākotnējo darbību laikā? Ja jā, vēl viens veids, kā pārtraukt vadītu piekļuvi, ir šo iespēju izmantošana. IPhone tālrunī ar Touch ID divreiz nospiediet to un apstipriniet ar pirksta nospiedumu. IPhone tālrunī ar sejas ID paceliet ierīci sejas priekšā un divreiz nospiediet pogu Sānu.
Piezīme: Ja jūs kādreiz iestrēgstat vadītās piekļuves režīmā, piespiediet restartēt savu iPhone, lai no tā iznāktu.
Notiek izrakstīšanās ...
Tie bija visbiežāk izmantotie divi veidi, kā ierobežot lietotņu lietošanu iPhone. Bez tam jūs varat arī izmantot Touch ID vai Face ID, lai bloķētu saderīgas lietotnes, piemēram, WhatsApp, Notability utt.
Ja jums ir kādi jautājumi vai vēlaties saņemt atbildes uz citām problēmām, kas saistītas ar kādu no jūsu Apple ierīcēm, lūdzu, nekautrējieties dalīties ar mums komentāru sadaļā. Mēs ar prieku atbildēsim uz to.
Jūs vēlaties izlasīt arī šīs ziņas:
- Kā lietot vadības centru iPhone tālrunī
- Kā lietot lietotni Health iPhone tālrunī
- Kā apiet aktivizācijas bloķēšanu iPhone un iPad ierīcēs
- Kā bloķēt piezīmes savā Mac datorā
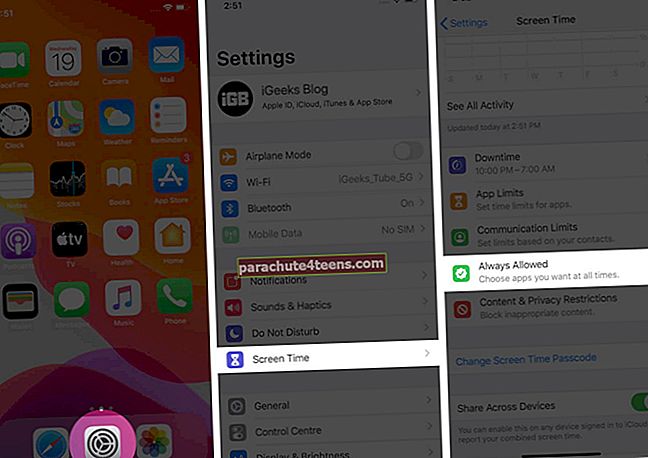
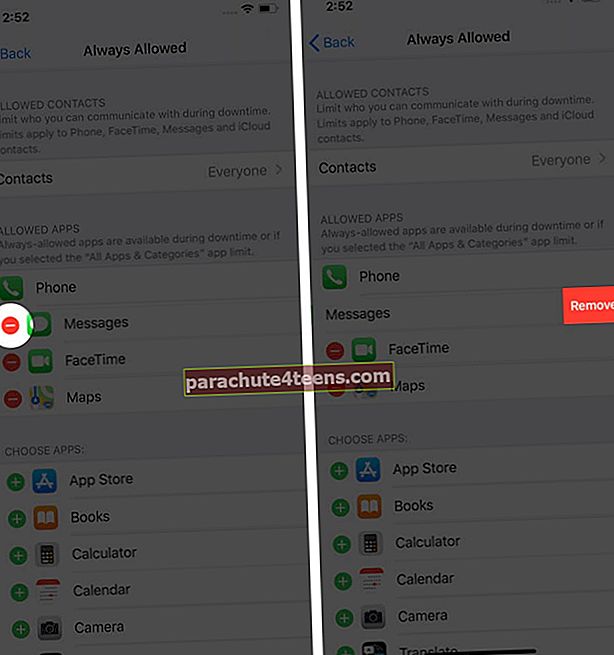 Piezīme: Pārliecinieties, vai esat iespējojis ekrāna laiku un ir iestatīts ekrāna laika piekļuves kods. No šīs sadaļas nevar noņemt lietotni Tālrunis.
Piezīme: Pārliecinieties, vai esat iespējojis ekrāna laiku un ir iestatīts ekrāna laika piekļuves kods. No šīs sadaļas nevar noņemt lietotni Tālrunis.