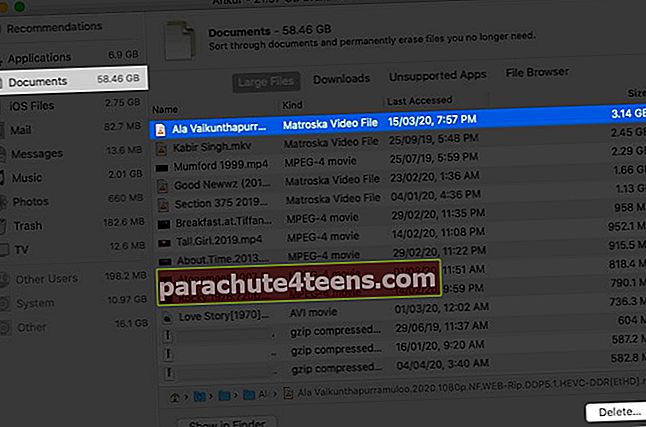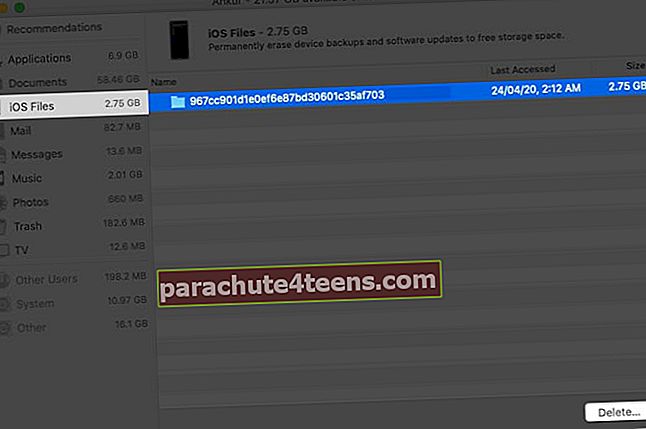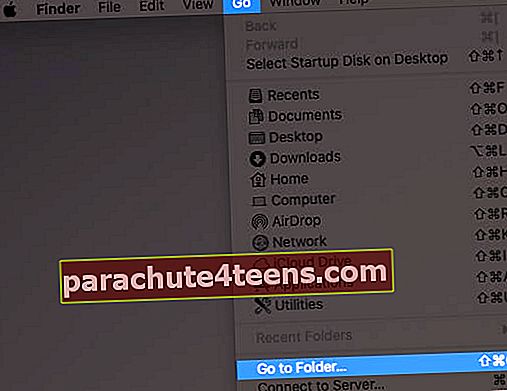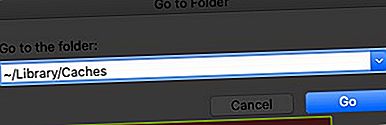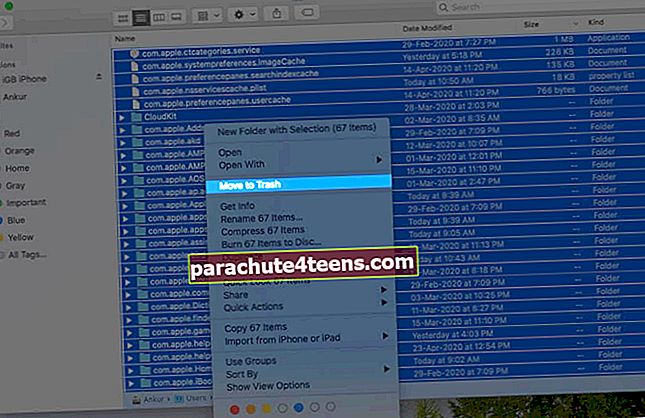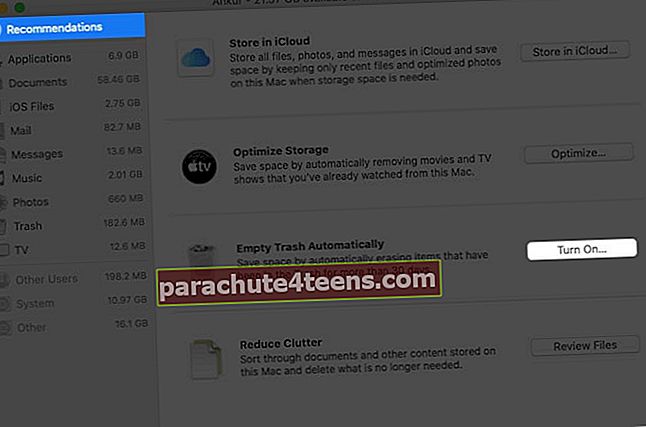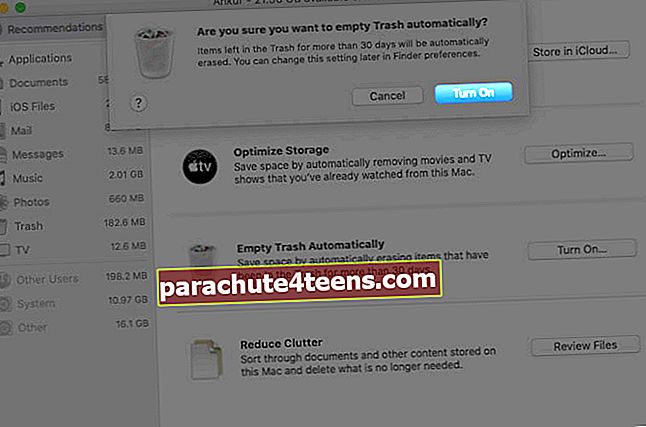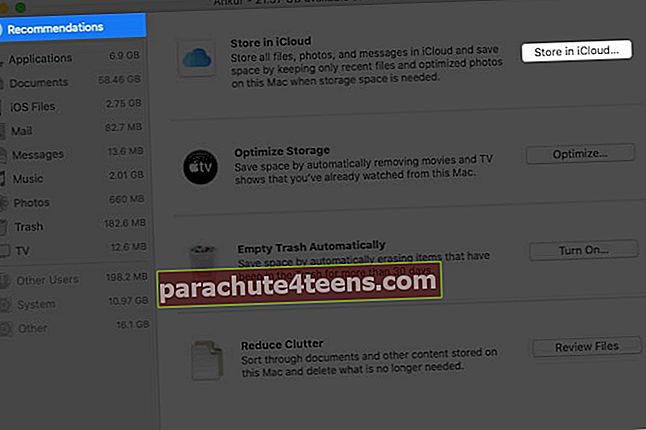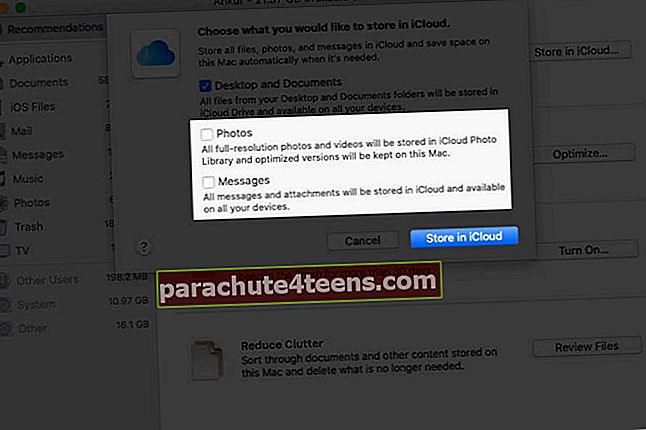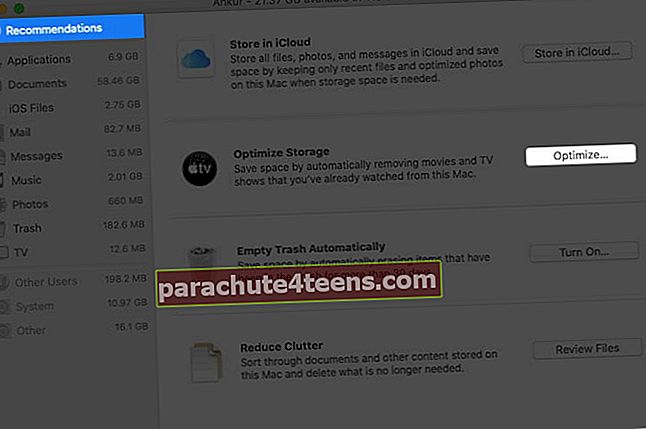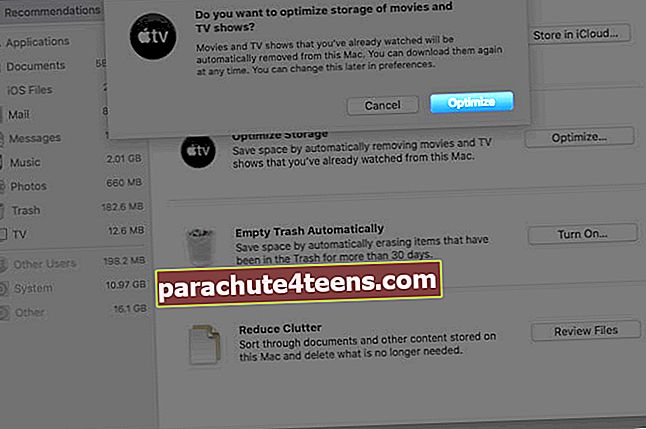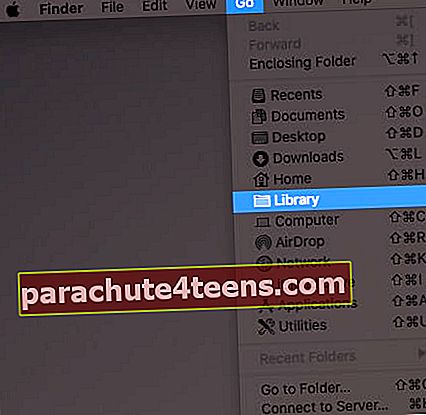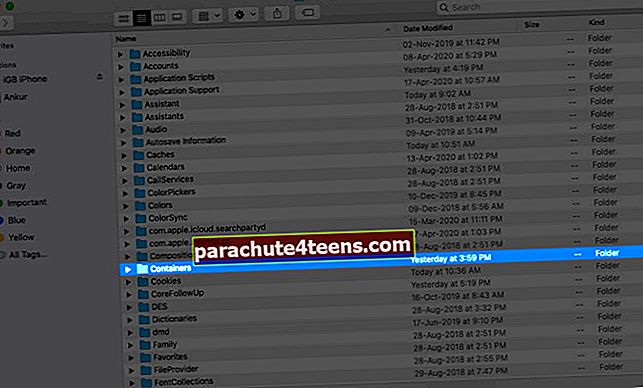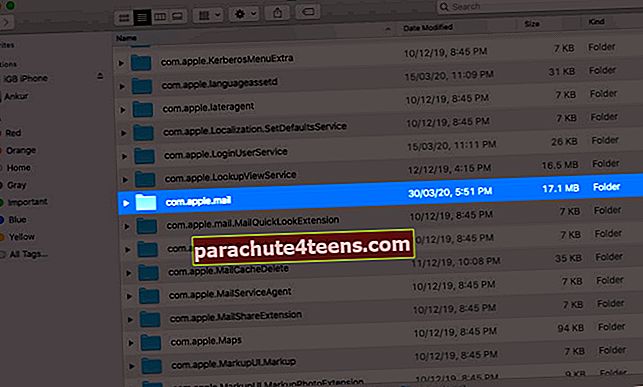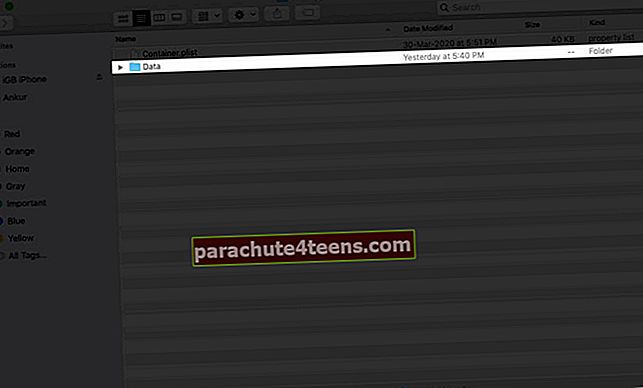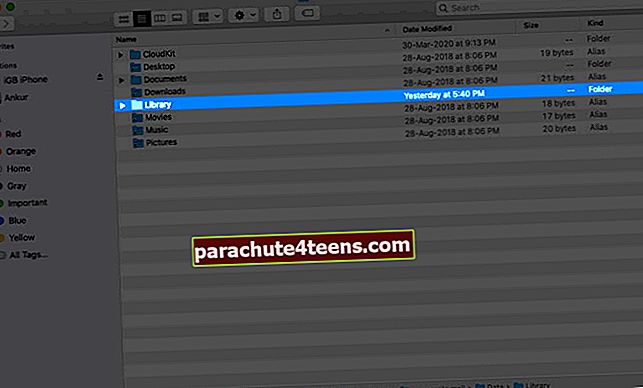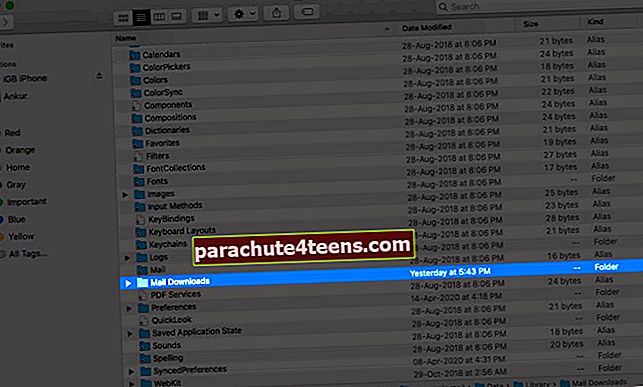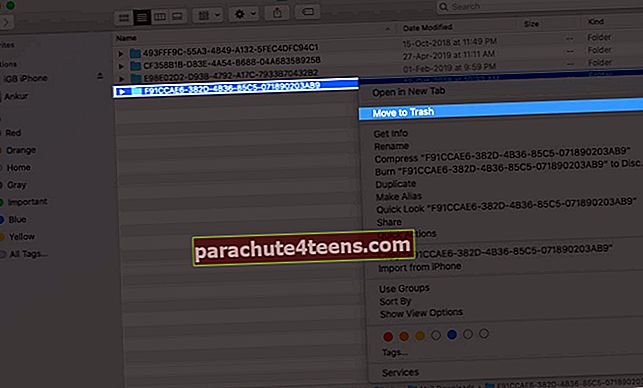Lai tā darbotos nevainojami, ieteicams saglabāt brīvu vismaz 15–20% no Mac atmiņas. Krātuves optimizēšana ir efektīvs veids, kā to izdarīt. Bet ir arī vairākas citas darbības, kuras varat veikt, lai atbrīvotu vietu MacBook Air, Pro vai jebkurā citā MacOS ierīcē. Veicot šīs darbības regulāri, jūs nevarēsiet saskarties ar krātuves problēmām un varēsit maksimāli izmantot savu sistēmu. Tāpēc apskatīsim.
12 vienkārši veidi, kā atbrīvot vietu MacBook Air vai Pro Running macOS Catalina
- Dzēsiet lielos failus savā Mac datorā
- Noņemiet iOS un iPadOS dublējumus
- Dzēst nevēlamās lietojumprogrammas
- Notīriet kešatmiņu, lai atbrīvotu vietu Mac datorā
- Noņemt vecās lejupielādes
- Saspiest mapes un failus
- Automātiski iztukšot atkritni
- Izmantojiet iCloud dokumentu glabāšanai
- Automātiski optimizēt krātuvi
- Dzēst pielikumus no Mac Mail App
- Noņemiet dublētos failus, izmantojot trešo pušu lietotnes
- Izmantojiet ārējos diskus lieliem reti lietojamiem failiem
# 1. Dzēsiet lielos failus savā Mac datorā
Tā vietā, lai izdzēstu simts mazus failus un attēlus, vispirms dodieties pēc lielajām zivīm.
- Noklikšķiniet uz Apple logotips augšējā kreisajā stūrī un atlasiet Par šo Mac.

- Tagad noklikšķiniet uzUzglabāšana un pēc tam noklikšķiniet uzPārvaldīt.

- Klikšķis Dokumenti. Pārsvarā šeit atrodas lielie faili. Šeit jūs redzēsiet video failus, ZIP / RAR failus utt. Pēc noklusējuma lielākie faili atrodas augšpusē. Atlasiet vienu vai turiet nospiestu komandas taustiņu un atlasiet vairākus failus
- Visbeidzot, noklikšķiniet uz Dzēst no apakšas pa labi un apstipriniet.
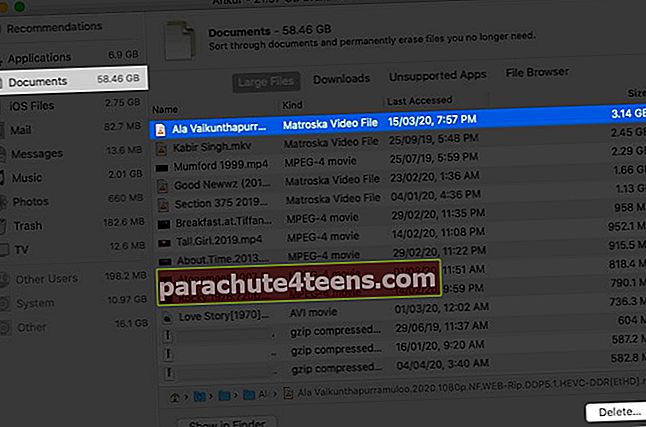
# 2. Noņemiet iOS un iPadOS dublējumus
- Noklikšķiniet uz Apple logotips augšējā kreisajā stūrī un atlasiet Par šo Mac.

- Tagad atlasietUzglabāšana cilni un noklikšķiniet uzPārvaldīt.

- Klikšķis iOS faili no kreisās sānjoslas
- Atlasiet un
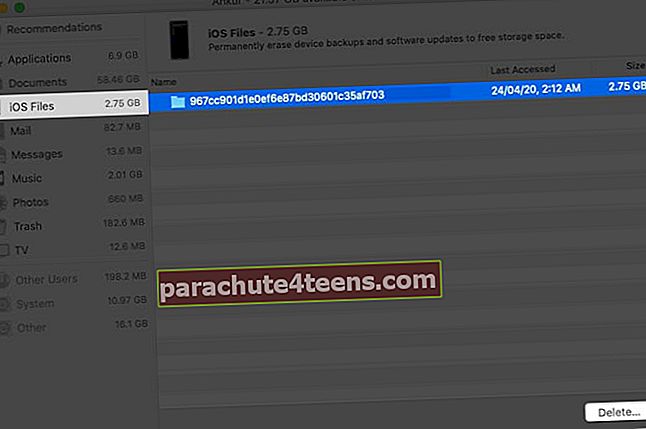
Saistīts: Kā atrast iPhone dublējuma atrašanās vietu Mac un Windows
# 3. Dzēst nevēlamās lietojumprogrammas
Mac lietojumprogrammas var izdzēst dažādos veidos. Varat izpildīt iepriekš minētās darbības, noklikšķiniet uz Pieteikumiun noņemiet lielos.

# 4. Notīriet kešatmiņu, lai atbrīvotu vietu Mac datorā
- Esiet Finder un noklikšķiniet uz Ej no augšējās izvēlnes joslas
- Klikšķis Atveriet mapi.
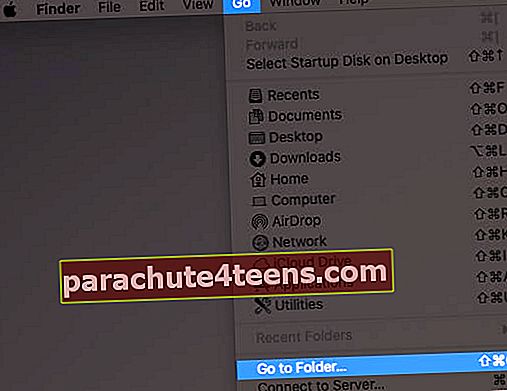
- Ierakstiet vai copy-paste ~ / Bibliotēka / Kešatmiņas
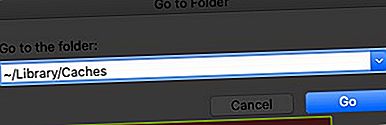
- No šejienes izdzēsiet failus, kas aizņem visvairāk vietas. Jūs pat varat visu izdzēst. Izmantojot parasto lietošanu, šos failus un mapes atjaunos macOS.
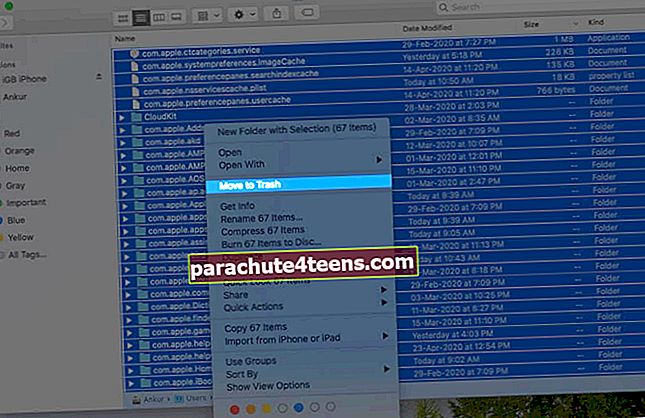
- Pēc tam noklikšķiniet uz Ej atkal un tad Atveriet mapi. Tagad ierakstiet vai copy-paste / Bibliotēka / Kešatmiņas
- Jūs varat izdzēst failus arī no šejienes. Pēc tam iztukšojiet atkritni un restartējiet Mac
# 5. Noņemt vecās lejupielādes
Tas notiek līdz tam, ko esat gatavs paturēt un ko jūs ar prieku atlaidat. Mūsdienās viss ir tiešsaistē mākonī. Tādējādi vietējā krātuvē nav jēgas glabāt arī videoklipus, mūziku utt.
- Noklikšķiniet uz Meklētājs ikona (pa kreisi) no Dock
- Klikšķis Lejupielādes un noņemiet nevajadzīgos failus no šejienes, ar peles labo pogu noklikšķiniet un atlasiet Pārvietot uz atkritni.
Varat arī noklikšķināt ar peles labo pogu un kārtot pēc lieluma, lai vispirms ātri atrastu un izdzēstu lielākos failus.
# 6. Saspiest mapes un failus
Ja jums ir daudz attēlu un vārdu failu, kurus jūs reti izmantojat, bet kurus nevar izdzēst, ir ērti tos saspiest. Lūk, kā failus saspiest un izpakot Mac datorā.
# 7. Automātiski iztukšot atkritni
- Ar peles labo pogu noklikšķiniet uz ikonas Miskaste dokā (labākā iespēja)
- Klikšķis Iztukšot atkritni un apstipriniet
Lai automātiski iztukšotu atkritni:
- Noklikšķiniet uz Apple logotips augšējā kreisajā stūrī un atlasiet Par šo Mac.

- Tagad noklikšķiniet uzUzglabāšana un pēc tam noklikšķiniet uzPārvaldīt.

- Klikšķiniet uz Ieteikumi no kreisās sānjoslas augšdaļas
- Klikšķis Ieslēdz par Automātiski iztukšot atkritni.
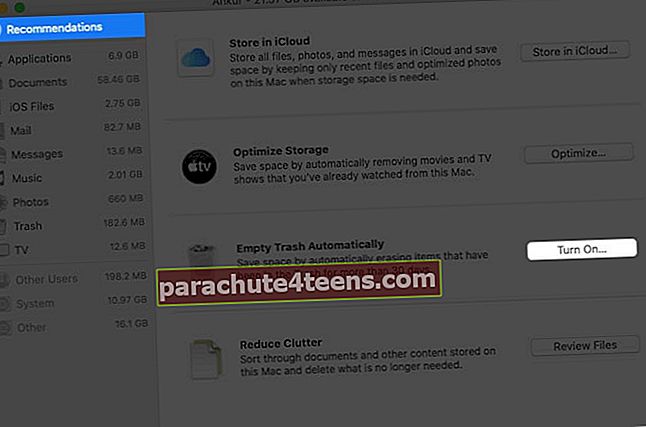
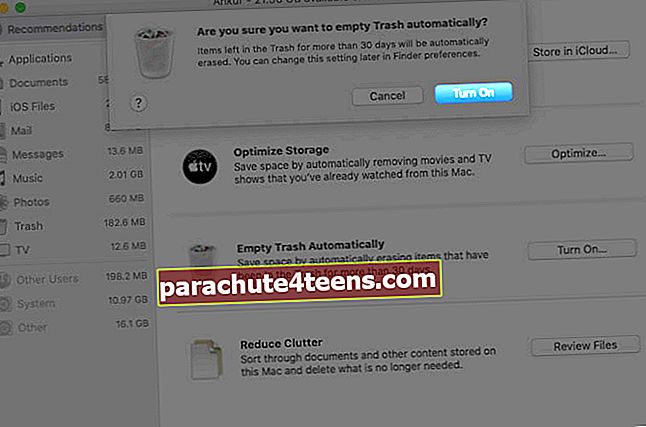
Daudzas reizes GB GB faili sakrājas un tiek glabāti miskastē, tādējādi aizņemot ievērojamu vietu. Labāk to regulāri iztukšot.
# 8. Dokumentu glabāšanai izmantojiet iCloud
Vislabāk ir izmantot iCloud, lai saglabātu dokumentus utt. Mac datorā, ja jums ir apmaksāts iCloud plāns, kas nodrošina vairāk nekā 5 GB tiešsaistes krātuves. Lūk, kā lietot iCloud dokumentu glabāšanai.
- Noklikšķiniet uz Apple logotips augšējā kreisajā stūrī un atlasiet Par šo Mac.

- Tagad noklikšķiniet uzUzglabāšana un pēc tam noklikšķiniet uzPārvaldīt.

- Klikšķiniet uz Ieteikumi no kreisās sānjoslas augšdaļas
- Klikšķis Uzglabāt iCloud.
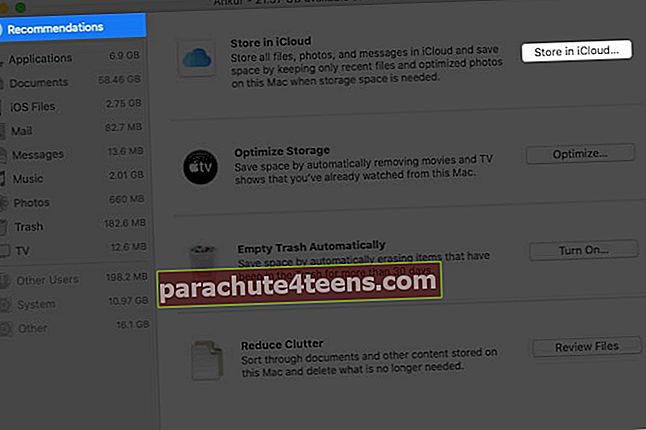
- Pārskatiet, kas viss tiks saglabāts. Noņemiet atzīmi, ja vēlaties izslēgt fotoattēlus, ziņojumus, darbvirsmu un dokumentus. Visbeidzot, noklikšķiniet uz Uzglabāt iCloud.
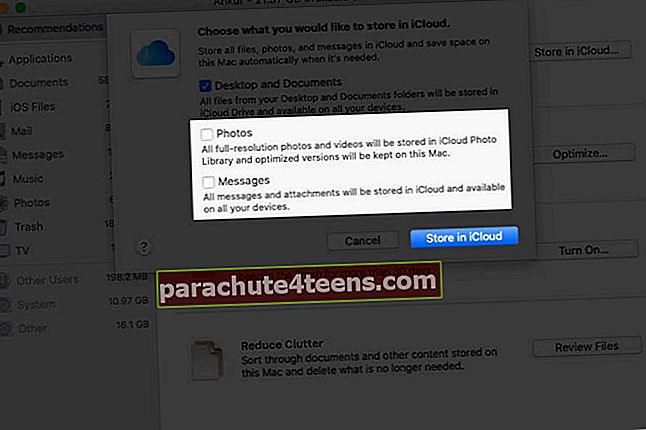
Varat arī iespējot iCloud fotoattēlus no Sistēmas preferences → Apple iD → iCloud → Fotoattēli vai Mac lietotne Fotoattēli.
# 9. Automātiski optimizēt krātuvi
- Noklikšķiniet uz Apple logotips augšējā kreisajā stūrī un atlasiet Par šo Mac.

- Tagad noklikšķiniet uzUzglabāšana un pēc tam noklikšķiniet uzPārvaldīt.

- Klikšķiniet uz Ieteikumi no kreisās sānjoslas augšdaļas
- Klikšķiniet uz Optimizēt blakus Optimizējiet krātuvi. Tagad visas noskatītās filmas un TV pārraides tiks automātiski noņemtas.
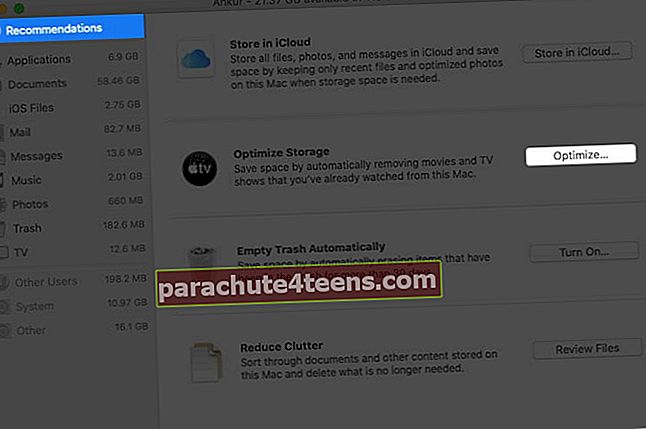
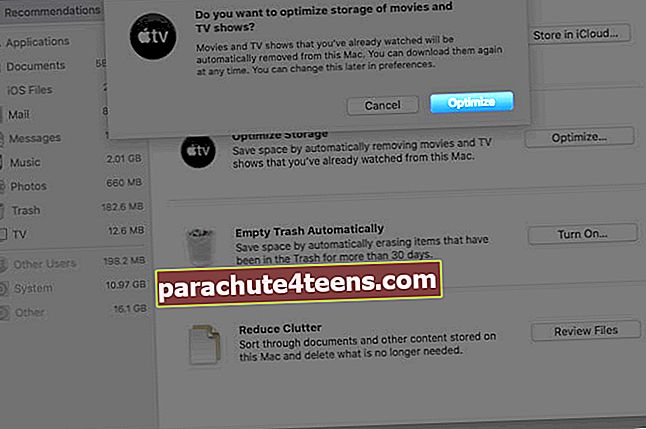
# 10. Dzēst pielikumus no Mac Mail App
Veicot šīs darbības, no pasta lietotnes varat izdzēst pielikumus, kas lokāli saglabāti Mac datorā. Atkarībā no saņemto e-pasta ziņojumu skaita šie dati var būt milzīgi.
- Esiet Finder un nospiediet un turiet Opcijas taustiņš. Tagad noklikšķiniet uz Ej no augšējās izvēlnes joslas
- Klikšķis Bibliotēka.
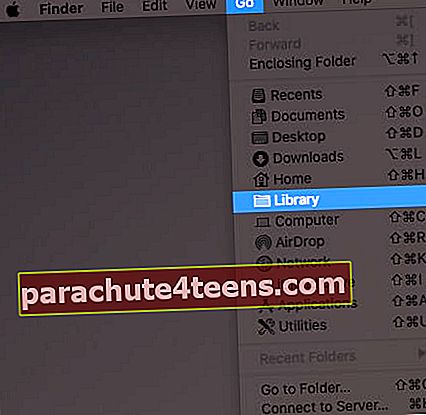
- Tagad noklikšķiniet uzKonteineri.
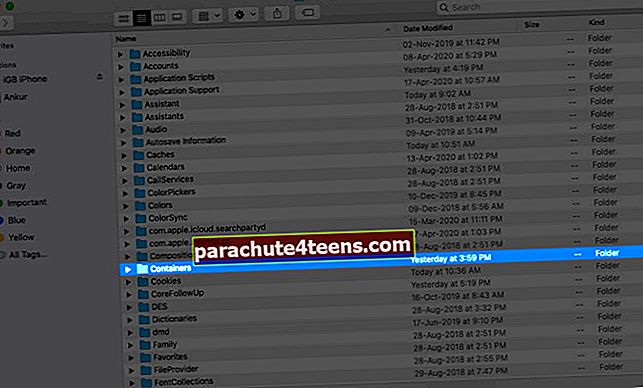
- Iet uz com.apple.mail.
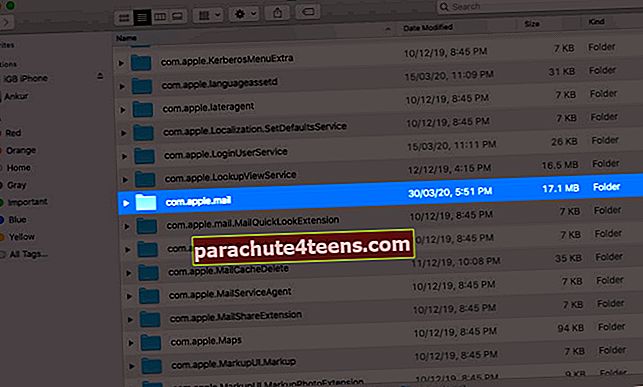
- Klikšķiniet uz Dati.
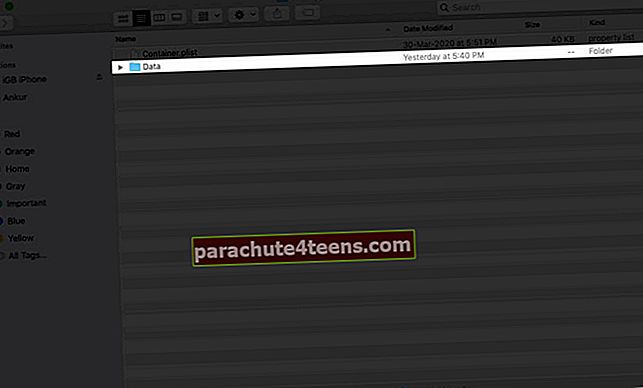
- Atlasiet Bibliotēka.
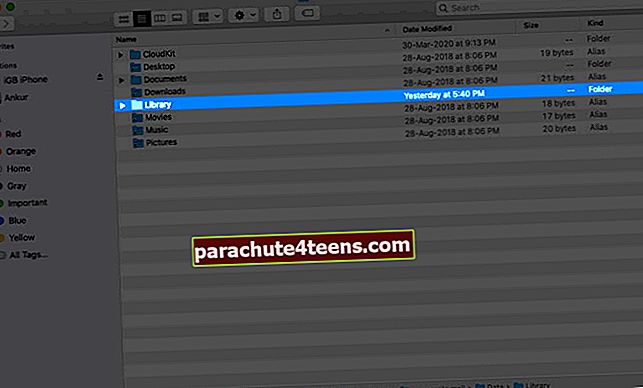
- Tagad noklikšķiniet uz Pasta lejupielādes.
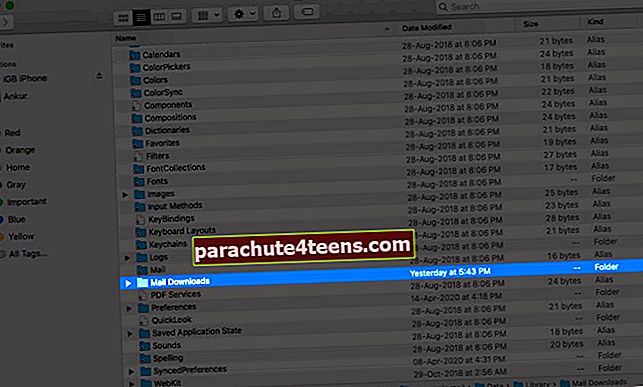
- Atlasiet visas mapes un izdzēsiet tās. Vai arī atveriet atsevišķas mapes, skatiet saturu un izdzēsiet nevajadzīgās.
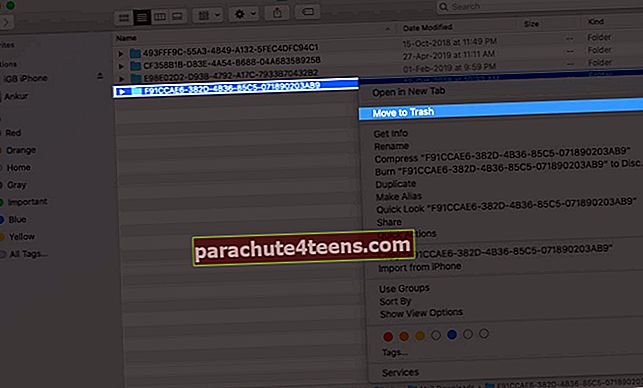
Pat ja izdzēsīsit no šejienes, pielikumi joprojām būs jūsu e-pastā, kurus jebkurā laikā varēsit skatīt vai lejupielādēt. Varat arī apturēt Mac Mail lietotnes pielikumu lejupielādi.
# 11. Noņemiet dublētos failus, izmantojot trešo pušu lietotnes
Failu dublikāti ir lielas galvassāpes un nevajadzīgi aizņem vietu. Mums ir saraksts ar dažām labākajām mac tīrāku lietotnēm, kas var palīdzēt izdzēst dublētus failus no jūsu Mac.
# 12. Izmantojiet ārējos diskus lieliem reti lietojamiem failiem
Vai jums ir dati, kurus daudz neizmantojat, bet nevarat tos izdzēst vai uzglabāt mākonī? Apsveriet iespēju ieguldīt ārējā diskā un pārvietojiet uz to reti izmantotos lielos failus.
- Labākie ārējie USB-C Mac cietie diski
- Labākie USB-C ārējie SSD MacBook
Notiek izrakstīšanās ...
Šie bija daži no vienkāršākajiem veidiem, kā atbrīvot vietu MacBook Air. Ieteicams ik pa laikam veikt šīs darbības, lai jūsu sistēma darbotos labi. Vai ir kādi citi Mac padomi, kurus meklējat? Informējiet mūs zemāk esošajos komentāros, un mēs jums palīdzēsim.
Iespējams, vēlēsities palūrēt arī uz:
- Kas ir cits Mac krātuvē un kā to izdzēst?
- Kā noslaucīt Mac un atiestatīt to rūpnīcas iestatījumos