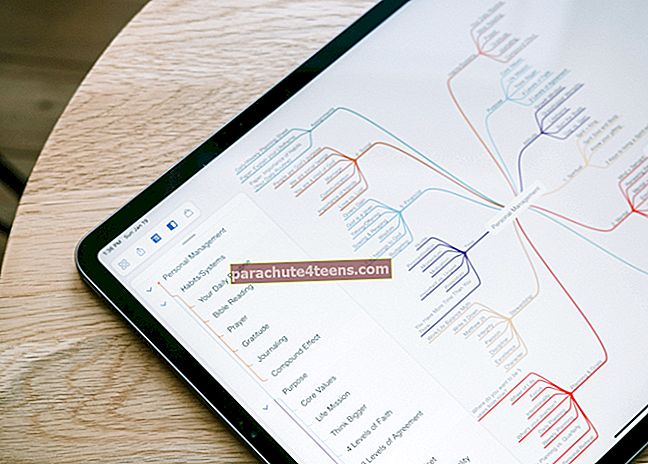Tikai dažas dienas atpakaļ, es biju ļoti priecīgs redzēt, ka “iFile” un “iCleaner Pro” ir gatavi instalēšanai iPhone ierīcēs, kurās darbojas operētājsistēma iOS 10. Pateicoties galvenokārt Xcode, ir iespējams iesūtīt lietotnes sānos, neizmantojot App Store palīdzību. .
Vai jums nav daudz ideju par Xcode? Tā ir integrēta izstrādes vide (IDE), kas sastāv no programmatūras izstrādes rīkiem, kas nepieciešami, lai izstrādātu lietotnes MacOS Sierra, iOS, watchOS un tvOS. Tas palīdz izstrādātājiem kodēt, testēt vai atkļūdot lietotnes.
Lai gan jebkuras lietotnes sānu ielādes process, izmantojot Xcode, ir nedaudz ilgs un prasa daudz pacietības, lai izturētu soļus, sāpes ir vērts izturēt. Uzzināsim, kā tas darbojas!
Kā pārsūtīt lietotnes uz iPhone un iPad, izmantojot operētājsistēmu iOS 10, izmantojot Xcode 8
1. solis. Vispirms Mac datorā jāinstalē jaunākā Xcode versija (8.1).
2. solis. Pēc tam dodieties uz vietni //developer.apple.com. Ja jums nav izstrādātāja konta, izveidojiet to tūlīt. Pretējā gadījumā ievadiet Apple ID un paroles, lai pieteiktos.
3. solis. Pēc tam palaidiet Xcode 8 savā Mac datorā. Virzieties uz Xcode → Preferences → Konti. Pēc tam noklikšķiniet uz “+” ikona, lai pievienotu savu izstrādātāja Apple kontu.
4. solis. Tagad ir pienācis laiks atrast lietotni, kuru vēlaties ielādēt no sava iPhone. Šajā testā es izmēģināšu iCleaner Pro un iFile.
Tagad ir pienācis laiks atrast lietotni, kuru vēlaties ielādēt no sava iPhone. Šajā pārbaudē es izmēģināšu BlockParty vai Github.
5. solis. Nokopējiet URL displeju labajā pusē.
6. solis. IeslēgtsXcode 8, klikšķiniet uzAvots Kontrole, kurai seko Check Out.
Krātuves atrašanās vietas lodziņā ievadiet tikko nokopētās lietotnes URL.
Klikšķiniet uzNākamais→ Lejupielādēt pogu.
Tagad kods tiks lejupielādēts Xcode 8 jūsu Mac datorā.
Kad lejupielādes process ir pabeigts, jums vajadzētu redzēt lietotnes nosaukumu kopā arGatavs opcija.
7. solis. Savienojiet iOS ierīci ar Mac, izmantojot USB kabeli.
Pēc tam nolaižamajā lodziņā blakus lietotnes nosaukumam izvēlieties savu iPhone.
8. solis. Kad redziGatavs, noklikšķiniet uz “Spēlēt” pogu, lai sāktu procesu. Ļaujiet procesam noritēt pilnīgi mierīgi.
Autorizējiet lietotni savā iPhone tālrunī
Tagad jūsu iPhone sākuma ekrānā vajadzētu redzēt lietotnes ikonu.
Ir pienācis laiks atļaut lietotnei darboties jūsu ierīcē.
AtvērtIestatījumu lietotne → Vispārīgi → Profils → Jūsu lietotne → un pieskarietiesUzticēšanās.
Tieši tā! Ir pienācis laiks vislabāk izmantot ierīcē instalēto lietotni.