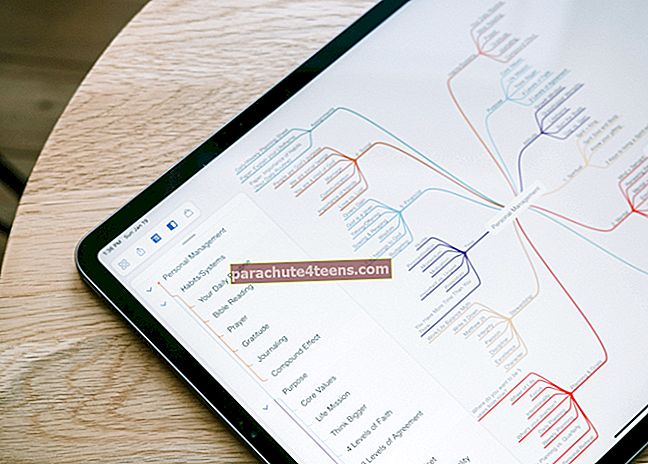Dokumentu skenēšana un saglabāšana PDF formātā nebija tik vienkārša, kad lietotājiem iPhone un iPad bija iOS 10. Tad nāca dokumentu skenēšanas funkcija Notes App iOS 11 atjauninājumā, un, godīgi sakot, tas kopumā bija ilgs process. Un šeit nāk iOS 13 atjauninājums, kas mainīja dokumenta skenēšanas veidu, izmantojot lietotni Files.
Jā, jūs pareizi dzirdējāt! Jums nav jāizmanto Notes lietotne, lai skenētu dokumentus un saglabātu tos PDF formātā savā iPhone tālrunī, kurā darbojas operētājsistēma iOS 13. Tā vietā jaunā funkcija, kas atrodas lietotnē Faili, veic darbu jūsu vietā! Tāpēc šodien es jums parādīšu, kā skenēt dokumentu, izmantojot lietotni Files iOS 13 ierīcē iPhone vai iPad.
Kā dokumentus tieši skenēt lietotnē Faili iPhone vai iPad
Aizrautīgā dzīvē jūs bieži nepareizi novietojat savus dokumentus un dažreiz pat aizmirstat tos nēsāt, kad jums visvairāk vajag. Lai nodrošinātu, ka visi jūsu dokumenti tiek saglabāti jūsu iPhone kā PDF fails, rīkojieties šādi. Te nu mēs esam!
1. solis.Atvērt Lietotne Faili iPhone tālrunī un pieskarieties Pārlūkot opciju ekrāna apakšdaļā, ja atrodaties sadaļā Jaunākie.

2. solis.Tagad augšējā labajā stūrī pieskarieties elipses ikonai (•••). Uznirstošajā logā pieskarieties Skenēt dokumentus opcija.

3. solis.Augšējā joslā varat atrast zibspuldzes opcija un noteikti filtri blakus zibspuldzes ikonai. Jūs varat izvēlēties tādu, kas atbilst apgaismojuma apstākļiem, vai vienkārši ļaut tam būt automātiskajā režīmā un atstāt pārējo kameras ziņā.

4. solis. Novietojiet nepieciešamos dokumentus zem kameras un nofiksējiet to. Mainiet robežu, pielāgojot lodziņu tā, lai tas būtu dokumentam perfektā formā! Kad tas ir izdarīts, pieskarieties Turpiniet skenēšanu no ekrāna apakšas un pieskarieties Saglabāt seko mape, kurā vēlaties saglabāt.

Ja vēlaties rediģēt pašreizējo ekrānuzņēmumu, nevis to tieši saglabāt, pārejiet pie nākamās darbības.
5. solis.Pieskarieties sīktēlsekrānuzņēmuma ņemts no ekrāna apakšējā kreisajā stūrī.

6. solis. Tagad ekrāna apakšdaļā atradīsit iespējas stūri vilkt, lietot noteiktus filtrus un pagriezt dokumentu. Pielietojiet nepieciešamās izmaiņas atbilstoši savām vajadzībām un pieskarieties Gatavs → Pieskarieties Atkal izdarīts. Tagad pieskarieties Saglabāt no ekrāna apakšdaļas labajā pusē uz vajadzīgo mapi.


Tieši tā! Tagad esat veiksmīgi skenējis dokumentu, izmantojot lietotni Faili, kā arī nepieciešamos labojumus.
Pro padoms: Atveriet mapi, kurā esat saglabājis failu, ilgi nospiediet šo konkrēto failu un pieskarieties pie Informācija. Jūs redzēsiet, ka fails tiek automātiski saglabāts kā PDF bez papildu procesa. Ilgstoši nospiežot failu, varat arī izmantot marķējumu, lai vajadzības gadījumā pievienotu dokumentam parakstu. Turklāt jūs varat arī pārvietot vai kopēt failu uz citu mapi, kā arī pārdēvēt failu, ja nepieciešams, izmantojot to pašu ilgās nospiešanas opciju.
Summējot…
Es ceru, ka tas mainīs veidu, kā jūs skenējat dokumentus savā iPhone. Aizmirstiet piezīmes un izmantojiet jauno lietotni Faili, lai saglabātu dokumentus PDF formātā dažu sekunžu laikā!
Ieteicamās ziņas, kas jums tagad jāizlasa!
- Kā piekļūt kolonnu skatam lietotnē iPadOS Files
- Labākās iPhone failu pārvaldnieka lietotnes
- Labākās PDF redaktora lietotnes iPhone un iPad ierīcēm
- Kā piekļūt failiem no iCloud Drive iPhone un iPad ierīcēs
Esmu pārliecināts, ka vēlaties skenēt dokumentus viegli, izmantojot šo iPhone lietotnes Files funkciju. Vai jūs jau izmēģinājāt šo funkciju savā iPhone tālrunī? Dalieties pieredzē ar mums komentāru sadaļā.