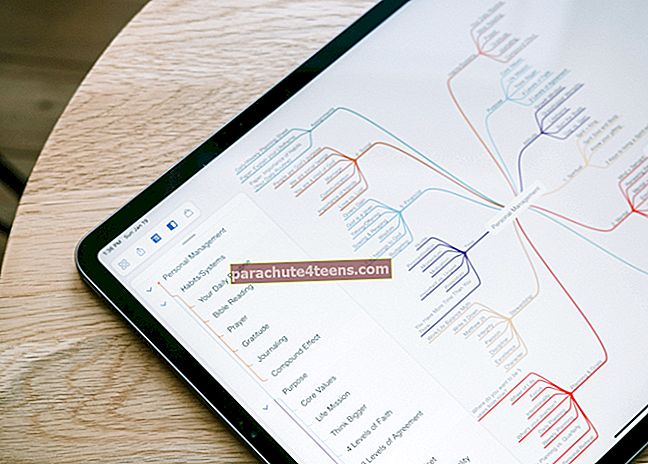Man patīk redzēt, kā ierīces sākuma ekrāns izskatās pilnīgi sakārtots. Glīts izskats ne tikai pievilina acis, bet arī nedaudz atvieglo navigāciju. Ir vairāki veidi, kā pielāgot Apple TV sākuma ekrānu, lai nodrošinātu, ka tas izskatās pilnīgi racionalizēts. Vai jūsu digitālā multivides atskaņotāja ekrāns ir juceklīgs? Nekādu problēmu. Veicot tikai nelielu darbu, jūs varat padarīt to izskatu Apple pīrāgu secībā. Uzzināsim, kā tas darbojas!
Kā pielāgot Apple TV sākuma ekrānu
Kā pārkārtot lietotnes Apple TV
Viens no vienkāršākajiem veidiem, kā padarīt Apple TV sākuma ekrānu glītu, ir lietotņu pārkārtošana.
1. solis. Izmantojiet pieskārienu virsma uz Siri Remote, lai izceltu lietotni.
2. solis. Tagad nospiediet un turiet, līdz lietotne sāk žigulēt.
3. solis. Tālāk jums tas jādara velciet, lai pārvietotos lietotni uz jaunu vietu.
4. solis. Nākamais, nospiediet Touch virsmu atkal, lai pabeigtu.
Piezīme: tvOS ļauj arī dažas no iecienītākajām lietotnēm pārvietot uz sākuma ekrāna augšējo rindu. Izceļot lietotnes, iespējams, redzēsit papildu opcijas un saīsnes.
Kā izveidot mapi lietotnēm Apple TV
Kāpēc gan neveidot mapes un ievietot līdzīgas lietotnes iekšpusē? Tas ļaus jums uzreiz piekļūt tāda paša veida lietotnēm un arī spēlēt nozīmīgu lomu, lai ekrāns būtu pareizi sinhronizēts.
1. solis. Izmantojiet skārienvirsmu Siri tālvadības pultī iezīmējiet lietotni.
2. solis. Tagad nospiediet un turiet, līdz lietotne sāk darboties žigulēt.
3. solis. Tālāk jums tas jādara velciet lietotni citā lietotnē, līdz parādās mape, un pēc tam atlaidiet.
4. solis. Nākamais, nospiediet Touch virsmu atkal izkļūt no jiggle mode.
Piezīme: Pirmoreiz izveidojot mapi, tvOS automātiski izvēlēsies mapes nosaukumu atbilstoši saturam. Bet jūs varat rediģēt mapes nosaukumu. Lai to izdarītu, atveriet mapi un velciet uz augšu līdz nosaukumam. Pēc tam izmantojiet ekrāna tastatūru vai diktātu, lai pārdēvētu mapi.
Kā pārvietot lietotni mapē Apple TV
Pēc mapes izveidošanas lietotņu pārvietošana tajā ir diezgan vienkārša, pateicoties Siri Remote.
1. solis. Izmantojiet skārienvirsmu Siri tālvadības pultī atlasiet lietotni.
2. solis. Tagad nospiediet un turiet, līdz lietotne sāk darboties žigulēt.
3. solis. Tālāk jums tas jādara velciet lietotni mapē un atlaidiet.
4. solis. Beigās, nospiediet pieskāriena virsmu atkal pabeigt.
Vai vairs nevēlaties, lai dažas nevajadzīgas lietotnes pārblīvētu sākuma ekrānu? Nu, jūs varat viegli atbrīvoties no tiem. Turpiniet lasīt ...
Kā izdzēst lietotni no Apple TV
Ņemiet vērā, ka, dzēšot, tiks noņemti visi saistītie lietotnes dati. Lai gan nopirkto lietotni (arī bezmaksas) var atkal lejupielādēt bez maksas, dati var netikt atjaunoti.
1. solis. Izmantojiet Touch virsmu, lai iezīmējiet lietotni kuru vēlaties dzēst.
2. solis. Tagad nospiediet un turiet, līdz lietotne sāk darboties žigulēt.
3. solis. Nospiediet Atskaņošana / pauze poga, lai skatītu citas iespējas.
4. solis. Pēc tam noklikšķiniet uz Dzēst.
Kā paslēpt lietotnes Apple TV
Ir dažas lietotnes, kuras jūs daudz neizmantojat. Bet jūs nevēlaties tos izdzēst. Viss, ko vēlaties, ir turēt tos zem iesaiņojumiem.
Lai to izdarītu, iezīmējiet lietotni un pēc tam turiet Siri tālvadības pults Touch virsmu, līdz lietotne sāk žigulēt. Pēc tam nospiediet pogu Atskaņot / Pauze un atlasiet Slēpt.
Ja kādreiz vēlaties vēlreiz redzēt lietotni sākuma ekrānā, atveriet App Store savos Apple TV 4K un Apple TV (4. paaudze). Pēc tam dodieties uz sadaļu Pirkts un vēlreiz lejupielādējiet lietotni.
Piezīme: Apple TV (2. vai 3. paaudze) jūs varēsiet rādīt lietotnes no Iestatījumi → Galvenā izvēlne.
Kā mainīt Apple TV izskatu
Atkarībā no jūsu vajadzības varat izvēlēties mainīt televizora izskatu. Ja vēlaties mazliet atvieglot skatīšanos acīm, izvēlieties tumšo krāsu. Un, ja vēlaties samazināt spilgtumu, izvēlieties gaismas opciju.
1. solis. Atvērt Iestatījumi Apple TV.
2. solis. Tagad noklikšķiniet uz Vispārīgi.
3. solis. Pēc tam noklikšķiniet uz Izskats.
4. solis. Tālāk varat izvēlēties Gaišs, Tumšs vai Automātisks.
Ja atlasīsit Automātiski, ekrāna izskats automātiski mainīsies no Gaismas dienas laikā uz Tumšo nakts laikā.
Kā atjaunināt lietojumprogrammas un sākuma ekrānu vairākos Apple TV
Gadījumā, ja ar vienu un to pašu iCloud kontu ir saistīti vairāki Apple TV, katrai ierīcei varat saglabāt to pašu izskatu un lietotnes. Tas ļaus jums nevainojami pārslēgties starp televizoriem.
1. solis. Atvērt Iestatījumi Apple TV.
2. solis. Tagad noklikšķiniet uz Konti → iCloud.
3. solis. Pēc tam ieslēdziet Viens sākuma ekrāns.
Lai uzzinātu vairāk par šīs funkcijas darbību, pārejiet uz šo ziņu.
Tas ir izdarīts!
Pār jums
Cerams, ka jūsu televizora pierīces ekrāns vairs neizmanto neorganizētu izskatu. Vai jūs zināt citus veidus, kā personalizēt digitālā multivides atskaņotāja sākuma ekrānu? Paziņojiet mums tos zemāk esošajos komentāros.
Palūkojieties arī uz šīm ziņām Kā iespējot subtitrus Netflix iPhone tālrunī