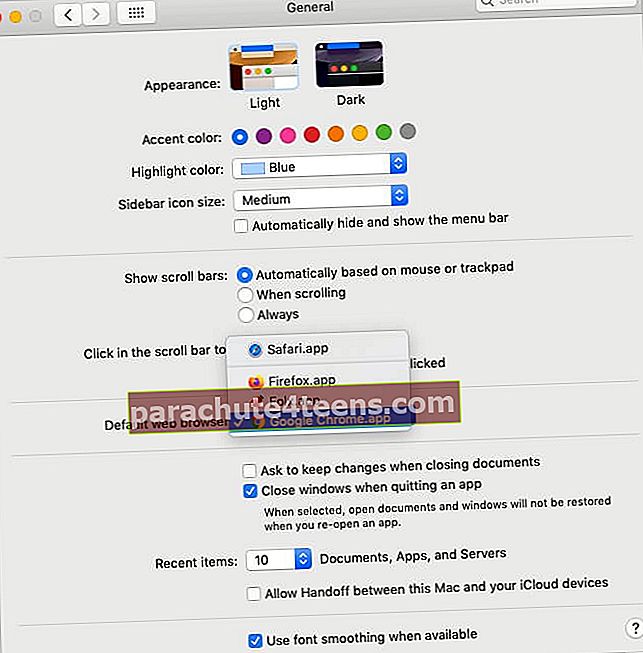Ja esat bijis čivināt lietotājs, jūs būtu informēts par domēnu t.co - rīku, kuru Twitter izmanto, lai tweets saīsinātu garus URL. Vairāki Safari lietotāji operētājsistēmās Mac, iPhone un iPad ir ziņojuši par grūtībām piekļūt saīsinātajiem URL. Saite t.co tiek pārveidota par bezgalīgi ielādējamu lapu, kas galu galā noved pie kļūdas “Safari nevar atvērt lapu”.
Jautājums bija nemainīgs abos - Twitter lietotnē, kā arī Twitter tīmeklī (starp citu, tur jūs varat mums sekot, ja vēl ne). Kaut arī Apple ir teicis, ka viņi jau strādā pie tā novēršanas, šeit ir daži pārbaudīti risinājumi, kurus izmēģināt, kad Safari atsakās atvērt t.co īsās saites no Twitter.
8 paņēmieni, kā atvērt t.co īsās saites no Twitter vietnē iPad, iPhone un Mac
- Atkārtoti ielādējiet URL
- Noņemiet s no https
- Piespiest iziet no Safari
- Restartējiet ierīci
- Pārslēdziet pārlūku vai mainiet noklusējuma pārlūku
- Notīrīt Safari datus, piemēram, Vēsture, Kešatmiņa utt.
- Atjauniniet Twitter lietotni
- Atjauniniet uz jaunāko OS
1. Pārlādējiet URL
Vienkāršākais veids ir mēģināt dažas reizes atkārtoti ielādēt URL un pārliecināties, vai tas galu galā novedīs pie faktiskā satura. Lai to izdarītu savā iPhone vai Mac, pieskarieties izliekta bulta blakus Safari adrešu joslai.
2. Noņemiet s no https
Lai gan es nezinu precīzu iemeslu, kāpēc tas darbojas, tas daudzkārt ir izrādījies efektīvs. Jums jāievēro tā pati procedūra, lai noņemtu ‘s’ no saites t.co gan iPhone, gan Mac.
Noklikšķiniet uz augšējā Safari adreses joslas vai pieskarieties tai. Mac datorā varat viegli novietot rādītāju, lai izdzēstu s ‘No // . Pēc tam nospiediet ievadīšanas taustiņu. IPhone tālrunī ilgi nospiediet tastatūru, lai tā darbotos kā kursors. Pēc tam izdzēsiet s un pieskarieties go.
Vecais URL: //t.co/Lnig0fw12345
Rediģēts URL: //t.co/Lnig0fw12345
3. Force Quit Safari
- Mac datorā : Nospiediet komanda + opcija + esc . Atlasiet Safari un noklikšķiniet uz Piespiest iziet .
- IPhone un iPad ierīcēs : Ja jūsu ierīcei ir sejas ID, velciet uz augšu no ekrāna apakšdaļas un turiet. Atpūtas laikā divreiz nospiediet pogu Sākums. Tagad velciet Safari karti uz augšu, lai piespiestu iziet no lietotnes.
Saistītais raksts - Kā piespiest atmest lietotnes iPhone un iPad
4. Restartējiet ierīci
- Mac datorā : Noklikšķiniet uz Apple logotips no augšas pa kreisi un izvēlieties Restartēt . Pēc tam atkārtoti apmeklējiet to pašu saiti. Ja nepieciešams, pirms restartēšanas nokopējiet saiti lietotnē Notes vai pievienojiet to grāmatzīmei.
- IPhone un iPad ierīcēs : Izmantojiet fiziskās pogas, lai restartētu iOS vai iPadOS ierīci. Varat arī atvērt lietotni Iestatījumi → Vispārīgi → Izslēgt. Pēc minūtes ieslēdziet ierīci un atkārtoti apmeklējiet saiti t.co.
Saistītais raksts - kā restartēt iPhone un iPad
5. Pārslēdziet pārlūku vai mainiet noklusējuma pārlūku
Šī problēma ir izplatīta Apple Safari. Ja iepriekšminētie risinājumi neizdodas novērst problēmu, apsveriet iespēju pārslēgties uz citu pārlūkprogrammu.
Daži populāri vārdi ir Chrome, Firefox, Edge un Brave. Šīs pārlūkprogrammas varat lejupielādēt, veicot vienkāršu meklēšanu tīmeklī vai App Store.
Alternatīvs risinājums ir noklusējuma pārlūka nomaiņa no Safari uz jebkuru citu.
- Mac datorā : Augšējā kreisajā stūrī noklikšķiniet uz Apple logotipa → Sistēmas preferences → Vispārīgi → Noklikšķiniet uz Noklusējuma tīmekļa pārlūks un izvēlieties citu iespēju, nevis Safari.
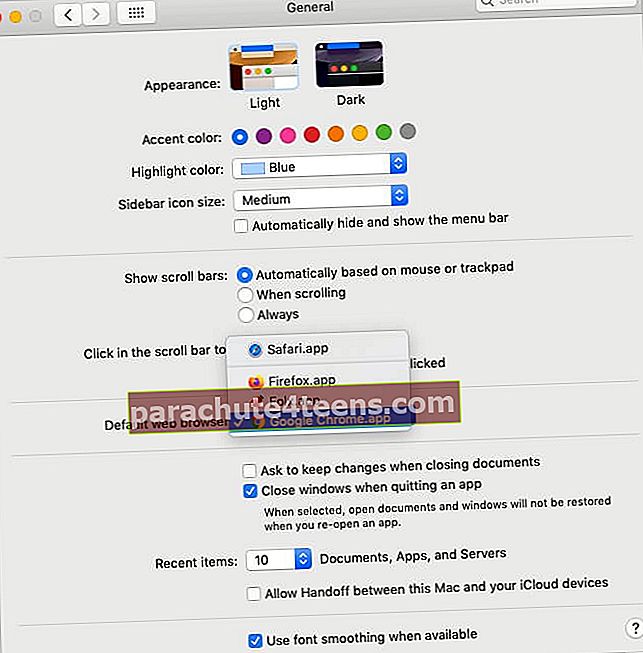
- IPhone un iPad ierīcēs : Izmantojot iOS 14, tagad jūs pat varat mainīt noklusējuma pārlūku Apple ierīcēs. Atveriet Iestatījumi lietotne → pieskarieties Chrome (vai jebkuru citu izvēlēto pārlūku) → pieskarieties Noklusējuma pārlūka lietotne → atlasiet Chrome (vai jebkuru citu pārlūku), lai iestatītu to kā noklusējuma pārlūku.
Lai labāk izprastu, skatiet sadaļu - Kā iestatīt Chrome kā noklusējuma pārlūku iPad un iPhone ierīcēs.
6. Notīriet Safari datus, piemēram, Vēsture, Kešatmiņa utt.
Safari datu dzēšana palīdz novērst t.co problēmas, kā arī ievērojami samazina pārlūkprogrammas atpalicību. Mēs esam izveidojuši detalizētus norādījumus, lai parādītu, kā izdzēst Safari vēsturi, kešatmiņu un sīkfailus.
- Kā notīrīt Safari kešatmiņu, vēsturi un sīkfailus Mac datorā
- Kā notīrīt Safari kešatmiņu, vēsturi un sīkfailus iPhone tālrunī
7. Atjauniniet Twitter lietotni
Twitter izlabo kļūdas, ievieš jaunas funkcijas un regulāri pulē lietotni. Lietotnes atjaunināšana nodrošina, ka jums ir tās jaunākā (un labākā) versija.
Ja pastāvīgi saskaras ar t.co nereaģējošām saites problēmām savā iPhone vai iPad, ilgi nospiediet App Store ikonu un izvēlieties Atjauninājumi. Šeit pieskarieties ATJAUNINĀT blakus Twitter. Ja jūs neredzat gaidošu atjauninājumu, velciet šo lapu uz leju, lai to atsvaidzinātu.
8. Atjauniniet uz jaunāko OS
Apple ir atzīts par biežiem atjauninājumiem, kas palīdz risināt vairākas problēmas un uzlabo ierīces kopējo veiktspēju. Lai atjauninātu savu iPhone, izpildiet šo ātro ceļvedi.
Lai atjauninātu savu Mac, noklikšķiniet uz Apple logotips un izvēlies Sistēmas preferences . Pēc tam noklikšķiniet uz Programmatūras atjauninājums un pēc tam noklikšķiniet uz Atjaunināt tagad .

Vai jūsu t.co Twitter saites darbojas perfekti?
Es uzskatu, ka pēc viena vai vairāku iepriekš minēto labojumu izpildes jums jāspēj atbilstoši piekļūt visām saīsinātajām t.co Twitter saitēm. Mēs aplūkojam vairākus ar šo mikroblogošanas platformu saistītos norādījumus. Ja jums ir noskaņojums uzzināt vairāk, noteikti pārbaudiet dažus saistītos ziņojumus zemāk.
Ja esat izmēģinājis kādu no iepriekš minētajiem labojumiem, komentāru sadaļā informējiet mūs par to, kā viņi jums strādāja.
LASI TĀLĀK:
- Labākās Twitter lietotnes iPhone, lai uzlabotu jūsu pieredzi
- Kā iespējot 2FA čivināt
- Kā lejupielādēt Twitter videoklipus iPhone un Android ierīcēs?